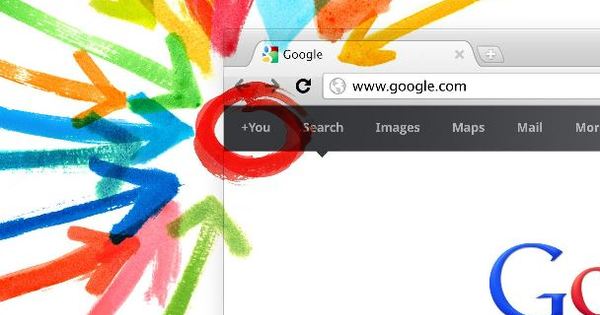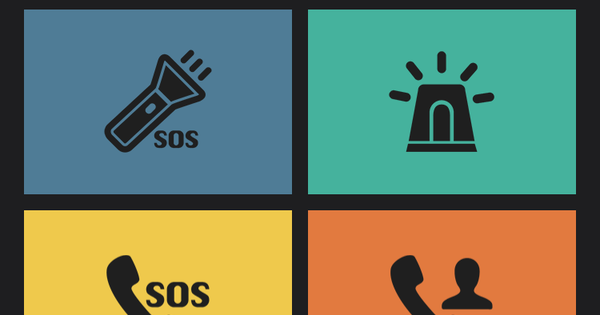يستخدم كل شخص لديه جهاز iPhone تقريبًا خدمة التخزين عبر الإنترنت iCloud ، ولكن نادرًا ما يستخدمها أي شخص بوعي. غير ضروري ، لأن Apple تقدم الكثير من الخيارات لإعداد بيئة الويب الشخصية هذه حسب رغبتك.
يتمتع كل مستخدم لديه معرف Apple تلقائيًا بمساحة تخزين مجانية تبلغ 5 جيجابايت على iCloud. يمكنك تخزين جميع أنواع البيانات هناك ، بحيث تكون الملفات متاحة تلقائيًا على جميع الأجهزة المتصلة. الصور التي تلتقطها باستخدام iPhone ، على سبيل المثال ، تظهر تلقائيًا في ألبوم الصور على جهاز iPad.
يمكنك أيضًا مزامنة أشياء بسهولة مثل البريد الإلكتروني وجهات الاتصال والملاحظات والتذكيرات والمستندات وكلمات المرور وبيانات Safari والتقويم عبر خادم Apple عبر الإنترنت. عند القيام بذلك ، توجد نفس البيانات على كل جهاز من أجهزة Apple. بالإضافة إلى ذلك ، يعد iCloud مفيدًا أيضًا عندما تريد حفظ نسخة احتياطية من البيانات المهمة. في حالة حدوث مشاكل لديك نسخة احتياطية في متناول اليد. نظرًا لأن العديد من أشياء iCloud تحدث تلقائيًا ، فإن القليل من مستخدمي iPhone يعرفون كيف تعمل مساحة التخزين الشخصية عبر الإنترنت مع Apple.
نتيجة لذلك ، قد يقترب iCloud من حد التخزين البالغ 5 غيغابايت بشكل أسرع من المتوقع. على الرغم من أنه يمكنك بالطبع شراء مساحة تخزين إضافية ، إلا أنه من السهل تنظيف iCloud. يؤدي هذا غالبًا إلى توفير مساحة كافية لتخزين الملفات المهمة عبر الإنترنت ومزامنتها مع أجهزة Apple الأخرى.
01 مزامنة البيانات
عليك أن تقرر في iOS بيانات iPhone التي تقوم بمزامنتها مع iCloud. اذهب إلى الإعدادات / iCloud وتنشيط جميع الخيارات التي تهمك. من المفيد ، على سبيل المثال ، مزامنة التقويم وجهات الاتصال مع كل جهاز ، بحيث لا يتعين عليك سوى إدخال تفاصيل الاتصال والمواعيد مرة واحدة.
يمكنك أيضًا إتاحة التذكيرات والملاحظات بسهولة على أي جهاز. يمكنك فقط مزامنة رسائل البريد الإلكتروني عندما تقوم بإنشاء عنوان بريد إلكتروني على iCloud. في هذه الحالة تقوم بتنشيط الخيار بريد، وبعد ذلك تختار يزيد. ثم فكر في عنوان بريد إلكتروني منطقي ثم قم بالتأكيد باستخدام التالي / تم. سيتم إرسال جميع الرسائل التي تتلقاها من الآن فصاعدًا على عنوان البريد الإلكتروني المحدد تلقائيًا إلى خادم iCloud.

حدد الأشياء التي تريد مزامنتها مع iCloud.
02 كلمات السر
منذ تقديم iOS 7 ، يتضمن iCloud ميزة Keychain الجديدة. بفضل مدير كلمات المرور هذا ، يمكن لأجهزة Apple تسجيل الدخول تلقائيًا إلى مواقع الويب وتذكر تفاصيل بطاقة الائتمان. الشرط هو أن تستخدم متصفح Safari الخاص بشركة Apple. انتقل إلى الإعدادات / iCloud وانقر سلسلة مفاتيح.
ضع المفتاح مرة أخرى سلسلة مفاتيح iCloud وأدخل كلمة مرور معرف Apple الخاص بك. ثم تأتي برمز أمان مكون من أربعة أرقام. أنت تقدم أيضًا رقم هاتف تستطيع Apple من خلاله التحقق من هويتك. لديك الآن خيار حفظ كلمات المرور أثناء جلسات التصفح.

أنت بحاجة إلى رمز أمان iCloud Keychain لاستخدام مدير كلمات المرور على أجهزة iOS الأخرى.
03 صور
هل أنت قلق من أن تستهلك الصور مساحة كبيرة في iCloud؟ لا تصب بالذعر! لا يتم احتساب اللقطات التي تحفظها في مجلد "تدفق الصور الخاص بي" ضمن سعة التخزين المجانية البالغة 5 جيجابايت. لذلك يمكن دائمًا مزامنة الصور التي تلتقطها بجهاز iPhone الخاص بك بسلاسة مع أجهزة Apple الأخرى.
اذهب إلى الإعدادات / iCloud / الصور وتحريك المنزلق للخلف دفق الصور الخاص بي في. ضع في اعتبارك أن iCloud تحتفظ فقط بلقطات تدفق الصور الخاصة بي لمدة 30 يومًا ، لذا فهي ليست نسخة احتياطية دائمة. من الخطوة 5 في ورشة العمل هذه ، نشرح كيفية تخزين الصور ومقاطع الفيديو بشكل دائم عبر الإنترنت باستخدام نسخة احتياطية.

يعد My Photo Stream طريقة ملائمة لمزامنة اللقطات مع أجهزة Apple.
04 المستندات
تعتمد بعض التطبيقات على iPhone على iCloud لمزامنة مستندات وبيانات معينة عبر الأجهزة. بالطبع عليك أن تقرر التطبيقات التي لديها إذن بذلك. مقبض الإعدادات / iCloud / المستندات / البيانات. حدد لكل تطبيق ما إذا كنت تريد مزامنة المستندات والبيانات مع iCloud. يمكنك أيضًا استخدام اتصال بيانات الجوال بالإضافة إلى Wi-Fi لإرسال بيانات التطبيق إلى iCloud. في هذه الحالة ، قم بتنشيط الخيار استخدم بيانات الجوال. لا تريد مزامنة البيانات من التطبيقات على الإطلاق؟ حرك المنزلق للخلف وثائق / بيانات ثم إلى اليسار.

وفر مساحة ليس فقط من خلال تخزين البيانات من التطبيقات على iCloud.