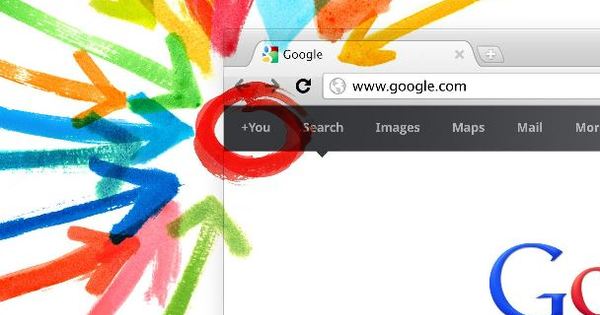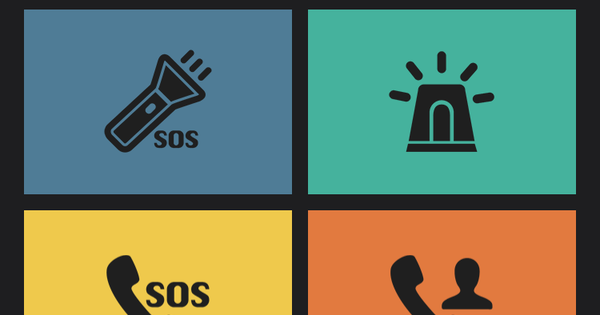هل لم تعد شاشة اللمس الخاصة بجهاز iPhone تستجيب لأي شيء أو هل ترى شاشة سوداء تمامًا؟ لا تصب بالذعر! من خلال اتباع بعض الخطوات ، يمكنك محاولة إعادة جهاز iPhone المجمد إلى الحياة.
أعد ضبط جهاز iPhone الخاص بك
هل تم تجميد شاشة iPhone التي تعمل باللمس ولم تعد تستجيب لمساتك؟ ثم لا يمكن ببساطة إعادة تشغيل جهاز iPhone الخاص بك ، حيث يتعين عليك قلب شريط التمرير على الشاشة التي تعمل باللمس لإيقاف تشغيل الجهاز. اقرأ أيضًا: هل جهاز iPhone الخاص بك يتجمد؟ هذا هو الحل.
لذلك ، حاول إعادة ضبط جهاز iPhone الخاص بك. اضغط مع الاستمرار على زر الطاقة وزر الصفحة الرئيسية في نفس الوقت لمدة عشر ثوانٍ. يمكنك تحرير الأزرار بمجرد ظهور شعار Apple. سيتم الآن إعادة تعيين جهاز iPhone الخاص بك وإعادة التشغيل.
 أعد ضبط جهاز iPhone بالضغط مع الاستمرار على زري الطاقة والمنزل لمدة 10 ثوانٍ.
أعد ضبط جهاز iPhone بالضغط مع الاستمرار على زري الطاقة والمنزل لمدة 10 ثوانٍ.
اشحن جهاز iPhone الخاص بك
هل من غير الممكن إعادة ضبط جهاز iPhone الخاص بك؟ ثم من الممكن أن تكون بطارية هاتفك الذكي فارغة تمامًا. لذلك ، حاول شحن الجهاز عن طريق توصيل الجهاز بالتيار الكهربائي باستخدام الشاحن. من الممكن أيضًا شحن iPhone عن طريق توصيله بجهاز Mac أو الكمبيوتر الشخصي باستخدام كابل USB. ومع ذلك ، فإن الشحن عبر كبل USB يكون أبطأ من الشحن عبر شبكة الكهرباء.
ضع في اعتبارك أن جهاز iPhone الخاص بك يجب أولاً تخزين الطاقة في البطارية قبل بدء تشغيل الجهاز. لذلك إذا كانت بطاريتك فارغة تمامًا ، يجب أن يكون الجهاز على الشاحن لبعض الوقت قبل أن يظهر iPhone أي علامة على الحياة. لذلك ، قبل محاولة بدء تشغيل جهاز iPhone الخاص بك ، انتظر حتى يتمكن الجهاز من الشحن لمدة ثلاثين دقيقة على الأقل.
 حاول شحن iPhone الخاص بك.
حاول شحن iPhone الخاص بك.
قم بتحديث جهاز iPhone الخاص بك
هل لا يزال جهاز iPhone الخاص بك لا يعمل بعد الشحن وليس لديك أحدث إصدار من iOS مثبتًا على جهاز iPhone الخاص بك؟ بعد ذلك ، يمكن أن يساعدك تحديث جهاز iPhone الخاص بك إلى أحدث نظام تشغيل. ستبقى جميع البيانات والإعدادات الموجودة على جهاز iPhone الخاص بك على الجهاز أثناء التحديث. ومع ذلك ، من الممكن دائمًا حدوث خطأ ما أثناء تثبيت نظام التشغيل ، ونتيجة لذلك لا يزال من الممكن فقدان البيانات. لذا حاول عمل نسخة احتياطية من جهاز iPhone الخاص بك أولاً!
قم بتوصيل جهاز iPhone بجهاز Mac أو الكمبيوتر الشخصي باستخدام كابل USB. ثم افتح iTunes وانتظر حتى يتعرف التطبيق على iPhone الخاص بك. في معظم الحالات ، يقوم iTunes تلقائيًا بإنشاء نسخة احتياطية. ومع ذلك ، ربما قمت بتعطيل هذا الخيار في الإعدادات. لذلك انقر للتأكد من ملف مفتاح التحكم الضغط على جهاز iPhone الخاص بك واختيار الخيار جعل النسخ الاحتياطي في قائمة السياق.
بمجرد عمل نسخة احتياطية ، يمكنك تحديث iPhone إلى أحدث إصدار من نظام التشغيل. للقيام بذلك ، انقر فوق iPhone الخاص بك في القائمة الموجودة على الجانب الأيسر من iTunes. سترى الآن نظرة عامة بمعلومات حول جهاز iPhone الخاص بك. انقر فوق الزر الموجود على هذه الشاشة يعمل في. ستخبرك Apple الآن بإصدار iOS الذي سيتم تحديث iPhone إليه. انقر مرة أخرى يعمل في لتثبيت نظام التشغيل الجديد.
 قم بتحديث iPhone الخاص بك إلى أحدث إصدار من نظام التشغيل iOS.
قم بتحديث iPhone الخاص بك إلى أحدث إصدار من نظام التشغيل iOS.
قم باستعادة جهاز iPhone الخاص بك
ألا يساعد في تحديث جهاز iPhone الخاص بك أم أنك قمت بالفعل بتثبيت أحدث إصدار من iOS iPhone؟ ثم حاول استعادة iPhone الخاص بك عبر iTunes. يمكنك وضع إصدار نظيف من iOS على جهاز iPhone الخاص بك. بالإضافة إلى ذلك ، تتم استعادة إعدادات المصنع لجهاز iPhone وبالتالي تفقد الإعدادات الخاصة بك. انتبه! ستفقد جميع البيانات مثل مقاطع الفيديو والموسيقى والتطبيقات والصور عند استعادة iPhone الخاص بك. لذلك ، حاول دائمًا عمل نسخة احتياطية قبل استعادة جهاز iPhone الخاص بك حتى تتمكن من استعادة بياناتك في مرحلة لاحقة. لعمل نسخة احتياطية ، اتبع الخطوات الموضحة ضمن "تحديث جهاز iPhone الخاص بك".
يمكنك استعادة iPhone الخاص بك عن طريق توصيله بجهاز Mac أو الكمبيوتر الشخصي باستخدام كابل USB. ثم افتح iTunes وانتظر حتى يعثر التطبيق على جهاز iPhone الخاص بك. الآن حدد iPhone الخاص بك من القائمة الموجودة على الجانب الأيسر من iTunes وانقر فوق الزر التعافي. يسألك iTunes الآن ما إذا كنت متأكدًا من رغبتك في استعادة iPhone الخاص بك ويحذر من أنك ستفقد البيانات. انقر فوق استعادة وتحديث لتأكيد اختيارك.
 قم باستعادة iPhone الخاص بك عبر iTunes لاستعادة البرامج والإعدادات الأصلية.
قم باستعادة iPhone الخاص بك عبر iTunes لاستعادة البرامج والإعدادات الأصلية.
استرجاع النسخة الاحتياطية
هل يعمل iPhone الخاص بك مرة أخرى بعد الاستعادة؟ ثم قم باستعادة نسختك الاحتياطية لإعادة وضع معلومات الاتصال والإعدادات والصور والبيانات الأخرى على جهاز iPhone الخاص بك. للقيام بذلك ، افتح iTunes مرة أخرى. انقر الآن بامتداد مفتاح التحكم الضغط على جهاز iPhone الخاص بك لعرض قائمة السياق. في هذه القائمة ، اختر الخيار استعادة من نسخة احتياطية لنسخ البيانات من أحدث نسخة احتياطية إلى جهاز iPhone الخاص بك.
لا يزال جهاز iPhone الخاص بي لا يعمل
هل ذهبت من خلال الخطوات المذكورة أعلاه وما زال جهاز iPhone الخاص بك لا يعمل؟ يرجى الاتصال بقسم دعم Apple عبر موقع ويب Apple أو زيارة Apple Genius في متجر Apple على Leidseplein في أمستردام.