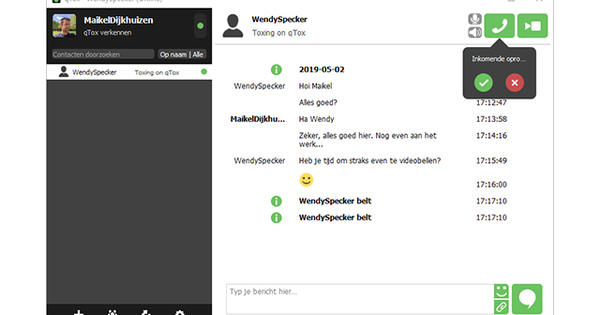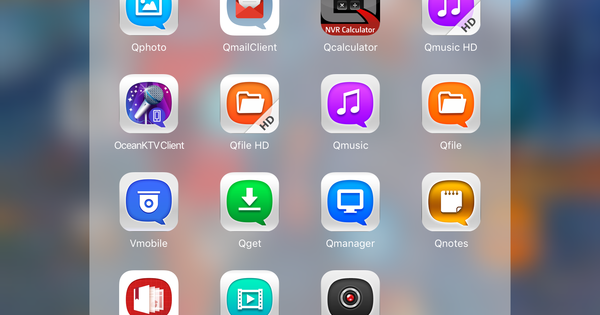إن احتمالات منح الكمبيوتر المحمول القديم حياة ثانية كبيرة جدًا. يضيف CloudReady الآن ميزة جديدة من خلال تقديم خيار تحويل الكمبيوتر المحمول إلى Chromebook مع نظام التشغيل Chromium OS ، وهو الإصدار المفتوح المصدر لنظام التشغيل Chrome.
01 التحضير
قبل أن تبدأ مع CloudReady ، تحتاج أولاً إلى القيام ببعض الاستعدادات. تستغرق العملية بأكملها حوالي عشرين دقيقة. أنت بحاجة إلى عصا USB بسعة تخزين تبلغ 8 أو 16 جيجابايت ، ويفضل أن تكون USB 2.0. تأكد من عدم وجود أي شيء مهم على محرك أقراص USB حيث سيتم مسحه. تأكد من أن الكمبيوتر المحمول الذي ستستخدمه لـ CloudReady لا يحتوي أيضًا على بيانات مهمة أو أنه تم نسخه احتياطيًا. يمكنك قراءة المتطلبات التي يجب أن يفي بها الكمبيوتر المحمول بالضبط في المربع "ما هي متطلبات النظام؟". اقرأ أيضًا: كيفية إعداد جهاز Chromebook جديد.
ماهي متطلبات النظام؟
متطلبات النظام لـ CloudReady ليست عالية جدًا. تحتاج إلى ذاكرة بسعة 1 غيغابايت على الأقل ، بالإضافة إلى اتصال Wi-Fi أو Ethernet. حجم التخزين المطلوب منخفض جدًا ، على الأقل 8 جيجا بايت على محرك الأقراص الثابتة أو SSD. من حيث قوة الرسومات أو مجموعة الشرائح ، فمن المحتمل أن يتسبب ذلك في معظم المشكلات. توصي CloudReady بإدخال الكمبيوتر المحمول الخاص بك على الأقل بعد يونيو 2009 ، ومن ثم يكون لديك أفضل فرصة أن يكون الكمبيوتر المحمول قويًا بدرجة كافية. ستؤدي أجهزة Netbook المزودة برسومات Intel GMA 500 أو 600 أو 3600 أو 3650 أداءً ضعيفًا للغاية ، وفقًا لـ CloudReady.
02 برنامج التعافي
أولاً ، تحتاج إلى تثبيت أداة استرداد Chromebook. نفترض أنك قمت بالفعل بتثبيت Google Chrome. نقوم بتنفيذ الخطوات على نظام التشغيل Windows 10 ، ولكن أي إصدار من Vista جيد. افتح Google Chrome وانتقل إلى Chrome Web Store. أدخل مصطلح البحث في أعلى اليسار أداة استرداد Chromebook واضغط على Enter. في نتيجة البحث ، سترى بعد ذلك برنامج الاسترداد لأجهزة Chromebook من google.com. انقر بجانبه يضيف على كروم وانقر على الرسالة التي تظهر أضف التطبيق.
03 إنشاء محرك أقراص USB
يمكنك تنزيل CloudReady هنا. سيبدأ تنزيل الملف المضغوط تلقائيًا. في Windows ، انتقل إلى قائمة ابدأ وافتح ملف أداة استرداد Chromebook. انقر على الترس في أعلى اليمين واختر باستخدام الصورة المحلية لتحديد ملف مضغوط بنفسك. استعرض للوصول إلى المجلد حيث قمت بحفظ الملف المضغوط الذي قمت بتنزيله للتو. اختر في حدد الوسائط التي تريد استخدامها عصا USB لوضع الصورة عليها. انقر فوق اركب تليها اصنع الان. لاحظ أن التقدم قد يشير إلى قيم غير صحيحة: تم استخراج ملفنا المضغوط بنسبة 400 بالمائة مع بقاء -20 ثانية. انقر بعد ذلك على مستعد لغلق النافذة.
04 ابدأ
لبدء التثبيت ، قم بتشغيل الكمبيوتر المحمول من محرك أقراص USB بالضغط على المفتاح الصحيح فور تشغيله. بالنسبة لأجهزة الكمبيوتر المحمولة من Dell و Lenovo ، غالبًا ما يكون F12 ، وبالنسبة لـ HP هو F9 ، بالنسبة إلى Sony ، تضغط على F11 ولأجهزة MacBooks تستخدم مفتاح الخيار. بالنسبة للطرازات الأخرى ، جرب مفاتيح الوظائف المختلفة أو أدخل مباشرة بعد بدء تشغيل الكمبيوتر المحمول. أو تنتبه أثناء بدء التشغيل ، وعادة ما يتم عرض المفتاح الصحيح. إذا لم ينجح الأمر حقًا ، فيمكنك الانتقال إلى BIOS وتغيير ترتيب التمهيد ، ووضع خيار USB في أعلى القائمة بحيث يتم تشغيله تلقائيًا.