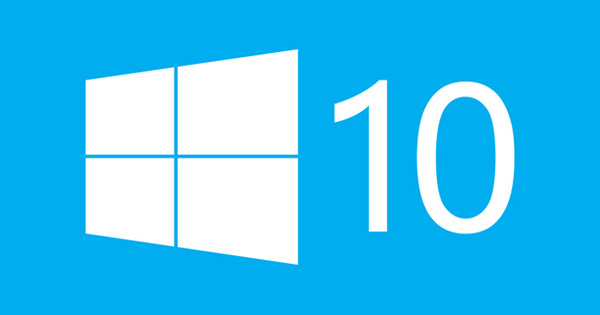تقدم الكاميرات الرقمية الأفضل أيضًا صورًا بتنسيق خام. من خلال تحرير مثل هذه الصور بذكاء ، يمكن في كثير من الأحيان تحويل الصور الفاشلة إلى شيء جميل. يعد Adobe Lightroom أحد أكثر الأدوات شيوعًا لهذا الغرض ، ولكن هذا سيكلفك 130 يورو. باستخدام حزمة Darktable مفتوحة المصدر ، يمكنك تحرير الصور تقريبًا أيضًا: أيضًا مجانًا تمامًا.
1 الاستكشاف
يعمل Darktable على أنظمة macOS و Linux و Windows. سنعمل مع الأخير ، الذي يتم نشر تحديثاته بانتظام. التثبيت لا يتطلب سوى بضع نقرات بالماوس. لغة واجهة اللغة الهولندية ليست خالية من العيوب تمامًا ؛ إذا رغبت في ذلك ، قم بالتبديل عبر رمز الترس ، على إعدادات واجهة المستخدم الرسومية، أكثر من إنجليزي. يتضاعف Darktable كمدير للصور ومحرر للصور وهذا يفسر اللوحين: المكتبة (الاختصار L ، من الجدول الخفيف) و طور (الاختصار D ، من الغرفة المظلمة). منطقيا ، لا توجد صور يمكن رؤيتها في الوقت الحالي ؛ لا يزال يتعين عليك استيراده.

الخام
يحتوي ملف صورة بتنسيق خام على البيانات الأصلية الخام من مستشعر الصورة. لا تحدث تعديلات توازن اللون الأبيض والحدة والتباين وما شابه في الكاميرا نفسها ؛ الأمر متروك للمصور لتحسينه باستخدام برنامج تحرير الصور. هناك حوالي عشرة تنسيقات خام مختلفة ، بامتدادات مثل cr2 و kdc و nef وما إلى ذلك. قامت Adobe بمحاولات جادة لتوحيد الأشياء باستخدام dng (المواصفات السلبية الرقمية) وبرنامج محول DNG المجاني المصاحب ، ولكن لا تدعم كل كاميرا هذا التنسيق في الوقت الحالي.
2 استيراد الصور
افتح ال مكتبة وانقر يستورد في. يمكنك الآن استيراد ملفات الصور الأولية أو ملفات الصور الأخرى مباشرة من الكاميرا (وسائط) أو البحث عن القرص (صورة أو المجلدات). لن يعثر Darktable على مجلدات الشبكة المشتركة ، إلا إذا قمت بإنشاء اتصال شبكة لهذا عبر Explorer. ستجد بعضًا منها في الجزء السفلي من نافذة الاستيراد خيارات الاستيراد في. حدد هنا استيراد المجلدات بشكل متكرر إذا كنت تريد أيضًا تضمين المجلدات الفرعية ووضع علامة اختيار بجوار تطبيق البيانات الوصفية للاستيراد لتسمية صورك بالفعل (مفصولة بفاصلة). ستظهر الصور التي تم استيرادها في المجموعة مجموعات سريعة.

استيراد الكاميرا
عند استيراد الصور مباشرة من الكاميرا ، ستلاحظ حقل رمز الوظيفة في نافذة الاستيراد. إذا قمت بإدخال تسمية معينة هنا ، فسيستخدم darktable ذلك عند إعادة تسمية الصور المستوردة تلقائيًا. كيف بالضبط ، يمكنك معرفة ذلك من خلال رمز الترس في علامة تبويب إعدادات الجلسة. عندما ترى _ $ (JOBCODE) سيتم استبداله بعلامة تجارية خاصة بك. على سبيل المثال ، يقسم darktable صورك إلى مجلدات فرعية تسمى _ افتراضيًا. بالمناسبة ، إذا رغبت في ذلك ، يمكنك أيضًا استخدام المتغير _$ (كود الوظيفة) الكتابة.
3 وحدات
صورك جاهزة الآن لمزيد من التحسين. بنقرة مزدوجة تفتح صورة في اللوحة طور. استخدم عجلة الماوس لتكبير وتصغير الصورة المحددة. تتوفر وحدات تحرير مختلفة. بشكل افتراضي ، يتم عرض الوحدات النمطية للعمليات الأساسية ، مثل الظلال والإبرازات ، التعرض ، توازن اللون الأبيض وهكذا دواليك. ومع ذلك ، انقر في الأسفل وحدات أخرى لتتمكن من الاختيار من بين ما يقرب من 60 وحدة مختلفة. انقر فوق زر الهامبرغر عندما تكون الوحدة مفتوحة واختر مفضل لجعل الوصول إليها سريعًا من الآن فصاعدًا عبر رمز النجمة.
4 التعرض
دعنا نتعامل مع تعرض صورتنا أولاً. انقر فوق الزر وحدات للعمليات الأساسية في وفتح الوحدة مكشوف. يمكنك تجربته بواسطة الوضع تشغيل تلقائيا لوضع. إذا لم يعطيك ذلك النتيجة المتوقعة ، فقم بتشغيله يدويا وحرك شريط التمرير في مكشوف إلى اليمين. تلاحظ أن المنطقة البيضاء تتحرك إلى اليمين. عادة ما تفضل التأكد من أن هذا السطح ليس مقطوعًا ولكنه ينتهي بشكل جيد بالقرب من الزاوية اليمنى السفلية. بالمناسبة ، يمكنك أيضًا التحكم في التعريض لكل لون عن طريق تشغيل أو إيقاف تشغيل أزرار RGB في أعلى يمين الرسم البياني.

5 (أكثر) من التعرض
بالطبع تريد منع تعريض الصورة بشكل مفرط. يمكنك بالطبع الاعتماد على عينيك ، لكن darktable يمكن أن يساعدك في ذلك. للقيام بذلك ، انقر فوق فوق وتحت مؤشر التعرض، زر أسفل يمين الصورة المكبرة. تحصل المناطق المعرضة بشكل مفرط الآن على لون أحمر ساطع ، بينما تتحول المناطق قليلة التعريض إلى اللون الأزرق الساطع. يمكنك عادةً تحديث الأخير بالنقر فوق شريط التمرير في نقطة سوداء ماذا تنتقل إلى اليسار. انقر فوق الزر إعادة تعيين، أعلى أشرطة التمرير مباشرةً ، للعودة إلى الحالة الأصلية (اللون).
6 التشبع
ليس التعرض الأمثل هو المشكلة الوحيدة مع الصور ؛ غالبًا ما تبدو الألوان ساطعة جدًا أو باهتة جدًا. يمكنك تعديل ذلك بسرعة باستخدام الوحدة تشبع سطوع التباين، والتي تحدث أيضًا في مجموعة الوحدات العمليات الأساسية يقع. عن طريق تحريك الزر في التشبع إن تحريكه قليلاً إلى اليمين يمنح الألوان ظلًا أعمق. لكن يمكن أن يكون مختلفًا أيضًا. انقر بزر الماوس الأيمن على شريط التمرير ؛ ستظهر الآن لوحة ذات منحنيات. يمكنك تحريك مثل هذا المنحنى بالماوس. كلما ارتفع المنحنى ، زاد التأثير. هذا ينطبق أيضا على العديد من التعديلات.

عربة جانبية
لا يتم تخزين البيانات الوصفية (التي تضيفها) إلى جدول مظلم إلى صورك في ملف الصورة نفسه ، ولكن في ما يسمى بملف sidecar بامتداد xmp (منصة البيانات الوصفية القابلة للامتداد ، المعيار الفعلي). ينطبق هذا أيضًا على عمليات تحرير الصور التي تجريها باستخدام جدول غامق: فهي أيضًا غير مدمرة. لا تتردد في عرض ملف xmp في مجلد الصور بنفسك ، على سبيل المثال باستخدام المستعرض الخاص بك. لدمج التغييرات بشكل فعال في ملفات الصور ، يجب عليك أولاً تصديرها (انظر 15 تصدير).
7 تصحيح اللون
يعد ضبط التشبع طريقة واحدة لتحسين الألوان ، لكن للجدول المظلم العديد من الخيارات. ستجد البعض في مجموعة الوحدات النمطية لتصحيح الألوان. اختر هنا تصحيح الألوان. سترى شبكة بألوان مختلفة بنقطة بيضاء وسوداء. بسحب هذه المجالات ، يمكنك تطبيق "تقسيم درجة اللون" ، حيث تضيف ألوانًا مختلفة إلى الإبرازات (الأبيض) و / أو الظلال (السوداء) ، على سبيل المثال للحصول على تأثير عتيق. يمكنك أيضًا ضبط التشبع عبر عجلة الماوس.

8 أبيض وأسود
لتحويل صورة ملونة إلى صورة فنية بالأبيض والأسود ، احصل على الوحدة النمطية تشبع سطوع التباين عند تحريك شريط التمرير السفلي إلى اليسار بالكامل. أو تتحدث الوحدة أحادية اللون حيث تقوم بمحاكاة مرشح الألوان عن طريق تحريك الدائرة فوق الألوان المرغوبة. استخدم عجلة التمرير لضبط حجم الدائرة. ومع ذلك ، يمكن أن يكون أكثر تقدمًا. قم بتنشيط الوحدة خلاط القناة وتعيين الوجهة إلى رمادي، وبعد ذلك تقوم بضبط كل لون من ألوان RGB بشكل متناسب عبر أشرطة التمرير. للحفاظ على السطوع الأصلي ، يجب أن يكون مجموع القيم الثلاث 1.
9 عيون حمراء
تظل "العيون الحمراء" ظاهرة مزعجة. في darktable ، ستبحث عبثًا عن وحدة "إزالة العين الحمراء" ، لذا سيتعين عليك التعامل معها بطريقة مختلفة. تقوم أولاً بإنشاء قناع لكل عين. افتح مدير القناع على يسار المعاينة وانقر على شكل الدائرة. ارسم دائرة فوق أحد التلاميذ. باستخدام عجلة التمرير ، يمكنك تحديد حجم الدائرة - وإذا قمت بالتمرير داخل حافة الدائرة - من الحافة المتدفقة. كرر هذا الإجراء مع التلميذ الآخر. امنح أقنعةك اسمًا مناسبًا.

10 أقنعة للعيون
افتح الوحدة الآن خلاط القناة وضبط الخيار لمزج في يوم قناع النواقل. انقر فوق السهم بدون أقنعة واختر كلا أقنعة العين. زوج وجهة في يوم أحمر وحرك منزلقات rgb حتى تحصل على نتيجة مقبولة. قد تحتاج إلى إعطاء اللون الأحمر حوالي صفر والأخضر والأزرق حوالي 0.500 لكل منهما.
من المفيد أن تعرف: إذا وجدت أنه من الأسهل رسم قناع للمكان الذي تريد إبعاده عن تغيير اللون ، فلا تتردد في استخدام هذا القناع ؛ ثم وضعك في خلاط القناة الخيار قناع عكسي تشغيل في.
11 التفضيلات
يتيح لك Darktable أيضًا الاستفادة بذكاء من بعض الإعدادات المسبقة. لنفترض أنك التقطت صورة شخصية وتريد تزويدها بسرعة بلون بشرة أكثر طبيعية. ثم قم بتنشيط الوحدة مناطق اللون وانقر على زر التفضيلات في الجزء العلوي الأيسر من الوحدة. تظهر العديد من الملفات الشخصية الآن ، بما في ذلك نغمات البشرة الطبيعية. مع قليل من الحظ ، ستحقق النتيجة المرجوة على الفور. ومع ذلك ، يمكنك أيضًا حفظ التعديلات الخاصة بك: انقر فوق التفضيلات و اختار حفظ التفضيل. إذا لزم الأمر ، ضع علامة بجوار إظهار هذا التفضيل فقط مع الصور المتطابقة؛ ثم ضع المعايير بنفسك.

12 لقطة
يتتبع Darktable بدقة عمليات التحرير التي تم إجراؤها في السجل. ستجده على يسار المعاينة. يمكنك تحديد تعديل سابق هنا وسيقوم darktable تلقائيًا بتجاهل التعديلات "الأعلى" (لاحقًا). ومع ذلك ، يمكنك أيضًا إنشاء لقطاتك الخاصة: افتح المعيار غير القياسي لقطات (أعلى اليسار) وانقر خذ لقطة. قم بإجراء تعديل جديد وإنشاء لقطة مرة أخرى. انقر على اللقطة السفلية (السابقة): يظهر خط فاصل متحرك على الصورة يوضح لك الفرق بين الاثنين. انقر فوق منتصف الخط لتدويره 90 درجة.
13 علامة مائية
هناك بالطبع العديد من الوحدات الأخرى في الجدول المظلم ، ولكن قد تعجبك الوحدة الخاصة بك علامة مائية في الصور ، على سبيل المثال بهدف النشر عبر الإنترنت. لهذا من الضروري أن تقوم أولاً بإنشاء علامتك المائية في svg ، باستخدام أداة مثل Inkscape أو ربما باستخدام أداة تحويل عبر الإنترنت مثل هذه. يمكنك بعد ذلك وضع ملف svg هذا في المجلد الفرعي \ share \ darktable \ watermarks لمجلد التثبيت darktable. ثم افتح العلامة المائية للوحدة النمطية في جدول غامق وحدد ملف svg الخاص بك في ملف، ثم اضبط جميع المعلمات الأخرى حسب الرغبة ، مثل العتامة ، المقياس ، الدوران ، المحاذاة وهكذا دواليك.

14 دفعة
لقد أجريت تحسينات على صورة وتريد تطبيق هذه التعديلات نفسها على صور أخرى. ثم حدد الصورة المناسبة في المكتبة واضغط على Ctrl + C. ثم حدد الصور الأخرى في المكتبة - اضغط باستمرار على مفتاح Ctrl أو Shift لتحديدات متعددة - واضغط على Ctrl + V. يتم الآن نقل جميع التعديلات إلى صورتك المختارة. ومع ذلك ، يمكن أن يكون مختلفًا أيضًا. حدد صورة الخروج وافتح يمينًا خطوات المعالجة. يختار نسخ كل شيء. حدد الصور الأخرى ، اختر يلتصق والإشارة بالضبط إلى الخطوات التي تريد نسخها.
15 تصدير
إذا كنت ترغب في عرض صورك في مكان آخر مع الاحتفاظ بجميع البيانات الوصفية والتعديلات ، فيجب عليك تصديرها. حدد الصور المطلوبة واختر اختيار التصدير، أسفل اليمين. نحلة استهداف نختار مجلد محلي (ونحن نتجاهل خيارات مثل فليكر, موقع التواصل الاجتماعي الفيسبوك و متصفح الجوجل+). توجهك أيقونة المجلد إلى موقع مناسب. قم بالمرور فوق المسار للحظة لرؤية المتغيرات العديدة التي يمكنك تضمينها في اسم الملف. حدد نوع الملف المطلوب (jpeg ، tiff ، png ، ...) بالإضافة إلى الجودة والحجم المقصود إذا لزم الأمر. مع تأكيد يصدر (في أسفل اللوحة).