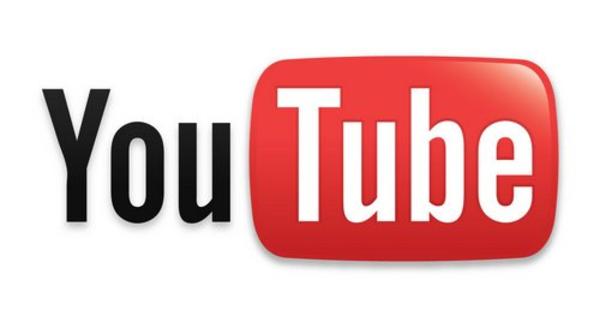يعد Google Chrome إلى حد بعيد هو رقم واحد في عالم المستعرضات. هذا صحيح تمامًا ، لأن جميع المعايير تقريبًا تثبت أن هذا البرنامج يعمل بشكل أفضل. على الرغم من أن Chrome يبدو مكشوفًا بعض الشيء للوهلة الأولى ، إلا أن هذا المتصفح يمكنه فعل أكثر مما تعتقد. ما هي نصائح Google Chrome التي يجب أن يعرفها كل مستخدم؟
نصيحة 01: التزامن
عندما تستخدم Chrome على جهاز الكمبيوتر الخاص بك ، فمن المفيد بالطبع إذا كان لديك أيضًا وصول إلى نفس الإشارات المرجعية وسجل التصفح والإضافات وكلمات المرور على الأنظمة الأخرى. لا توجد مشكلة ، لأن Chrome يسمح لك بمزامنة هذه البيانات مع جهاز كمبيوتر محمول أو جهاز لوحي أو هاتف ذكي. تأكد من أن لديك حساب في Google وأنك قد سجلت الدخول. سيقوم المتصفح بعد ذلك بتمكين المزامنة تلقائيًا. إذا قمت بإيقاف تشغيلها أو لم يتم تشغيل الوظيفة ، فيمكنك تشغيلها بسهولة عن طريق النقر فوق الزر الموجود في الزاوية اليمنى العليا من جهاز الكمبيوتر الخاص بك. تخصيص وإدارة Google Chrome (ثلاث نقاط) واختر المؤسسات. هل تريد أن تقرر بنفسك البيانات التي تشاركها مع الأنظمة الأخرى؟ انقر أدناه عنوان البريد الإلكتروني التزامن ووضح باستخدام شريط التمرير خلف كل إعداد ما إذا كنت تريد إعداد مزامنة لهذا. بمجرد تثبيت Chrome على جهاز آخر ، ستكون البيانات المتزامنة متاحة تلقائيًا. الشرط ، بالطبع ، هو أن تقوم بتسجيل الدخول بنفس حساب Google.

تلميح 02: تصفح مجهول
يخزن Chrome قدرًا كبيرًا من البيانات حول مستخدميه أثناء جلسات التصفح. فكر ، على سبيل المثال ، في صفحات الويب التي تمت زيارتها ونماذج الويب وملفات تعريف الارتباط المكتملة. إذا كنت تفضل عدم ترك أي أثر ، فيمكنك بسهولة بدء جلسة تصفح مجهول الهوية. انقر على أعلى اليمين تخصيص وإدارة Google Chrome و اختار نافذة التصفح المتخفي الجديد. لاحظ أن المتصفح يحتوي الآن على سمة داكنة ويظهر رمز تجسس في الجزء العلوي الأيسر. بالمناسبة ، لا يزال Chrome يجمع البيانات أثناء جلسة تصفح مجهولة. فقط بعد إغلاق نافذة التصفح المتخفي ستفقد هذه البيانات. طريقة بديلة وأسرع لبدء جلسة تصفح مجهول هي عبر الاختصار Ctrl + Shift + N.
فقط بعد إغلاق نافذة التصفح المتخفي ستفقد البيانات المحفوظةتلميح 03: حجم الخط
هل أنت ضعيف بصري إلى حد ما وتريد تعديل حجم الخط ، اذهب إلى تخصيص وإدارة Google Chrome / المؤسسات وابحث عن الجزء هناك حجم الخط. بشكل افتراضي ، هذا الإعداد هو متوسط، ولكن يمكنك أيضًا الاختيار كبير أو جداكبير. من المفترض أن يتغير حجم خط صفحة الويب فقط. لسوء الحظ ، لا يعمل هذا الخيار مع كل موقع ويب. ما يعمل دائمًا هو ضبط مستوى التكبير / التصغير. بالإضافة إلى النص ، يمكنك أيضًا تكبير الصور ومقاطع الفيديو. يعدل تكبير على الصفحة نسبة مئوية أعلى لتكبير صفحة الويب بأكملها.

نصيحة 04: تنزيل المجلد
يقوم الجميع أحيانًا بتنزيل شيء ما من الإنترنت ، سواء كان فيلمًا أو صورة أو ملف PDF. ينتهي هذا التنزيل دائمًا في مجلد التنزيلات في مستكشف Windows. هل تجد ذلك غير مريح وتفضل وضع هذه الملفات على سطح المكتب الخاص بك حيث يسهل الوصول إليها؟ ثم اذهب الى تخصيص وإدارة Google Chrome / المؤسسات وانقر في الأسفل متقدم لإظهار كل الإعدادات. أدناه التحميلات سترى مجلد الحفظ الحالي. اختر عبر تعديل موقع آخر ، مثل سطح المكتب. مع تأكيد نعم. بدلاً من ذلك ، يمكنك أيضًا اختيار المجلد المطلوب يدويًا لكل تنزيل. في هذه الحالة ، قم بتنشيط المفتاح الخلفي قبلاطلب التنزيل مكان حفظ الملف.
نصيحة 05: Google Smart Lock
لحفظ كلمات المرور ، من المزايا الكبيرة أن يتم ربط Chrome بحسابك في Google. يتيح لك ذلك تسجيل الدخول تلقائيًا باستخدام تفاصيل تسجيل الدخول الخاصة بك على أي جهاز. تسمى الخدمة التي تعتني بذلك Google Smart Lock. بالطبع أنت من يقرر كلمات المرور التي تخزنها في موقع Google الآمن عبر الإنترنت. تصفح هنا ، وقم بتسجيل الدخول باستخدام عنوان البريد الإلكتروني وكلمة المرور لحساب Google الخاص بك. إذا لزم الأمر ، قم بتنشيط المفاتيح الخلفية Smart Lock لكلمات المرور و تسجيل الدخول تلقائيا. الآن ، بمجرد تسجيل الدخول إلى خدمة الويب ، سيطالبك Google Smart Lock بحفظ بيانات الاعتماد. يختار يحفظ. في المرة التالية التي تزور فيها هذه الخدمة مرة أخرى ، ستقوم بتسجيل الدخول تلقائيًا. هنا يمكنك إدارة جميع كلمات المرور المحفوظة. انقر فوق أيقونة سلة المهملات إذا كنت تريد حذف كلمة مرور محفوظة. بمجرد النقر فوق العين ، ستظهر كلمة المرور ذات الصلة على الشاشة. مفيد في حال نسيت تفاصيل تسجيل الدخول الخاصة بك.
 باستخدام Google Smart Lock ، يمكنك تسجيل الدخول تلقائيًا إلى أي موقع ويب وجهاز
باستخدام Google Smart Lock ، يمكنك تسجيل الدخول تلقائيًا إلى أي موقع ويب وجهاز نصيحة 06: ملحقات
يدعم Chrome استخدام الإضافات. هذه هي الأدوات التي تعمل مع متصفحك. على سبيل المثال ، يمكنك حظر الإعلانات المزعجة (AdBlock) أو إخفاء هويتك عبر الإنترنت عن المعلنين (Ghostery). انتقل إلى تخصيص وإدارة Google Chrome / أدوات أكثر / ملحقات. يمكنك معرفة الإضافات النشطة حاليًا في Chrome. ربما هناك تطبيقات تم وضعها بشكل غير واضح في Chrome؟ ثم انقر فوق رمز سلة المهملات لحذف هذا الامتداد. هل تريد تثبيت امتداد؟ عبر الرابط أضف المزيد من الامتدادات يفتح علامة تبويب جديدة مع كتالوج شامل. إذا وجدت مساعدًا مثيرًا للاهتمام ، فانقر فوق يضيف على كروم / إضافة ملحق. بالإضافة إلى الإضافات ، يحتوي الكتالوج أيضًا على العديد من السمات التي يمكنك من خلالها تخصيص واجهة مستخدم Chrome. اذهب إلى تخصيص وإدارة Google Chrome / المؤسسات / ثيمات لتغيير الموضوع.

جرب في Chrome
يتضمن Chrome مجموعة متنوعة من الميزات التجريبية التي يمكنك استخدامها على مسؤوليتك الخاصة. في شريط العناوين ، اكتب فقط chrome: // flags واضغط على Enter. يوجد في الجزء العلوي تحذير من أن استخدام الميزات التجريبية قد يتسبب في فقد البيانات أو تعريض خصوصيتك للخطر. لديك حق الوصول إلى مئات الميزات. انقر فوق يحول عندما تريد تجربة شيء ما على مسؤوليتك الخاصة. هل تلاعبت بالعديد من الإعدادات ، انقر فوق الجزء العلوي قم باستعادة كافة الإعدادات الافتراضية و اعد البدء الان. سيعمل Chrome بعد ذلك كالمعتاد. بالمناسبة ، يمكنك أيضًا تثبيت الإصدار التجريبي من Chrome إذا كنت ترغب في الوصول إلى أحدث الميزات.

تلميح 07: مسح البيانات
كما ذكرنا سابقًا ، يجمع Chrome الكثير من البيانات ، مثل ملفات تعريف الارتباط وسجل التصفح وكلمات المرور. لمسح تلك البيانات وتنظيف Chrome ، انتقل إلى تخصيص وإدارة Google Chrome / أدوات أكثر / محو بيانات التصفح أو اضغط على مجموعة المفاتيح Ctrl + Shift + Delete. بشكل افتراضي ، تحذف هذه الميزة محفوظات الاستعراض وملفات تعريف الارتباط والصور والملفات الأخرى. نحلة فترة هو الإعداد في المقام الأول طوال الوقت محددة ، ولكن يمكنك أيضًا حذف البيانات من آخر ساعة أو آخر سبعة أيام فقط. ثم اضغط حذف المعلومات. عبر متقدم لديك أيضًا المزيد من التحكم في البيانات التي تريد التخلص منها. ضع علامة على الأجزاء المطلوبة وقم بالتأكيد باستخدام حذف المعلومات.
 يجمع متصفحك الكثير من البيانات ، مثل ملفات تعريف الارتباط وكلمات المرور وسجل التصفح
يجمع متصفحك الكثير من البيانات ، مثل ملفات تعريف الارتباط وكلمات المرور وسجل التصفح نصيحة 08: علامة التبويب المغلقة
من الذي لا ينقر دون قصد على علامة تبويب في Chrome ، فقط ليندم على ذلك بعد ثوانٍ قليلة؟ بالطبع يمكنك استرداد صفحة الويب المعنية عبر سجل التصفح ، ولكن يمكن أيضًا القيام بذلك بشكل أسرع. انقر بزر الماوس الأيمن فوق علامة تبويب موجودة واختر أعد فتح علامة التبويب المغلقة. كرر هذه الخدعة إذا كنت تريد استرداد عدة علامات تبويب مغلقة بترتيب زمني. يمكنك بسهولة استخدام اختصار لوحة المفاتيح ، وبالتحديد Ctrl + Shift + T.
تلميح 09: إنشاء اختصار
يمكنك بسهولة إنشاء اختصار على سطح المكتب لكل موقع ويب تتم زيارته بشكل متكرر. تصفح إلى عنوان الويب الصحيح ثم انتقل إلى تخصيص وإدارة Google Chrome / أدوات أكثر / أضف إلى سطح المكتب. تفتح نافذة منبثقة صغيرة تعطي فيها للاختصار اسمًا يمكن التعرف عليه. بشكل افتراضي ، يفتح موقع الويب في نافذته الخاصة ، بدون شريط عناوين أو شريط أدوات إشارات مرجعية. هل تفضل بدء موقع الويب في نافذة متصفح Chrome العادية؟ في هذه الحالة ، قم بإلغاء تحديد لفتح كنافذة. أخيرًا انقر فوق يضيف. يسهل التعرف عليه ، يتم تعيين رمز مطابق للاختصار تلقائيًا.

تلميح 10: الصفحات الرئيسية
يبدأ معظم الأشخاص كل جلسة تصفح بثلاثة إلى أربعة مواقع ويب ثابتة. فكر ، على سبيل المثال ، في Google و Facebook وموقع إخباري مثل NU.nl. بدلاً من تصفح مواقع الويب هذه يدويًا ، يمكنك فتح Chrome بعلامات تبويب متعددة تلقائيًا. في شريط العناوين ، اكتب chrome: // settings واضغط على Enter.
تحت الجزء نحلةبدء حدد الخيار افتح صفحة معينة أو مجموعة صفحات. عبر انأضف صفحة جديدة أدخل عنوان الويب ، وبعد ذلك تؤكد باستخدام يضيف. كرر هذه العملية لكل موقع ويب تريد أن تبدأ جلسة تصفح به.