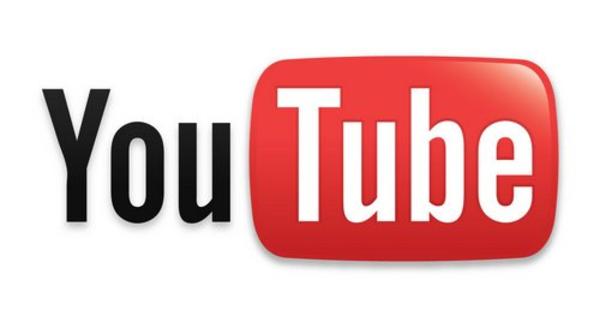لتشغيل الموسيقى بجودة عالية عبر نظام hi-fi الخاص بنا ، ليس من الضروري الرجوع إلى مشغل الأقراص المضغوطة. سنشرح لك في هذه الورشة كيفية توسيع Raspberry Pi باستخدام HiFiBerry Digi وحزمة Volumio مفتوحة المصدر. مع هذه المجموعة ذات الأسعار المعقولة ، يمكنك تشغيل الصوت بأعلى جودة على نظام الصوت الخاص بك. بهذه الطريقة يمكنك دفق الموسيقى باستخدام Raspberry Pi.
1 الأجهزة
بشكل افتراضي ، يحتوي Raspberry Pi على مخرج سماعة رأس لتشغيل الصوت. لسوء الحظ ، فهو معروف بجودته الرديئة. لكي نتمكن من تشغيل الصوت بأعلى جودة (192 كيلو هرتز / 24 بت) ، فإننا نستخدم أجهزة إضافية. يوفر HiFiBerry امتدادات لمعظم متغيرات Pi. نظرًا لأننا نريد نقل الإشارة الصوتية رقميًا إلى نظام hi-fi الخاص بنا ، فإننا نختار Digi + Standard (من 22.90 يورو). يحتوي هذا على اتصال TOSLink بصري واتصال RCA / RCA يتم من خلاله تمرير الصوت رقميًا إلى مكبر الصوت. تتلاءم لوحة التوسيع مباشرة مع منفذ gpio الخاص بـ Raspberry Pi ، ولا يلزم لحام.

2 البرنامج
كنظام تشغيل نستخدم حزمة Volumio مفتوحة المصدر. تم تطوير الحزمة على أنها ما يسمى بالتطبيق "بدون رأس" ، مما يعني أنه من المفترض أن يتم تشغيلها عبر واجهة الويب المدمجة. تدعم الحزمة الصوت بتنسيقات مثل mp3 و flac و wav و aac و alac و dsd ويتم التعرف عليها على الشبكة كنظام upnp / dlna. من الجيد أنه يدعم أيضًا راديو الويب ويمكن توسيعه باستخدام الوظائف الإضافية. هذا يجعل من الممكن أيضًا إضافة دعم Spotify.
3 التجمع
وضع HiFiBerry بسيط. كما ذكرنا ، تناسب البطاقة مباشرة اتصال gpio الخاص بـ Raspberry Pi. يمكنك تثبيته على اللوحة الأم باستخدام الفواصل البلاستيكية المرفقة. لا تحتاج إلى مصدر طاقة لأن اللوحة تحصل على قوتها من Raspberry Pi. بالطبع لم يعد السكن القياسي لـ Pi الخاص بك مناسبًا ، لحسن الحظ ، تتوفر الإصدارات المتزايدة على نطاق واسع.

4 تحميل Volumio
الآن بعد أن أصبح الجهاز جاهزًا ، حان الوقت لتثبيت نظام التشغيل. اذهب إلى www.volumio.org وانقر في الأعلى تحميل. اختر اليسار لـ توت العليقبي وانقر تحميل. سيتم تنزيل ملف مضغوط بحجم 270 ميغابايت تقريبًا. قم باستخراج ملف الأرشيف وحفظ ملف الصورة على سطح المكتب. لوضع هذه الصورة على بطاقة SD ، نستخدم البرنامج المجاني Win32 Disk Imager. اذهب هنا لبدء التنزيل على الفور. قم باستخراج الحزمة وتثبيتها.

5 صورة فلاش
لوضع صورة Volumio على بطاقة SD ، أدخل بطاقة SD فارغة في جهاز الكمبيوتر الخاص بك. ابدأ Win32 Disk Imager وحدد الصورة بالنقر فوق رمز المجلد. ثم حدد محرك الأقراص حيث يتم وضع بطاقة SD. انقر فوق اكتب، ستكون هناك نافذة تحذير أخرى تفيد بأنه سيتم مسح جميع المعلومات الموجودة على بطاقة SD. انقر فوق نعم، وبعد ذلك يتم وضع Volumio على بطاقة SD. اخرج من البرنامج وأخرج بطاقة SD من الكمبيوتر.

6 بدء التشغيل لأول مرة
أدخل بطاقة SD مع Volumio في Raspberry Pi. قم بتوصيل HiFiBerry بالنظام الصوتي عبر الإخراج البصري أو باستخدام قابس RCA. قم بتوصيل كبل الشبكة المحلية بـ Pi الخاص بك ، إذا كان لديك واحد ، فهذا أكثر ملاءمة قليلاً من عبر WiFi ، راجع الخطوة 8. قم أيضًا بتوصيل المعدات الأخرى (على سبيل المثال قرص USB) بـ Pi وأخيراً قم بتوصيل مصدر الطاقة. استخدم محولًا يمكنه توفير 2 أمبير على الأقل ، حيث يجب أن يزود كل من Raspberry Pi و Digi + بالطاقة. يستغرق بدء تشغيل Raspberry Pi الآن بعض الوقت الإضافي ، لأن Volumio يقوم بتكوين نفسه مرة واحدة.

7 اكتشف عنوان IP
من أجل تشغيل Volumio ، يجب علينا تسجيل الدخول باستخدام متصفح. لكي نتمكن من الاتصال بشبكتنا ، نحتاج إلى معرفة عنوان IP. افتح متصفحًا (ينصح Volumio باستخدام Chrome) واكتب العنوان //volumio.local. سيتم عرض شاشة Volumio الرئيسية. في حالة عدم نجاح ذلك على الأرجح ، اكتشف عنوان IP في Chrome عن طريق تثبيت مستعرض mDNS الخاص بالملحق (المخفي). يمكنك أيضًا معرفة عنوان IP على هاتف Android باستخدام Fing أو iPhone / iPad مع Net Analyszer. يجب أن تظهر مجموعتنا نفسها فيها باسم Volumio.