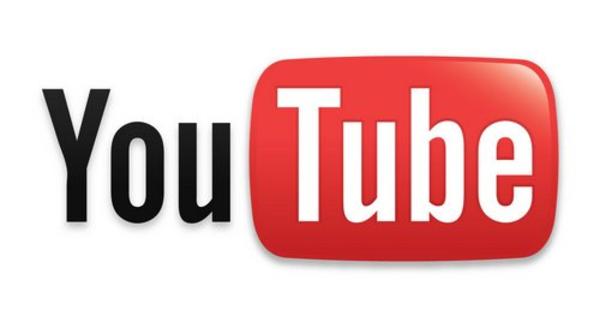في بعض الأحيان تحتاج فقط إلى لقطة شاشة لتظهر لشخص ما شيئًا ما. لكن كيف تأخذ لقطة شاشة كهذه؟ قد تعرفه لنظام التشغيل Windows ، لكن هل تعرفه لـ OSX؟ iOS؟ ذكري المظهر؟ نحن نفسر ذلك لك.
برنامج لقطة الشاشة
عندما تريد التقاط لقطات شاشة ، فإنك تفعل ذلك عادةً باستخدام مجموعة مفاتيح مضمنة في نظام التشغيل الذي تستخدمه. ومع ذلك ، فإن بعض أنظمة التشغيل (مثل OS X و Windows) لديها أيضًا برامج لالتقاط لقطات شاشة. يمكنك التفكير في البرامج المدفوعة المتقدمة ، مثل SnagIt ، والتي تتيح لك حتى التقاط لقطات شاشة باستخدام جهاز توقيت تلقائي.
ومع ذلك ، يحتوي كل من Windows و OS X على برنامج مدمج لالتقاط لقطات شاشة بالإضافة إلى مجموعات المفاتيح. في Windows ، يمكنك العثور على هذا البرنامج بالضغط على مفتاح Windows على لوحة المفاتيح ، ثم الكتابة أداة القص. مع هذا البرنامج تحصل على عدد قليل من الخيارات الإضافية لأخذ لقطات الشاشة. يحتوي OS X أيضًا على برنامج له ، يمكنك العثور عليه باستخدام الكلمة في Spotlight لقطة شاشة لكتابة. يقوم كلا البرنامجين بنفس طريقة التقاط لقطات شاشة باستخدام مجموعة مفاتيح ، لكنهما يوفران لك خيارات أكثر قليلاً.

في نظامي التشغيل Windows و OS X يوجد برنامج لأخذ لقطات الشاشة.
لقطات في Windows
إذا كنت تريد التقاط لقطة شاشة في Windows ، فيمكنك القيام بذلك بسهولة عن طريق الضغط على زر PrintScreen (PrtScn). سيتم بعد ذلك حفظ صورة لسطح المكتب بالكامل في الحافظة (وليس كملف على محرك الأقراص الثابتة). على عكس الاعتقاد الشائع ، ليس عليك الضغط باستمرار على مفتاح آخر.
إذا كنت لا تريد التقاط الشاشة بأكملها ، ولكن مجرد نافذة ، فاضغط مع الاستمرار على مفتاح Alt مع PrintScreen أثناء تنشيط النافذة المطلوبة. ثم يتم نسخ لقطة شاشة من تلك النافذة فقط إلى الحافظة.
لقطات الشاشة في OS X
في OS X ، لديك المزيد من الخيارات عندما يتعلق الأمر بالتقاط لقطات شاشة باستخدام مجموعات المفاتيح. بهذه الطريقة يمكنك حفظ لقطات الشاشة ليس فقط في الحافظة الخاصة بك ، ولكن أيضًا كملف على القرص الصلب.
لدى Apple نظرة عامة لطيفة على هذا:
التقط صورة للشاشة بأكملها
Command + Shift + 3
التقط صورة لجزء من الشاشة
Command + Shift + 4 واسحب المؤشر المتقاطع لتحديد المنطقة المطلوبة. اضغط مع الاستمرار على زر الماوس ، وحرر المفاتيح ، ثم اضغط على Shift أو Option أو مفتاح المسافة أثناء السحب لتغيير حجم المنطقة المحددة. ثم حرر زر الماوس لإنشاء الصورة. اضغط على Escape لإلغاء العملية.
قم بإنشاء صورة لنافذة أو شريط القوائم
Command + Shift + 4 ، اضغط على مفتاح المسافة ، حرك مؤشر الكاميرا إلى المنطقة المطلوبة لتمييزه ، وانقر. اضغط على Escape لإلغاء العملية.
إنشاء صورة لقائمة مع اسم القائمة
انقر فوق القائمة لعرض أوامر القائمة ، واضغط على Command + Shift + 4 واسحب المؤشر المتقاطع الشكل فوق المنطقة. اضغط على Escape لإلغاء العملية.
قم بإنشاء صورة لقائمة بدون اسم القائمة
انقر فوق القائمة لعرض أوامر القائمة ، واضغط على Command + Shift + 4 ، واضغط على مفتاح المسافة ، وحرك مؤشر الكاميرا فوق القائمة لتمييزها ، وانقر فوق الماوس. اضغط على Escape لإلغاء العملية.
لقطات الشاشة في iOS
يعد التقاط لقطات شاشة في نظام iOS أمرًا بسيطًا للغاية ، ولكنه يتطلب أحيانًا بعض المهارة لأن الأزرار موجودة في مكانين ويجب الضغط عليها في نفس الوقت تمامًا. لالتقاط لقطة شاشة ، اضغط لفترة وجيزة على زر الصفحة الرئيسية وزر الاستعداد في نفس الوقت. سيتم حفظ الصورة في ألبوم الكاميرا.
لقطات في Android
أيضًا في Android ، لا يعد عمل لقطة شاشة أمرًا معقدًا ، ولكنه يتطلب أيضًا بعض البراعة في الأصابع. هذه المرة ، اضغط مع الاستمرار على زر الاستعداد وزر خفض الصوت. يتم حفظ لقطة الشاشة في تطبيق المعرض.
لقطات في Windows Phone
أخذ لقطات شاشة في Windows Phone هي نفس العملية كما في iOS. لذلك ، تضغط باستمرار على زر الصفحة الرئيسية وزر الاستعداد. يتم حفظ الصورة في مجلد خاص أسفل صورك.