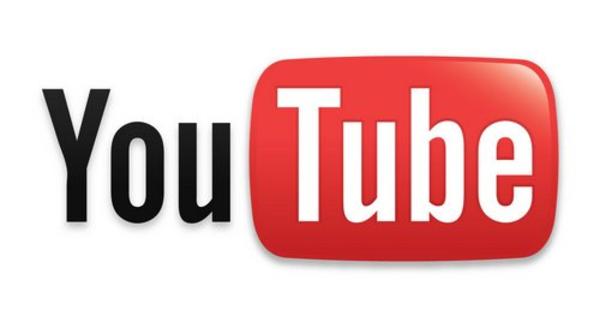عندما تعمل على جهاز كمبيوتر محمول ، فإن رمز البطارية هو جزء جميل للغاية يتم عرضه باستمرار. بهذه الطريقة تعرف بالضبط ما هو الوضع ومتى حان الوقت للبحث عن مقبس. لكن في بعض الأحيان تختفي هذه الأيقونة فجأة. هناك العديد من الأسباب لذلك ؛ نحن نركز بشكل أساسي على السؤال: كيف تستعيده؟
عبر الإعدادات
قد تعتقد أن هذا الرمز هو أحد تلك الأجزاء المعقدة من Windows التي لا يمكنك التأثير عليها بسهولة ، ولكن لا يوجد شيء أبعد عن الحقيقة. يمكن أيضًا تشغيل الرموز في Windows وإيقاف تشغيلها بضغطة زر. أنت فقط بحاجة لمعرفة أي واحد وأين هو. لتمكين رمز مؤشر البطارية ، انقر فوق ابدأ / الإعدادات / الإعدادات الشخصية / شريط المهام. ثم قم بالتمرير لأسفل حتى ترى الخيار علبة النظام انظر أدناه مع الخيار اختيار الرموز التي تظهر على شريط المهام. الآن اقلب المفتاح الخاص بالرمز المفقود. بالطبع ، يعمل هذا أيضًا مع جميع الرموز الأخرى ، وليس فقط رموز البطارية. إذا كان لا يزال هناك شيء غير مرئي ، فانقر فوق رمز علامة الإقحام (^) بجوار منطقة الإعلام وتحقق مما إذا كانت الأيقونة مضمنة.

بطارية لجهاز آخر
يمكن لـ Windows عرض رمز البطارية ليس فقط لجهاز الكمبيوتر المحمول الخاص بك ، ولكن أيضًا للأجهزة الأخرى التي تحتوي على بطارية ؛ فأر على سبيل المثال. أيضا ، يمكن أن تختفي الأيقونة في بعض الأحيان. يمكنك أيضًا تشغيل / إيقاف تشغيل هذا الرمز عبر نفس مكان رمز بطارية الكمبيوتر المحمول. ولكن ماذا لو لم يعمل الزر (رمادي) أو لم يكن مرئيًا على الإطلاق؟ في هذه الحالة انقر فوق يبدأ واكتب مدير جهازك ، وبعد ذلك تنقر على النتيجة التي تم العثور عليها. الآن انقر بزر الماوس الأيمن أدناه بطاريات على بطارية الجهاز ، حدد اطفيء وانقر نعم. انتظر بضع ثوان وانقر بزر الماوس الأيمن على البطارية وحدد يحول. إذا كان هناك خيار رمز لهذا الجهاز ، فيجب أن يكون مرئيًا الآن مرة أخرى.

أعد تشغيل المستكشف
أخيرًا ، قد لا يتعاون Windows Explorer ببساطة (بعد هذه الخطوات). في هذه الحالة ، ابحث عن مدير المهام في قائمة ابدأ ، وانقر فوق علامة التبويب العمليات انقر على اليمين إكسبلوررثم بعد ذلك اعادة البدء.