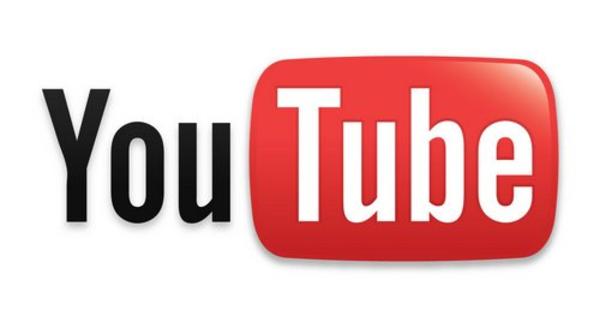في Microsoft Excel ، يمكنك إنشاء قائمة بريدية ، والاحتفاظ بالمحاسبة ، وبالطبع إجراء جميع أنواع الحسابات الأخرى. أساسيات برنامج Excel ليست معقدة على الإطلاق. باستخدام هذه النصائح العشر المفيدة لبرنامج Excel ، يمكنك استخدام البرنامج الكلاسيكي بشكل أكثر سهولة وسرعة.
نصيحة 01: حدد الكل
سنبدأ بحيلة بسيطة إلى حد ما ، لكنها مفيدة للغاية. إذا كنت تريد تحديد كل شيء في جدول بيانات ، فيمكنك استخدام مجموعة المفاتيح Ctrl + A. تكمن المشكلة في مجموعة المفاتيح هذه في أنها لا تحدد دائمًا جميع البيانات من ورقة العمل الخاصة بك في Excel. إذا كانت لديك سلسلة من البيانات في جدول البيانات متبوعة بعمود فارغ وقمت بالضغط على Ctrl + A ، فغالبًا ما يتم تحديد الكتلة التي تحتوي على البيانات التي يوجد بها مؤشر الماوس. اضغط على Ctrl + A مرة أخرى وستحصل على جميع البيانات. وإذا كنت أخرق بعض الشيء (ولدينا خبرة في ذلك) وإذا ضغطت على الزر A عدة مرات (أو ضغطت عن طريق الخطأ على مفتاح آخر) ، فسيتم استبدال كل شيء بهذا الحرف A. ولحسن الحظ ، يمكن استعادته باستخدام وظيفة الغاء التحميل. هل يحدث هذا لك كثيرًا الآن وتريد أن يكون لديك طريقة أخرى لتحديد جميع البيانات من ورقة العمل الخاصة بك؟ ثم انقر أعلى اليسار على التقاطع أعلى الصف 1 وعلى يسار الخلية أ على المثلث وسيتم تحديد كل شيء.

تلميح 02: أضف عدة صفوف
تعد إضافة صف أو عمود في Excel أمرًا سهلاً إلى حد ما. يمكنك في علامة التبويب الصفحة الرئيسية في الشريط الموجود أسفل العنوان الخلايا انقر فوق إدراج، واختيار ذلك صفوف الأوراق أو أعمدة ورقية. خيار آخر هو النقر بزر الماوس الأيمن على خلية ثم الاختيار إدراج / صف كامل أو عمود كامل. إذا اخترت صفًا ، فسيتم إدراجه أعلى الصف حيث يوجد مؤشر الماوس ، وإذا اخترت عمودًا ، فسيتم إضافته إلى يسار العمود حيث يوجد مؤشر الماوس. ألا تريد إدراج صف واحد فقط بل حوالي عشرين؟ ثم هذا بالطبع مرهق. لحسن الحظ ، فكرت Microsoft في هذا الأمر. لنفترض أنك تريد إضافة عشرين صفًا ، ثم انقر فوق رقم صف على اليسار واسحب الماوس لأسفل حتى يتم تحديد عشرين صفًا. انقر بزر الماوس الأيمن على هذا التحديد واختر إدراج. يتفهم Excel الآن تلقائيًا أنك تريد إضافة صفوف ، ويضيف بالضبط عدد الصفوف التي حددتها. بالطبع يعمل بهذه الطريقة مع الأعمدة أيضًا.
 يمكن لبرنامج Excel محاذاة التنسيقات المختلفة بسهولة باستخدام Flash Fill
يمكن لبرنامج Excel محاذاة التنسيقات المختلفة بسهولة باستخدام Flash Fill النصيحة 03: التعبئة السريعة
افترض أن لديك مستندًا مليئًا بالأسماء والعناوين ، ولكن كل قيمة مكتوبة بشكل مختلف تمامًا. اسم واحد له حرف كبير ، والآخر لا. يحتوي أحد الرموز البريدية على مسافة بين الأرقام والحروف ، بينما يحتوي الرمز الآخر على كل شيء مُلصق معًا. يمكنك بالطبع اختيار ترك كل شيء كما هو أو تعديل كل شيء يدويًا. ولكن ماذا لو قلنا لك أنه يمكن أيضًا أن يكون أبسط بكثير؟ يمكن لبرنامج Excel تصحيح العديد من الأشياء بسهولة من خلال وظيفة Flash Fill. الآن ضع في اعتبارك صفوف الأسماء الأولى ، بافتراض أن الاسمين الأول والأخير موجودان في عمود منفصل. حدد العمود بأكمله بالأسماء الأولى ، وأنشئ ورقة عمل جديدة في Excel والصق هذا العمود في ورقة العمل هذه. اكتب الآن في العمود الموجود بجوار الأسماء الثلاثة الأولى بالطريقة التي ينبغي كتابتها (أي بحرف كبير). أثناء الكتابة ، يشير Excel بالفعل إلى أنه يمكنه تصحيح بقية العمود. إذا قمت بالضغط على Enter أثناء هذه المعاينة ، فسيتم تنفيذ ذلك على الفور في العمود بأكمله. إذا كنت ترغب في بدء الإجراء بنفسك لاحقًا ، فيمكنك القيام بذلك باستخدام Ctrl + E.

آلة حاسبة
على الرغم من أن Excel جيد جدًا في حساب الأشياء ، إلا أنه قد يكون أحيانًا أسرع وأكثر متعة لحساب شيء ما في حاسبة Windows (ثم القيام بشيء بهذه القيمة داخل Excel). على سبيل المثال ، إذا كنت لا تريد تغيير ورقة العمل الحالية الخاصة بك عن طريق الخطأ. تحتوي بعض لوحات المفاتيح على مفتاح اختصار يقوم باستدعاء حاسبة Windows ، ولكن هذا ليس صحيحًا بالنسبة لجميع لوحات المفاتيح. هل تعلم أنه يمكنك بسهولة إضافة اختصار إلى الآلة الحاسبة داخل Excel؟ للقيام بذلك ، انقر فوق السهم لأسفل بجوار أيقونات حفظ ، وتراجع ، وإعادة في الجزء العلوي ، ثم المزيد من المهام في القائمة التي تتوسع. الآن حدد الخيار آلة حاسبة في الجزء الأيمن (إذا لم تره ، فاختر من القائمة المنسدلة في الجزء العلوي أولاً لـ كل المهام) وقم بإضافته إلى الجزء الأيمن. تمت إضافة الآلة الحاسبة الآن كرمز في شريط أدوات التشغيل السريع. هذا بالطبع ليس مخصصًا للآلة الحاسبة فقط ، حيث يمكنك من حيث المبدأ إضافة جميع الوظائف الموجودة في Excel هنا.

نصيحة 04: تجميد الصف / العمود
عندما تعمل بكمية صغيرة من البيانات في Excel ، من السهل جدًا معرفة العمود أو الصف الذي تعمل فيه. عادةً ما يكون لديك في أعلى وأقصى الخلايا اليسرى من ورقة العمل البيانات الموجودة في هذا الصف / العمود. ولكن عندما يكون هناك الكثير من البيانات التي يتعين عليك التمرير لها لرؤية كل شيء ، يكون الأمر مزعجًا للغاية عندما لا يمكنك رؤية أي صف أو عمود تنتمي إليه خلية معينة. يمكنك حل هذه المشكلة بسهولة عن طريق تثبيت صف أو عمود. عند القيام بذلك ، لن يتحرك الصف أو العمود المعني أثناء التمرير في المستند ، لذلك يمكنك دائمًا رؤية ما تنتمي إليه خلية معينة. الوظيفة بسيطة للغاية ، ولكنها تسبب أحيانًا ارتباكًا لأنه في بعض الأحيان يتم حظر نصف جدول البيانات فجأة. كل شيء له علاقة بالمكان الذي تضع فيه مؤشر الماوس. لتجميد الصف الأول والعمود الأول ، انقر فوق الخلية B2. الآن عند النقر فوق الشريط صورة ثم بعد ذلك حظر / منع العناوين، فسيتم قفل كل شيء أعلى الصف 2 وكل شيء على يسار الخلية B (أي الصف 1 والعمود A في هذه الحالة). يمكنك قطع الاتصال عبر حظر / فتح العنوان.

نصيحة 05: أضف بسرعة فائقة
يمكنك إجراء أكثر العمليات الحسابية تعقيدًا باستخدام Excel ، ولكن في بعض الأحيان تريد فقط معرفة مجموع عدد القيم في جدول البيانات الخاص بك. من الناحية النظرية ، بالطبع ، يمكنك إنشاء صيغة لذلك بدقة ، ولكن نظرًا لأنها وظيفة شائعة الاستخدام ، فقد جعل Excel ذلك أسهل كثيرًا. للحصول على مجموعة من القيم في جدول البيانات ، كل ما عليك فعله هو النقر فوق الخلية الموجودة أدناه أو بجوار نطاق القيم التي تريد إضافتها معًا ، ثم الضغط على Alt + =. يتم الآن تطبيق وظيفة SUM تلقائيًا على نطاق القيم ويتم عرض النتيجة في الخلية النشطة. إذا كنت لا تحب اختصارات لوحة المفاتيح ، فيمكنك أيضًا النقر فوق الزر جمع تلقائي في علامة التبويب يبدأ تحت العنوان لمعالجة. إذا قمت بالنقر فوق السهم الموجود بجوار الجمع التلقائي ، فستجد عددًا من الوظائف السريعة الأخرى هناك. على سبيل المثال ، لحساب متوسط سلسلة من القيم ، أو للإشارة إلى عدد الأرقام التي تحتوي عليها سلسلة البيانات (بدلاً من إضافة هذه القيم معًا).
 هل تشغل أكوابكم مساحة كبيرة؟ ثم تقوم فقط بتغيير اتجاه القراءة ، أليس كذلك؟
هل تشغل أكوابكم مساحة كبيرة؟ ثم تقوم فقط بتغيير اتجاه القراءة ، أليس كذلك؟