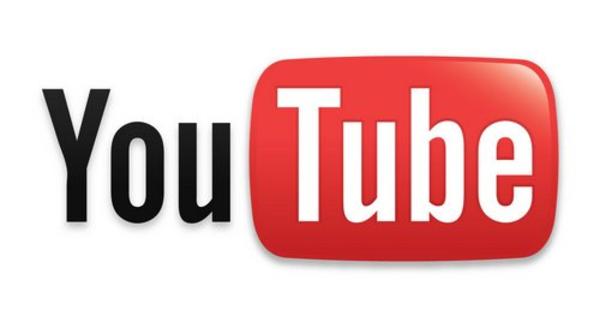حتى إذا كنت تعمل مع Windows 10 لفترة من الوقت ، فأنت ما زلت لا تعرف كل شيء عن نظام التشغيل. أحد الخيارات ، على سبيل المثال ، إنشاء محلي باستخدام حساب. لسوء الحظ ، لا يشرح Windows كيفية القيام بذلك بالضبط ، لذا يمكنك العثور على كل شيء حول إنشاء حساب محلي على Windows 10 في هذه المقالة.
عندما تقوم بإعداد جهاز Windows 10 جديد ، فمن المحتمل أنك تقوم بذلك على الفور باستخدام حساب Microsoft حتى تتمكن من الوصول إلى جميع الميزات والحماية المهمة. بهذه الطريقة ، يمكنك أيضًا بسهولة استخدام متجر Microsoft وخدمة التخزين السحابي OneDrive. ولكن ماذا لو كنت تفضل العمل في بيئة غير متصلة بالإنترنت قدر الإمكان وتريد أيضًا الاحتفاظ بملفاتك على سطح المكتب الخاص بك؟ ثم يتعين عليك الاعتماد على حساب محلي يمكنك إنشاؤه على Windows 10. للأسف ، لا يشرح نظام التشغيل كيفية القيام بذلك.
نشرح خطوة بخطوة كيفية القيام بذلك. أولاً ، تفتح الإعدادات ثم تذهب إلى الحسابات. يمكن فتح الإعدادات بالضغط على كل الإعدادات على اليمين في مركز الصيانة. إذا كنت ترغب في إنشاء حساب محلي لنفسك ، في شاشة معلوماتك الجديدة ، انقر فوق تسجيل الدخول باستخدام حساب محلي بدلاً من ذلك. ثم اتبع الخطوات التي تراها معروضة على الشاشة. في هذه الحالة ، نقوم بإنشاء حساب محلي ، بالإضافة إلى الحساب عبر الإنترنت المثبت بالفعل.

حساب محلي لشخص آخر
هل تريد إنشاء حساب محلي لشخص آخر؟ هذا ممكن ايضا. للقيام بذلك ، انتقل إلى حسابات العائلة والمستخدمين الآخرين (في القائمة ، على اليمين). تحت عنوان المستخدمون الآخرون ، انقر فوق إضافة شخص آخر إلى هذا الكمبيوتر. في الشاشة التي تظهر الآن ، اضغط على ليس لدي تفاصيل تسجيل الدخول لهذا الشخص. سيتم نقلك بعد ذلك إلى نافذة أخرى ، حيث ستجد خيار إضافة مستخدم بدون حساب Microsoft في الأسفل.
نحن على وشك الانتهاء. في الشاشة التالية ، أدخل المعلومات التي تريد تركها ، مثل اسم ملف التعريف وكلمة المرور ، إذا لزم الأمر (نوصي بذلك بالتأكيد). بمجرد الانتهاء من الخطوات ، تكون جاهزًا لإنشاء حساب محلي. لا تعمل بعض وظائف الإنترنت بشكل صحيح ، ولكن على سبيل المثال ، لا يزال Cortana و OneDrive يقومان بالمهمة كما اعتدت عليهما.