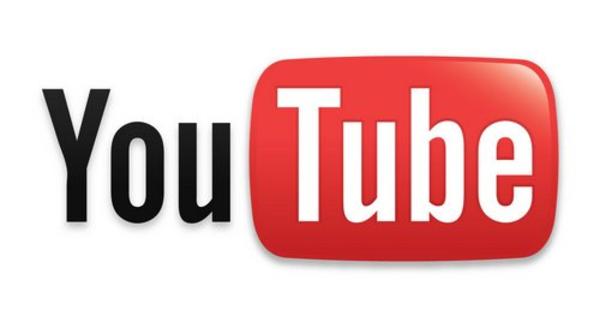ضع الأطفال خلف شاشة وسوف تطير الساعات - بينما يُنصح الأطفال الذين تتراوح أعمارهم بين 6 و 8 سنوات بالجلوس أمام التلفزيون والكمبيوتر والهاتف الذكي والجهاز اللوحي ووحدة التحكم في الألعاب لمدة ساعة واحدة كحد أقصى في اليوم. من الصعب مراقبة استخدام الشاشة ، ولكن لحسن الحظ ، تحتوي معظم الأدوات الذكية على خيارات لهذا على متن الطائرة. سنأخذك عبر الأدوات الشائعة ونرى كيف تساعدك في الحد من وقت الشاشة.
يتعرض الأطفال لجاذبية الشاشات على أجهزة التلفزيون وأجهزة الكمبيوتر والأجهزة اللوحية والهواتف المحمولة منذ سن مبكرة. لا يزال الخبراء غير متأكدين من التأثير طويل المدى للإفراط في استخدام أجهزة الشاشة. هذا هو السبب في أنه من الأفضل التعامل معها بعناية وإبرام اتفاقيات واضحة مع أطفالك حول الأنشطة عبر الإنترنت وغير المتصلة بالإنترنت. علاوة على ذلك ، أليس الذهاب في مغامرتك الخاصة أكثر متعة من مشاهدة مدونات الفيديو لساعات متتالية؟
كم وقت الشاشة لطفلي؟
وفقًا لمعهد الشباب الهولندي ، يقضي الأطفال حتى سن 6 سنوات ما معدله 106 دقيقة أمام الهاتف الذكي أو الجهاز اللوحي كل يوم. من الصعب تقديم نصائح دقيقة حول وقت الشاشة. الوقت الذي ينصح به يعتمد بشدة على عمر الطفل. استخدامه له مزايا وعيوب ويختلف كل طفل عن الآخر. يبدأ العديد من المعلمين في وقت مبكر ، لأنه حتى أصغرهم يمكنهم بسهولة تشغيل شاشة تعمل باللمس وتهدئتهم. جهاز iPad هو أحد الأشياء اليومية في مجموعات اللعب والمدارس. لذلك ، فإن التعليم الإعلامي يبدأ في سن مبكرة جدًا. يحتوي موقع ويب معهد هولندا للشباب على مجموعة أدوات شاملة مع قوائم مراجعة ونصائح لكل عمر. وبالتالي ، فإن فرض قيود كما هو موضح في هذه الدورة التدريبية قد لا يكون ضروريًا.

01 Windows 10 و Xbox
تعمل Microsoft منذ فترة طويلة على تسهيل تقييد استخدام الأطفال لأجهزة الكمبيوتر. بدأ ذلك مع خدمة "أمان العائلة" الخاصة بهم وتم توسيعها بشكل أكبر لنظام التشغيل Windows 10. أصبحت الخدمة الآن ناضجة تمامًا ولا يتم التقاط البيانات فقط لكل جهاز كمبيوتر ، ولكن أيضًا عبر الإنترنت بين أنظمة Windows 10 وأنظمة Xbox. بهذه الطريقة ، يمكنك مراقبة كل من أنظمة Xbox و Windows 10 من موقع ويب. لتسجيل حساب لطفلك ، اذهب هنا. بعد إدخال تاريخ الميلاد ، مطلوب تأكيد من أحد الوالدين. انقر فوق يمكن لوالدي التسجيل الآن لتأكيد الحساب بعنوان بريدك الإلكتروني. بعد التأكيد ، تتم إضافة حساب الطفل تلقائيًا إلى مجموعة عائلية.

02 قم بتسجيل الدخول إلى Xbox والكمبيوتر الشخصي
الآن يمكن استخدام الحساب لتسجيل الدخول إلى الكمبيوتر. على جهاز كمبيوتر يعمل بنظام Windows 10 ، يمكنك ببساطة تسجيل الدخول باستخدام حسابك الخاص. اذهب إلى المؤسسات (مفتاح Windows + I) وانقر حسابات. افتح الأسرة والمستخدمين الآخرين. حدد تحت عائلتك حساب الطفل وانقر فوق الزر لكى يسمح. يمكن للطفل الآن تسجيل الدخول من شاشة القفل. لتسجيل الحساب على Xbox One ، اضغط على زر Xbox وحدد صورة اللاعب (أعلى الزاوية اليسرى). ثم اختر اضف جديد وأدخل معلومات حساب الطفل لتسجيل الدخول إلى Xbox One.

03 شاشة Time Xbox والكمبيوتر الشخصي
الآن بعد أن تم إعداد الحسابات على الكمبيوتر الشخصي و Xbox ، يمكن تكوين أوقات الشاشة. اذهب هنا وقم بتسجيل الدخول باستخدام حساب الوالد. تحتوي هذه الصفحة على نظرة عامة لجميع أفراد الأسرة. انقر فوق أحد الحسابات الفرعية وقت الشاشة. يمكنك استخدام جدول زمني لكل من Xbox One و Windows 10. ضع الزر أدناه استخدم جدولاً لجميع الأجهزة تشغيل تشغيل. في العرض العام ، يمكنك إضافة الأيام والأوقات التي يُسمح فيها للطفل باستخدام الأجهزة. يمكن أيضا المهلة الزمنية يتم تعيينها. هذا يسمح للطفل أن يقرر بنفسه متى يقضي الساعات. لتعيين حدود Windows 10 و Xbox One بشكل منفصل ، انقل الأزرار الموجودة خلف Xbox One و Windows 10 إلى اليمين.

04 Android مع Family Link
باستخدام Family Link ، لا تراقب الأشياء فحسب ، بل يمكنك أيضًا تعيين حدود يومية وقفل الهاتف الذكي للطفل تلقائيًا في أوقات محددة. لا يتطلب Family Link من Google هاتفًا ذكيًا يعمل بنظام Android 7.0 أو أعلى. تحتاج أيضًا إلى بطاقة ائتمان لإثبات أنك أحد الوالدين بالفعل. ثبّت تطبيق Family Link على الجهاز. يمكن العثور على التطبيق الخاص بالوالد هنا وإذا كان لدى الطفل بالفعل جهاز Android به حساب ، فيمكنك أيضًا تثبيت Family Link للأطفال والمراهقين على جهازه.
Microsoft Launcher على Android
على الرغم من أن Microsoft Launcher ليس بديلاً حقيقياً لـ Google Family Link ، إلا أنه يسمح لك بتسجيل التطبيقات التي يستخدمها طفلك ومقدار الوقت الذي يقضيه طفلك على الجهاز. يعد Microsoft Launcher بديلاً جيدًا للهواتف الذكية القديمة: الإصدار 5.0 من Android كافٍ لأولئك الذين يرغبون في استخدام وظيفة Screen Time. يمكن العثور على التطبيق في متجر Play. تمامًا كما هو الحال مع Windows 10 و Xbox One ، يجب أن يكون لطفلك حسابه الخاص الذي تم تسجيل دخوله إلى العائلة لاستخدام وقت الشاشة. يمكنك بعد ذلك استخدام هذا الحساب لتسجيل دخول الطفل إلى Microsoft Launcher. امنح الأذونات اللازمة وقم بتثبيت Microsoft Edge حتى تتمكن أيضًا من حماية المتصفح. لسوء الحظ ، لا يسمح لك Microsoft Launcher بفرض قيود.

05 إعداد Family Link
ابدأ تطبيق الوالدين أولاً وانتقل إلى الخطوات المطلوبة. أخيرًا ، سيتم سؤالك عما إذا كان الطفل لديه حساب بالفعل أو ما إذا كان يلزم إنشاء حساب. في الحالة الأولى ، يمكنك ربط الأجهزة والحسابات معًا عن طريق رمز. ثم افتح Family Link للأطفال والمراهقين على جهاز الطفل. انتقل من خلال الخطوات المطلوبة وأدخل رمز الإعداد من تطبيق Family Link للوالدين. اتبع الخطوات لإضافة الحساب إلى مكتبة العائلة والموافقة على شروط الخدمة. من الحكمة اتباع هذه الخطوات مع طفلك ، حتى يعرف طفلك أنه يمكنك المشاهدة ويدرك القيود.
06 حدود Family Link اليومية

إذا تم ربط الحسابات بشكل صحيح ، يمكنك الآن تعيين الحدود اليومية وأوقات النوم على جهاز الوالدين. افتح تطبيق Family Link وادخل إلى حساب الطفل. بحث عن وقت الشاشة واضغط اقامة. تحت علامة التبويب الحد اليومي يمكن ضبط الحد الأقصى للوقت الذي يمكن للطفل استخدام الجهاز فيه. اضغط على الزر خلف فقط مخطط لتمكين الحدود. يمكنك ضبط الأوقات التي يمكن فيها استخدام الجهاز من خلال علامة التبويب "وقت النوم". على سبيل المثال ، يمكنك قفل الجهاز تلقائيًا بين الساعة 8:00 مساءً و 8:00 صباحًا. اضغط على الزر خلف لم يكن مخططا له لتمكين الحدود.
07 بلاي ستيشن 4
يمكن أيضًا ضبط Playtime على PlayStation 4 عبر حساب طفل. لإنشاء حساب طفل ، انقر على الشاشة الرئيسية مستخدم جديد. يختار قم بإنشاء مستخدم وتذهب إلى التالي لإنشاء حساب PlayStation Network. اتبع الخطوات المطلوبة وفي النهاية سيُطلب منك السماح لمدير العائلة بتسجيل الدخول لتأكيد الحساب. أثناء هذه الخطوات ، سيُطلب منك أيضًا ضبط قيود اللعب. اختر الخلف قيود وقت اللعب للخيار للحد من وربما كنتيجة أدناه تسجيل الخروج من PS4. يمكن ضبط الوقت في الأسبوع. عندما يتم حفظ الإعدادات وإضافة الحساب ، يمكن للطفل تسجيل الدخول إلى حسابه الخاص. يمكنك تغيير الأوقات بعد ذلك عبر حساب مدير العائلة. اذهب على حسابه إلى الإعدادات / المراقبة الأبوية / إدارة العائلة وحدد الحساب الذي تريد تعديله.

08 مدة استخدام الجهاز على نظام iOS
Screen Time هي ميزة جديدة لنظام iOS 12 تتيح لك تتبع مقدار الوقت الذي يقضيه طفلك على iPad وتطبيقاته. يمكن أيضًا تعيين حدود زمنية. بمجرد تكوين جهاز طفلك ، يمكنك ذلك شارك مع العائلة عرض التقارير وضبط الإعدادات من جهاز Apple الخاص بك. لا يمكن للأطفال دون سن 13 عامًا إنشاء معرف Apple الخاص بهم ويجب أن يكونوا دائمًا أفرادًا في العائلة.
09 تقاسم مع الأسرة
لتمكين مشاركة العائلة ، انتقل إلى المؤسسات واضغط على اسمك. ثم اضغط شارك مع العائلة و للعمل. اتبع التعليمات التي تظهر على الشاشة لتهيئة مجموعة العائلة. عند إنشاء المجموعة ، يمكنك إنشاء معرّف لطفل أقل من 13 عامًا. اذهب إلى المؤسسات واضغط على اسمك. يختار شارك مع العائلة وفتح أضف فردًا من العائلة. انقر على انشاء حساب للاطفال وتذهب إلى التالي. أدخل تاريخ الميلاد الصحيح واتبع الخطوات المطلوبة. تأكد أنك اطلب الشراء لمنع طفلك من إجراء عمليات شراء غير محدودة.

10 ضبط وقت الشاشة
لتمكين وقت الشاشة على iPhone أو iPad أو iPod Touch ، انتقل إلى المؤسسات وافتحك وقت الشاشة. انقر على تبديل وقت الشاشة في و يكمل. اختر من يستخدم الجهاز. إذا تم استخدام الجهاز من قبل الطفل فقط ، فيمكنك تكوين وقت الشاشة وإجراء الإعدادات على الجهاز نفسه. يمكن القيام بذلك لاحقًا من جهازك الخاص. يسمح Screen Time أيضًا بتطبيق رمز المرور بحيث تكون الشخص الوحيد الذي يمكنه تخصيص وقت إضافي. اذهب إلى الإعدادات / وقت الشاشة واضغط على اسم طفلك. انقر على تغيير رمز مرور وقت الشاشة. يمكن أن يتم عرض التقارير ووضع الحدود تحت الإعدادات / وقت الشاشة. من خلال النقر على الرسم البياني ، يمكنك وضع حدود. تنقسم الحدود إلى وقت فراغ الجهاز ، وقيود التطبيق ، والسماح دائمًا ، وقيود المحتوى والخصوصية.

11 نينتندو سويتش

إن Nintendo Switch هو الوريث الجدير لـ Nintendo Wii و Nintendo 3DS. يحظى الجهاز بشعبية كبيرة لدى الأطفال ، لكن نينتندو أخذت الآباء أيضًا في الاعتبار. من خلال تطبيق مفيد ، يمكنك بسهولة مراقبة نوع الألعاب التي يلعبها طفلك ومقدار الوقت الذي يقضيه طفلك في الألعاب. يمكنك أيضًا تعيين وقت اللعب وحدوده. يمكنك اختيار عرض إشعار فقط أو جعل الجهاز ينتقل إلى وضع السكون تلقائيًا. يمكن تنزيل التطبيق لكل من Android و iOS.
12 مفتاح الإشراف
بمجرد تثبيت التطبيق ، قم بتسجيل الدخول باستخدام حساب Nintendo الخاص بك. انقر فوق التالي ويتم إنشاء رمز التسجيل. على Switch ، انتقل إلى إعدادات النظام / المراقبة الأبوية واضغط إشراف الوالدين. اضغط الزر إذا كنت قد قمت بالفعل بتنزيل التطبيق واضغط أدخل رمز التسجيل. أدخل رمز تسجيل التطبيق وانقر فوق لربط. ستظهر تلقائيًا رسالة مفادها أن المفتاح قد تم تسجيله على الهاتف الذكي. عبر الزر ضبط وقت اللعب يمكنك تحديد وقت اللعب مباشرة. بعد ذلك ، يمكن أيضًا تعيين مستوى التقييد إذا لزم الأمر. تحت علامة التبويب المؤسسات هل تستطيع حد وقت اللعب انقر للعثور على خيار الجدول الأسبوعي. إذا كنت تريد إيقاف تشغيل البرنامج تلقائيًا عندما يحين الوقت ، فاضغط على الزر أدناه برنامج وقفة إلى اليمين.