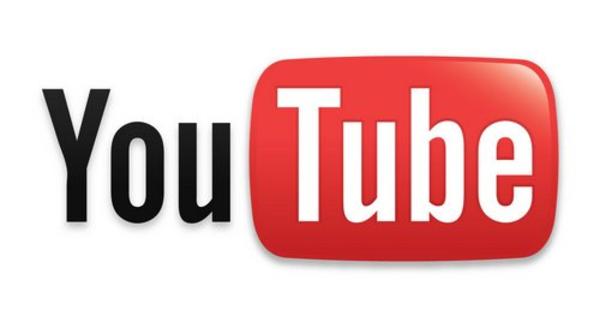آلاف الصور ومئات الأفلام وعدد لا يحصى من الملفات. يمكن أن يكون تنظيم ملفاتك عملاً روتينيًا. هل تضع كل شيء في مجلد واحد وتبحث عن حظ سعيد في كل مرة؟ بقليل من الجهد ، يمكنك وضع File Explorer في حالة تأهب قصوى واستخدام بعض برامج الجهات الخارجية لترتيب الأمور. بالمعنى الحرفي والمجازي.
نصيحة 01: قم بعمل جرد!
ماذا عن تصميم جهاز الكمبيوتر الخاص بك؟ لمزيد من البصيرة ، القليل من المساعدة لا يمكن أن تؤذي ؛ بهذه الطريقة يمكنك معرفة مكونات القرص الصلب. نحن نستخدم WinDirStat لهذا الغرض. يقوم البرنامج بتحليل محتويات القرص الصلب. تتكون النافذة من جزأين: في الجزء العلوي ترى جميع الملفات ، وبجانبها منطقة ترى فيها تنسيقات الملفات. في الجزء السفلي يمكنك رؤية تمثيل رسومي لتخطيط القرص. يمثل كل لون نوع ملف معين. انقر فوق مجلد أو ملف لرؤيته في النظرة العامة المرئية. بالإضافة إلى نظرة عامة جيدة على تخطيط القرص الصلب ، يساعد WinDirStat في تنظيم الكمبيوتر. في الجزء العلوي من النافذة ، انقر نقرًا مزدوجًا فوق مجلد لتوسيعه ومعرفة ما يتكون منه المجلد.

تلميح 02: اضبط المستكشف حسب إرادتك
مستكشف Windows موجود منذ سنوات عديدة وقد تم تحسينه تحت الغطاء بمرور الوقت. على الرغم من البرامج الأخرى التي نستخدمها أيضًا لإدارة الملفات في هذه المقالة ، يظل File Explorer قابلاً للاستخدام. بالطبع: يتم إنشاء اختصار على سطح المكتب لـ Explorer بسرعة. ولكن كيف تتأكد من أن الاختصار يفتح مجلدك المفضل مباشرة؟ انقر بزر الماوس الأيمن فوق منطقة فارغة على سطح المكتب واختر جديد, الاختصار. في المربع الهدف ، انسخ الأمر التالي: C: \ Windows \ Explorer.exe / n ، / e ، X: \ Map. استبدل هنا X: \ مجلد بواسطة حرف محرك الأقراص والمسار واسم المجلد. انقر فوق التالي. امنح الاختصار اسمًا مناسبًا وأغلق النافذة عبره نعم.

تلميح 03: إعادة التسمية مرة واحدة [1)
هل لديك مجموعة من الملفات أو المجلدات التي تريد أن تحمل نفس الاسم دفعة واحدة (مميزة برقم تسلسلي)؟ حدد جميع العناصر وانقر عليها بزر الماوس الأيمن واختر إعادة تسمية أو اضغط F2. أدخل الاسم واضغط على Enter. يتم إعطاء جميع الملفات نفس الاسم ، برقم تسلسلي فريد (على سبيل المثال ، "Croatia (1) .png" ، "Croatia (2) .png").
 أولاً ، جرد محتويات القرص الصلب
أولاً ، جرد محتويات القرص الصلب نصيحة 04: إعادة التسمية مرة واحدة (2)
إذا كنت تريد إعادة تسمية مجموعة كبيرة من الملفات في نفس المجلد لكل منها ، فيمكنك القيام بذلك بسهولة. حدد الملف الأول الذي تريد إعادة تسميته وانقر فوقه بزر الماوس الأيمن. يختار إعادة تسمية. أعد تسمية الملف الأول ثم اضغط على مفتاح Tab. ينتقل المؤشر إلى الملف أو المجلد التالي. أدخل الاسم المطلوب واضغط على Tab مرة أخرى للملف التالي.
نصيحة 05: بحث محدد
يعتبر مربع البحث في Explorer مفيدًا جدًا في تنظيم ملفاتنا. بالطبع يمكنك استخدام النافذة للبحث عن أسماء المجلدات والملفات المحددة ، ولكن يمكنك أيضًا طلب لمحات عامة عن المجموعات (على سبيل المثال ، جميع ملفات jpg). للقيام بذلك ، اكتب *.jpg واضغط على Enter.
تلميح 06: نسخ كمسار
عند تنظيم الملفات ، من المفيد نسخ المسار إلى الموقع ، على سبيل المثال إذا كنت تريد إنشاء اختصار لملف وتحتاج إلى المسار الكامل. يمكن القيام بذلك عبر Explorer: انقر بزر الماوس الأيمن على الملف أثناء الضغط باستمرار على مفتاح Shift. سيظهر خيار مخفي: نسخ كمسار. يمكنك بعد ذلك لصق المسار (على سبيل المثال في نافذة الاختصارات).
 لا يعرض Explorer جميع الخيارات افتراضيًا ، وهذا عار
لا يعرض Explorer جميع الخيارات افتراضيًا ، وهذا عار إكسبلورر على توربو
يمكنك العمل بشكل أسرع مع Explorer مع بعض مجموعات المفاتيح سهلة الاستخدام:
مفتاح Windows + فتح المستكشف
Alt + السهم الأيمن للأمام
Alt + سهم لليسار للخلف
Alt + سهم لأعلى إلى الجذر
Alt + Tab التبديل بين العناصر
استخدم Alt + DAdressbar لتحديد المسار
F4 فتح قائمة شريط العناوين
F3Search
Alt + P فتح جزء المعاينة أو إخفاؤه
Alt + Shift + PO فتح جزء التفاصيل أو إخفاؤه
Alt + أدخل خصائص عرض مجلد أو ملف
F2 إعادة تسمية مجلد أو ملف
Ctrl + Shift + NC إنشاء مجلد جديد
F10 فتح قائمة ملف
F11 ملء الشاشة
Ctrl + عجلة الماوس لتغيير حجم الرموز
تلميح 07: الوصول السريع
يمكنك الوصول إلى خيارات متنوعة من الشريط في File Explorer ، مثل خيارات العرض في علامة التبويب صورة. ستجد العنصر في الجزء العلوي من نافذة المستكشف وصول سريع: يحتوي هذا القسم الموجود بجوار العنوان على مساحة للخيارات التي تستخدمها كثيرًا. يمكن إضافة أي خيار - أو حتى مجموعات كاملة من الخيارات - من الشريط إلى Quick Access. افترض أنك تريد من علامة التبويب صورة مجموعة الخيارات اظهر المخفي حتى تتمكن من تبديل ملحقات اسم الملف وإيقاف تشغيلها وإظهار العناصر المخفية بسرعة. افتح علامة التبويب صورة وانقر بزر الماوس الأيمن اظهر المخفي. يختار أضف إلى شريط أدوات الوصول السريع. الخيار متاح الآن مباشرة عبر شريط العنوان.

تلميح 08: عبر شريط المهام
هل لديك مجلد تفتحه كثيرًا؟ قم بتثبيته على شريط المهام. افتح File Explorer واسحب المجلد الذي تريد جعله سهل الوصول إليه من خلال زر File Explorer (يسار شريط مهام Windows). ثم انقر بزر الماوس الأيمن فوق الزر File Explorer. تمت إضافة المجلد إلى القائمة مثبت. لإزالة المجلدات ، انقر بزر الماوس الأيمن عليها واختر بفصل من هذه القائمة.