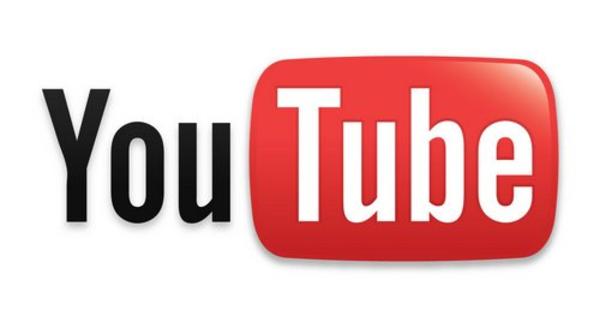تجعل الصور دائمًا العرض التقديمي أكثر قوة لأنها غالبًا ما تقول أكثر من مجرد أجزاء نصية كاملة ، ولكن عادةً ما يتعين عليك تغيير حجم الصور. اجعل الأمر سهلاً على نفسك ، لأن PowerPoint يمكنه تلقائيًا تغيير حجم الصورة لتناسب الشكل. ويمكنك تغيير حجم العديد من الصور في العرض التقديمي معًا بحيث تكون كلها بهذا الحجم.
الخطوة 1: مربعات المحتوى
عندما تريد إثارة مشاعر معينة لدى الجمهور ، فمن الأفضل استخدام الصور التي تملأ شريحة كاملة. إذا كان هذا تفسيرًا أو دعمًا للمحتوى ، فلن تشغل هذه الصور سوى جزء من الشاشة. يعمل PowerPoint مع مربعات المحتوى لتغيير حجم الصورة تلقائيًا إلى ارتفاع وعرض محددين مسبقًا. إنشاء عبر علامة التبويب إدراج ان شريحة جديدة واختر نموذجًا يحتوي على مربعات المحتوى هذه. يمكنك أيضًا إدراج مربع محتوى أو شكل من شريحة موجودة. ثم قم بتغيير حجم مربع المحتوى عن طريق النقر والسحب في الزاوية. إذا كنت راضيًا عن الأبعاد ، فانقر فوق الرمز الصور وتنتقل إلى الصورة التي تريد نشرها ثم النقر فوق إدراج. سيقوم PowerPoint باستيراد الصورة وتغيير حجمها تلقائيًا لتناسب المربع في نفس الوقت.

الخطوة 2: كل نفس الحجم
لنفترض أن لديك ثلاث صور على شريحة ذات أحجام مختلفة ، فلا يزال بإمكانك جعلها بنفس الحجم بسرعة. أولاً ، حدد جميع الصور بالضغط باستمرار على مفتاح Ctrl والنقر فوق كل صورة بالترتيب. ستظهر علامة التبويب نظرًا لأنك حددت الصور أدوات / تنسيق الصورة. في المجموعة مقاس أدخل المطلوب ارتفاع و عرض لجميع الصور. كما تكتب في المربع ارتفاع أو عرض يتم إعطاء المربع الآخر تلقائيًا قيمة للحفاظ على النسبة.

الخطوة 3: التحجيم معًا
إذا كنت ترغب في استخدام صور مختلفة ليست كلها بنفس الحجم ، ولكن إذا كنت تريد تغيير حجمها جميعًا مرة واحدة ، فيجب عليك تحديدها معًا مرة أخرى. ثم اضغط على الزاوية واسحب الصور. سوف يتقلصون جميعًا أو يكبرون بنفس القدر.