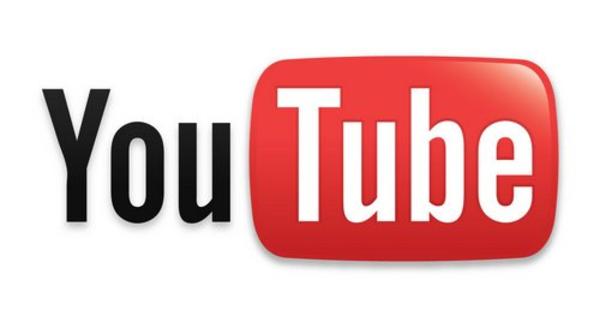إنه أمر مزعج للغاية: تحاول حذف ملف ويخبرك Windows عرضًا أنه ليس لديك إذن للقيام بذلك. لماذا لا حقوق؟ لمن ينتمي كل هذا الكمبيوتر؟ حان الوقت لاستعادة التحكم وتقرر بنفسك الملفات التي تحذفها ، باستخدام Lockhunter.
الخطوة 1: احترس
كما ذكرنا ، فإن Lockhunter قادر على حذف الملفات التي يرفض Windows نفسه حذفها. قد يكون السبب هو أن الملف قيد الاستخدام من قبل عملية أخرى ، لذلك لن يضر حذفه. تزداد الأمور سوءًا إذا لم تتمكن من حذف الملف ولم يُسمح لك بحذفه لأنه ملف نظام مهم ، على سبيل المثال الملفات الموجودة في مجلد System32. سيقوم Lockhunter أيضًا بحذف هذه الأنواع من الملفات دون رحمة والتي يمكن أن تلحق الضرر بنظام Windows بشكل لا يمكن إصلاحه. باختصار ، استخدم باعتدال.

الخطوة 2: قم بتنزيل Lockhunter
Lockhunter هو برنامج مجاني موجود منذ أكثر من عشر سنوات وما زال قيد التحديث ، والذي نعتبره إنجازًا ممتازًا للبرامج المجانية. يمكنك تنزيل البرنامج من www.lockhunter.com مع خيار تحميل في القمة. تأكد من تنزيل Lockhunter وليس USB Safely Remove (البرنامج أسفله مباشرة). الشيء الجميل في تثبيت هذا البرنامج هو أنك لست مضطرًا للانتباه إلى ما تتحقق منه ، فلن يحاول البرنامج تثبيت جميع أنواع البرامج التي لم تطلبها.

الخطوة 3: مسح الملف المقفل
عادةً ما تبدأ تشغيل برنامج تم تنزيله عبر قائمة البدء. هذا ممكن أيضًا مع Lockhunter ، لكنه ليس مفيدًا حقًا. تم دمج البرنامج في Windows Explorer ويعمل أيضًا بشكل أفضل من قائمة السياق الخاصة به. لحذف ملف مقفل ، انتقل إلى هذا الملف في File Explorer وانقر فوقه بزر الماوس الأيمن. في قائمة السياق ، انقر فوق ما هو قفل هذا الملف. في هذا المثال ، سنستخدم Taskmgr.exe لفترة من الوقت ، لأننا نعلم أن هذا الملف (إدارة المهام) مغلق. للسجل فقط: هذا أحد الملفات التي لا تريد حذفها ، كما هو مذكور في الخطوة 1. في النافذة التي تظهر ، يمكنك أن ترى بالضبط العملية التي تضمن عدم إمكانية حذف الملف. يمكنك الآن النقر فوق فتحه! لمنح نفسك حق الوصول ثم انقر فوق احذفه! لحذف الملف بالفعل.