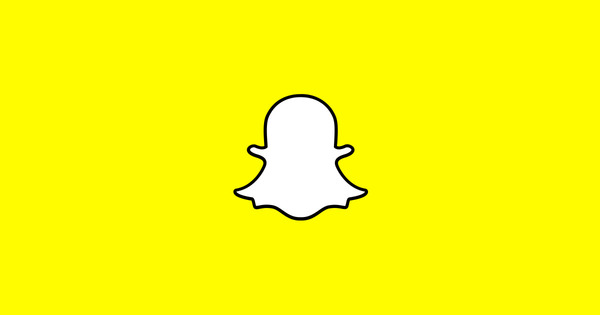عند شراء محرك أقراص ثابتة ، يتعين عليك عادةً تقسيمه وتهيئته قبل استخدامه. ليس من الواضح تمامًا اتخاذ الخيارات المثلى. ما لم تكن تعرف تمامًا إيجابيات وسلبيات أنماط الأقسام مثل MBR و GPT ، مثل مفاهيم مثل القرص الديناميكي
1. التهيئة
إذا قمت بإرفاق محرك أقراص ثابت جديد تمامًا (كوسيط تخزين إضافي) بنظامك - فسوف نلتزم بأنظمة Windows في هذه الدورة ونركز على Windows 7 - فلن يظهر على الفور في Windows Explorer. بعد كل شيء ، يعمل المستكشف على أساس وحدات التخزين المنطقية ، والتي لا يمكن العثور عليها في أي مكان على القرص الجديد. سيتعين عليك تثبيته بنفسك أولاً ، وهي عملية تسمى "تهيئة القرص" في Windows ، ولكن يشار إليها عادةً باسم التقسيم (على الرغم من أنك لست مضطرًا بالضرورة إلى تقسيم القرص إلى عدة أقسام). يمكنك القيام بتهيئة القرص بنفسك من وحدة إدارة الأقراص في نظام التشغيل Windows (7). يمكنك بدء تشغيله من لوحة تحكم Windows أو عن طريق الأمر diskmgmt.msc. إذا كان كل شيء على ما يرام ، فستظهر نافذة تلقائيًا مع الرسالة التي لا تزال بحاجة إلى تهيئة القرص (الجديد) الخاص بك.
ينعش...
ماذا عن قواعد وإمكانيات نظام الملفات عند التقسيم؟ في مقالة قواعد تقسيم القرص الصلب ، قمنا بشرحها بشكل ملائم لك.
2. MBR
عند تهيئة محرك الأقراص الثابتة ضمن Windows 7 ، يمكنك بشكل أساسي الاختيار من بين نمطي أقسام: MBR أو GPT. الأول ، من حيث الكمبيوتر ، موجود منذ الأبد: منذ حوالي ثلاثين عامًا. تدريجيًا ، أصبحت العيوب أكثر وضوحًا وتم تطوير GPT للتغلب على أوجه القصور الرئيسية في MBR. المزيد حول الإيجابيات والسلبيات أدناه: دعنا أولاً نشرح بإيجاز كيفية عمل مخطط MBR.
يرمز MBR إلى سجل التمهيد الرئيسي ، ويتم ترجمته بشكل فضفاض على أنه قطاع التمهيد الرئيسي. بشكل أساسي ، يتم حجز أول قطاع فعلي لمحرك الأقراص الثابتة لجزء من رمز التمهيد من جهة وجدول القسم الرئيسي من جهة أخرى. يمكن أن يستوعب هذا الجدول ما يصل إلى أربعة إدخالات أقسام: ثلاثة أقسام أساسية وقسم موسع واحد. يمكنك بعد ذلك تقسيم الأخير إلى عدد من "المحطات المنطقية".
إذا كنت ترغب في تهيئة القرص كـ MBR ، في Windows Disk Management ، انقر بزر الماوس الأيمن على القرص غير المعروف في أسفل اليسار واختر MBR. بعد لحظات ، يتغير المؤشر إلى "قرص أساسي" ويبدو أنه يحتوي على قسم واحد غير مخصص.

قرص ، مباشرة بعد التهيئة بنظام تقسيم MBR.
MBR ، ينظر إليها جسديا
يقع MBR دائمًا في أول قطاع فعلي لمحرك الأقراص الثابتة لديك ، ومثل القطاعات الأخرى ، يبلغ حجمه الافتراضي 512 بايت. ومع ذلك ، يقع هذا القطاع خارج الأقسام الفعلية وبالتالي لا يمكن الوصول إليه بسهولة باستخدام وظائف الإدخال / الإخراج القياسية في Windows. ومع ذلك ، يمكنك الوصول إلى MBR باستخدام ما يسمى بمحرر القرص الفعلي. أداة مجانية لنظام التشغيل Windows هي HxD ، والتي تتضاعف كمحرر سداسي عشري ، أي أداة تتيح لك عرض الملفات في شكل ثنائي (سداسي عشري). يتم عرض MBR على النحو التالي. ابدأ HxD كمسؤول ، افتح القائمة إضافات وانقر على القرص المادي تشغيل القرص الصلب 1. للأمان ، يُظهر لك HxD القطاع في وضع القراءة ، حتى تقوم بإلغاء تحديد فتح للقراءة فقطومع ذلك ، يمكنك القيام بذلك على مسؤوليتك الخاصة. يشكل الجزء الثالث حتى آخر 64 بايت من MBR (4 × 16 بايت من) جدول الأقسام الرئيسي.

MBR: لا يزال أكثر أنظمة تقسيم القرص الصلب استخدامًا!
3. GPT
وبالتالي ، يوفر Windows 7 نمطي تقسيم محتملين لمحرك الأقراص الثابتة: MBR و GPT. النمط الأول له بعض العيوب. على سبيل المثال ، يكون قطاع MBR دائمًا في أول قطاع فعلي للقرص الخاص بك: في حالة تلفه ، يكون القرص غير قابل للاستخدام لـ MBR. GPT ، الذي يرمز إلى جدول قسم GUID (المعرف الفريد عالميًا) ، هو أكثر مقاومة للفساد. يؤدي ذلك إلى حفظ نسختين من رأس GPT (بالإضافة إلى جدول الأقسام). بالإضافة إلى ذلك ، تتم حماية بيانات القسم من التلف المنطقي باستخدام CRC (فحص التكرار الدوري). لقد قرأت أيضًا أنه باستخدام MBR ، فأنت مقيد بثلاثة أقسام أساسية وقسم واحد ممتد (وإن كان مقسمًا إلى محركات أقراص منطقية). تبين أن GPT أكثر سخاء: 128 قسمًا. من الناحية العملية ، هذا "محدود" إلى 124. من الممكن تمامًا تحويل قرص MBR إلى GPT والعكس صحيح ، بشرط أن تحذف أولاً جميع الأقسام الموجودة (وبالطبع نسخ جميع بياناتك احتياطيًا أولاً). افتح وحدة إدارة القرص ، وانقر بزر الماوس الأيمن على القرص وحدد قم بالتحويل إلى قرص GPT / MBR. الإجراء في EaseUS Partition Master مشابه: انقر بزر الماوس الأيمن على محرك الأقراص الذي لا يحتوي على أجزاء واختر التهيئة إلى GPT / MBR، وبعد ذلك يمكنك إكمال العملية باستخدام تطبيق يؤكد. أو يمكنك العمل بالكامل من موجه سطر الأوامر ، باستخدام الأوامر التالية (مكان X بحرف القرص المراد تحويله):
جزء القرص
قرص القائمة
حدد القرص x
تحويل gpt [أو: convert mbr]

على اليسار مخطط MBR ، على اليمين GPT. لاحظ قطاع "MBR الوقائي" في الأخير: MBR وهمي للبرامج الأقدم. (المصدر: MSDN ، Microsoft)

تحويل من MBR إلى GPT أو العكس: يتم ذلك في أي وقت من الأوقات (أيضًا في EaseUS Partition Master).