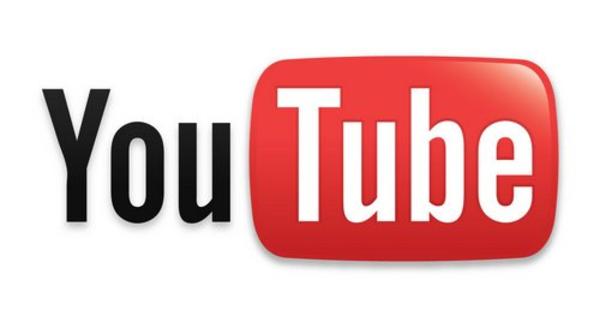هناك العديد من الأدوات التي يمكنك من خلالها نسخ البيانات احتياطيًا ، وهناك أيضًا العديد من البرامج التي يمكنك من خلالها إنشاء صورة أو استنساخ قرص كامل (قسم). يجمع برنامج EaseUS Todo Backup بين هذه العمليات الثلاث (النسخ الاحتياطي وإنشاء الصور والاستنساخ) في واجهة واحدة سهلة الاستخدام. هناك أيضًا فرصة جيدة لأنك ستكون على ما يرام مع الإصدار المجاني.
يمكنك تنزيل EaseUS Todo Backup Free من www.easeus.com (في وقت كتابة هذا التقرير ، كان 12.0 هو أحدث إصدار). يمكنك أيضًا زيارة صفحة الويب هذه للحصول على وصف وظيفي وللمقارنة مع الإصدار المنزلي المدفوع (حوالي 30 يورو ، ولكن غالبًا ما يكون متاحًا بخصومات "مؤقتة" تصل إلى حوالي 10 يورو). الميزة الإضافية الأكثر لفتًا للانتباه في الإصدار Home هي أنه يمكنك أيضًا نقل قرص النظام لاستخدامه على كمبيوتر آخر (الترحيل). إذا كان لديك هذا السيناريو بالفعل في الاعتبار ، فيمكنك دائمًا تنزيل الإصدار التجريبي واستخدامه مجانًا لمدة شهر واحد. ومع ذلك ، فإننا نركز على الإصدار المجاني وسترى أنه يمكن استخدامه بالفعل في العديد من السيناريوهات العملية.
يتم تثبيت البرنامج بشكل مباشر. قد ترغب في إلغاء التحديد الانضمام إلى برنامج تحسين تجربة العملاء. أثناء التثبيت ، تقترح الأداة أيضًا موقعًا مناسبًا لنسخ البيانات الاحتياطية الخاصة بك ، والتي يمكنك تخصيصها. بعد التثبيت ، قم بتشغيل الأداة: تظهر نافذة شبه فارغة تحتوي على رسالة مقتضبة "لا يوجد نسخة احتياطية". لذلك هناك عمل يتعين القيام به وفي هذه المقالة نلقي نظرة فاحصة على ثلاثة إجراءات: النسخ الاحتياطي وإنشاء الصور والاستنساخ.
01 النسخ الاحتياطي الذكي
إذا كنت تقوم بإنشاء ملفات أو تعديلها بانتظام في مواقع محددة ، فسيكون الخيار النسخ الاحتياطي الذكي مثيرة للاهتمام (الزر الخامس في القائمة اليسرى). يقوم نوع النسخ الاحتياطي هذا تلقائيًا بإنشاء نسخة احتياطية جديدة عند اكتشاف تغييرات في المواقع المراقبة خلال النصف ساعة الأخيرة. في الأساس ، يستخدم Smart Backup هذا في تسلسل ذكي من النسخ الاحتياطية الكاملة والتفاضلية والتزايدية. بالنسبة لنا كمستخدمين نهائيين ، هذا يعني قبل كل شيء أنه يمكننا استعادة البيانات المفقودة بسرعة كبيرة إذا لزم الأمر.
لبدء استخدام Smart Backup ، عليك فقط الإشارة إلى جميع الملفات التي تريدها في النسخة الاحتياطية. بشكل افتراضي ، يتم تحديد جميع مجلدات المستندات والمفضلات وسطح المكتب ، ولكن عن طريق إزالة الشيكات أو وضعها ، يمكنك تعديل ذلك بسرعة. تحقق في وجهة ما إذا تم تحديد مجلد الوجهة الصحيح (يمكنك ضبطه إذا لزم الأمر عبر تصفح) وابدأ عملية النسخ الاحتياطي باستخدام معالجة. يبدو أن محركات أقراص الشبكة غير مدرجة في هذه القائمة: إذا كنت تريد أيضًا نسخ البيانات احتياطيًا من هذه المواقع ، فنحن نحيلك إلى القسم 3 "ملف النسخ الاحتياطي".

02 الاسترداد الذكي
ستظهر الآن النسخة الاحتياطية المضافة حديثًا في النافذة الرئيسية ، مع زرين: استعادة و متقدم. يتيح لك هذا الزر الأخير الوصول إلى الخيار تحرير الخطة، والذي يسمح لك بتخصيص بيانات النسخ الاحتياطي وملفات تحقق من الصورة، والذي يتحقق بسرعة مما إذا كان ملف النسخ الاحتياطي لا يزال سليمًا تمامًا. هذا الملف هو في الواقع ملف صورة (بامتداد pbd) ، لكن هذا لا يغير حقيقة أنه من الممكن تمامًا أيضًا استعادة الملفات الفردية. لذلك تضغط على استعادةزر. يتيح لك Todo Backup الآن الانتقال إلى ملف الصورة ، تمامًا كما هو الحال في File Explorer. انقر فوق نسخة التاريخ للانتقال إلى إصدار النسخ الاحتياطي المطلوب وتحديد (فقط) البيانات التي تريد استعادتها. حدد الموقع الذي تريد استعادة الملفات إليه والتأكيد باستخدامه معالجة.
03 ملف النسخ الاحتياطي
إذا كنت تفضل الاحتفاظ بنسخة احتياطية من بياناتك بين يديك ، فمن الأفضل اختيار الطريقة الأكثر كلاسيكية للخيار ملف النسخ الاحتياطي، خاصة أنه يمكنك أيضًا الوصول إلى محركات أقراص الشبكة الخاصة بك هنا. طريقة العمل من حيث المبدأ هي نفسها مع النسخ الاحتياطي الذكي ، لكنك تحصل على عدد من الخيارات الإضافية هنا. أحدها هو القدرة على جدولة تردد النسخ الاحتياطي بنفسك. انقر فوق جدول ولا تشير فقط إلى التردد ولكن أيضًا نوع النسخ الاحتياطي: كامل ، تزايدي (فقط البيانات التي تم إنشاؤها أو تعديلها منذ نسخة احتياطية سابقة) أو التفاضليه (البيانات الجديدة فقط أو التي تم تغييرها منذ آخر نسخ احتياطي كامل). ضع علامة اختيار قم بتنشيط الكمبيوتر لتشغيل هذه النسخة الاحتياطية وأدخل تفاصيل تسجيل الدخول الصحيحة إذا كنت تريد تنبيه الكمبيوتر بانتظام من وضع السكون. أيضا الخيار استراتيجية حجز الصور مفيد: هنا يمكنك تعيين ما إذا كنت تريد الاحتفاظ بصور النسخ الاحتياطي القديمة وإذا كان الأمر كذلك ، فكم.
من خلال علامة التبويب نوع الملف يمكنك أيضًا نسخ البيانات احتياطيًا حسب نوع الملف (مستند ، بريد إلكتروني ، موسيقى ، صورة ، فيديو وهكذا دواليك). استخدم ال يضيفلإضافة امتدادات ملفات مخصصة ، مفصولة بفاصلة منقوطة.

04 خيارات النسخ الاحتياطي الإضافية
عبر الزر خيارات النسخ الاحتياطي تحصل على عدد من الخيارات الإضافية المتاحة. هذه هي الطريقة التي تضع بها في القسم فضاء معدل الضغط المطلوب لملف الصورة (من لا أحد حتى عالي) وإذا رغبت في ذلك ، فقم بتوضيح عدد الميغابايت التي ترغب في رؤية تقسيم الصورة بها ؛ على سبيل المثال ، لأنك تريد نسخ الصورة إلى قرص DVD أو إلى قسم FAT32 (بحد أقصى 4096 ميجابايت).
يمكنك حماية النسخ الاحتياطية الخاصة بك بكلمة مرور من القسم التشفير واستخدام أشرطة التمرير في العنوان أداء قد ترغب في خنق موارد النظام و / أو النطاق الترددي أثناء عملية النسخ الاحتياطي.
باقي القصة متطابقة تقريبًا مع قصة النسخ الاحتياطي الذكي ، فقط سترى زرًا ثالثًا في النافذة الرئيسية ، دعم، حيث يمكنك إجراء نسخ احتياطي بنفسك في أي وقت.

05 نظام النسخ الاحتياطي
قد يكون من المفيد أيضًا أن يكون لديك نسخة احتياطية من محرك الأقراص أو القسم بأكمله ، بما في ذلك التطبيقات المثبتة وملفات النظام. تتيح صورة القرص هذه العودة إلى حالة الاستقرار السابقة دفعة واحدة.
لديك وظائف لذلك قرص / قسم النسخ الاحتياطي أو ربما نظام النسخ الاحتياطي مطلوب. الأخير أسهل كثيرًا ، لكنه يمنحك مساحة صغيرة للتحرك: يقوم البرنامج تلقائيًا بعمل نسخة احتياطية من نظامك الحالي. بالنسبة لنظام التشغيل Windows ، يعني ذلك نسخة من النظام وأقسام التمهيد (عادةً ما يكون قسمًا صغيرًا في بداية محرك الأقراص بالإضافة إلى قسم C: بأكمله (أو على الأقل القسم المثبت عليه Windows).
في الأساس ليس عليك أن تفعل أكثر من يوم معالجة للنقر ، على الرغم من أن لديك هنا أيضًا خيارات مثل الجدول الزمني ، إستراتيجية حجز الصور و خيارات النسخ الاحتياطي متوفرة. في القسم 7 "الوسائط الحية" يمكنك قراءة كيف يمكنك النجاة من تعطل النظام عبر مثل هذه النسخة الاحتياطية.
نختار قدرًا أكبر من الحرية في اختيارنا ، وبالتالي نختار قرص / قسم النسخ الاحتياطي. لا يزال بإمكانك أيضًا تحديد قسم النظام والتمهيد عبر هذا الخيار الأخير.
06 قسم النسخ الاحتياطي
حالما قرص / قسم النسخ الاحتياطي حددت ، ستلاحظ على الفور أن الطريقة بها العديد من أوجه التشابه بشكل مدهش مع النسخ الاحتياطي للبيانات العادية. يتمثل الاختلاف الرئيسي في أنك لا تحدد مجلدات أو ملفات فردية هنا ، ولكنك تحدد واحدًا أو أكثر من محركات الأقراص أو الأقسام الكاملة. الخيار مثير للاهتمام أيضًا قطاع بقطاع النسخ الاحتياطي، والتي يمكنك العثور عليها عبر خيارات النسخ الاحتياطي / متقدمة. إذا قمت بتحديد هذا المربع ، فسيتم أيضًا وضع قطاعات البيانات الفارغة في النسخة الاحتياطية ، والتي تتطلب بالطبع مزيدًا من الوقت والمساحة. يمكن أن يكون هذا السيناريو مفيدًا عند عمل نسخة احتياطية من قسم بهدف البحث عن الملفات المحذوفة مسبقًا. هذا الأخير يجعل من الممكن إجراء استعادة البيانات على القسم الفعلي. في حالة حدوث خطأ ما ، وهو أمر بعيد الاحتمال ، يمكنك بسهولة استعادة القسم الأصلي لإجراء محاولة استرداد أخرى.
تتم استعادة القسم الذي تم نسخه احتياطيًا بطريقة مشابهة للقسم 2 "الاسترداد الذكي". ومع ذلك ، لا تحتاج بالضرورة إلى استعادة قسم بأكمله. من الممكن أيضًا استرداد ملفات أو مجلدات محددة فقط. في هذه الحالة ، حدد الخيار أولاً وضع الملف: يمكنك بعد ذلك التنقل بهدوء عبر ملف الصورة لاستعادة الملفات المطلوبة.

07 عيش متوسط
تُعد حقيقة أن برنامج EaseUS Todo Backup يتيح لك التنقل عبر ملفات الصور لعمليات الاستعادة حلاً ممتازًا ، ولكن ماذا لو كان قسم النظام (الذي تم نسخه احتياطيًا) فاسدًا لدرجة أن Windows لا يزال يرفض التمهيد؟ لا يجب أن يكون هذا سيناريو كارثي ، لأن البرنامج يوفر حلين للطوارئ.
لنبدأ بالأول (للثاني انظر القسم التالي). قم بتشغيل Todo Backup ، انقر فوق أدوات (الزر السفلي في القائمة اليسرى) واختر خلق حالة طوارئقرص. اختر الوسيط المطلوب: USB stick أو CD / DVD أو ، إذا لزم الأمر ، ملف ISO (يمكنك بعد ذلك نقله إلى وسيط تمهيد بنفسك باستخدام أداة مجانية مثل Rufus). يمكنك أيضًا الاختيار من بين نظامي تشغيل لوسيط التمهيد هنا: إنشاء قرص الطوارئ WinPE و قم بإنشاء قرص طوارئ Linux. سيكفي كلاهما إذا كان هدفك هو استعادة قرص أو صورة قسم من Todo Backup. بعد ذلك ، يتعين عليك فقط تشغيل جهاز الكمبيوتر الخاص بك من وسيط التمهيد هذا (في بعض الحالات ، يتعين عليك ضبط ترتيب التمهيد في السير الخاص بالكمبيوتر) ، وبعد ذلك تنقر فوق واجهة المستخدم الرسومية على تصفح للاسترداد وحدد ملف الصورة الصحيح. ملاحظة: إذا كنت تريد أيضًا أن تكون قادرًا على استعادة النسخ الاحتياطية للملفات بهذه الطريقة ، فيجب عليك اختيار إصدار WinPE.
إذا لزم الأمر ، لا يزال بإمكانك إنشاء وسيط مباشر بعد وقوع الكارثة ، وإن كان ذلك من جهاز كمبيوتر آخر.

08 ما قبل نظام التشغيل
يجب أن تكون قد قمت بإعداد حل الطوارئ الثاني قبل أن يستسلم Windows. حدد أيضًا قسم الأدوات في القائمة اليمنى واختر تمكين PreOS، وبعد ذلك سيقوم Todo Backup أولاً بإنشاء بيئة WinPE. يلي ذلك تأكيد ويمكنك إكمال الإجراء باستخدام نعم. تم تغيير الخيار الآن إلى تعطيل PreOS، مما يعني أنه يمكن أيضًا إيقاف تشغيل هذه الوظيفة. يجب أن تضمن هذه الوظيفة أنه عند بدء تشغيل نظامك ، سترى أولاً قائمة تمهيد يمكنك من خلالها بدء إصدار صغير الحجم من Todo Backup ، وذلك قبل تعرض أي نظام Windows للتلف. كما هو الحال مع الوسيط المباشر ، يمكنك بعد ذلك بدء عملية الاسترداد من هنا. نظرًا لأن Todo Backup يعدل قطاع التمهيد لهذا الغرض ، فإننا نفضل اختيار الطريقة الأقل تدخلاً لوسط التمهيد من القسم السابق.
09 استنساخ
لنفترض أن محرك الأقراص الحالي ينفجر عند اللحامات وتريد استبداله بمحرك أكبر. أو أنك تريد استبدال محرك أقراص ثابت بطيء بمحرك أقراص ذي حالة صلبة أسرع. على الرغم من أنه يمكن القيام بذلك أيضًا عبر التفاف ملف الصورة ، إلا أنه أكثر ملاءمة من النسخ المباشر إلى القرص الهدف المتصل بالفعل. لذا ، استنساخ ولهذا يقدم لك Todo Backup خيارين: استنساخ و استنساخ النظام. هذه إلى حد كبير نفس قصة إنشاء الصور. باستخدام الخيار الأول ، يمكنك تحديد الأقراص و / أو الأقسام المطلوبة بنفسك ، بينما مع الخيار الثاني ، حدد Todo Backup هذا الاختيار بالفعل وحدد قرص النظام على وجه التحديد. يوفر كلا الخيارين إعدادات إضافية عبر الزر خيارات متقدمة. بالإضافة إلى الخيار قطاع استنساخ القطاع (حيث يتم نسخ قطاعات البيانات الفارغة أيضًا) ستجد هنا أيضًا تحسين SSD في. نوصي بالتحقق من هذا الخيار إذا كان القرص الهدف هو بالفعل SSD أو ما يسمى بقرص AF (تنسيق متقدم) ، بحيث تتم محاذاة القسم على النحو الأمثل. إذا كنت في شك ، فمن الأفضل وضع شيك هنا. يرجى ملاحظة أنه سيتم الكتابة فوق جميع البيانات الموجودة في الموقع المستهدف. تبدأ العملية بالزر معالجة.

10 ميغابايت إلى gpt
قد يحدث أيضًا أنك تريد استبدال قرص نظام قديم ، والذي تم تقسيمه وفقًا لنمط قسم MBR (سجل التمهيد الرئيسي) ، بقرص جديد وأكبر. ومع ذلك ، إذا كان القرص الجديد أكبر من 2.2 تيرابايت وتريد أن تكون قادرًا على الوصول إلى هذا القسم تمامًا ، فيجب عليك تنظيمه وفقًا لنمط القسم GPT (جدول تقسيم GUID). للتحقق من نمط قسم القرص الخاص بك ، ابدأ Windows Disk Management بالضغط على مفتاح Windows + R والأمر diskmgmt.msc الكتابة متبوعة بإدخال. انقر بزر الماوس الأيمن على رقم القرص (أسفل اليسار) وعندما تقوم بذلك قم بالتحويل إلى قرص MBR إذا رأيت ذلك ، فهذا يعني أنه محرك GPT - والعكس صحيح.
قد تتسبب عملية النسخ من mbr إلى gpt في حدوث مشكلات في التمهيد على القرص الهدف. يمكنك تجنب هذا على النحو التالي. انقر بزر الماوس الأيمن فوق "إدارة الأقراص" على القرص الهدف الذي لا يزال فارغًا واختر قم بالتحويل إلى MBR. إذا لم يكن هذا الخيار متاحًا ، فانقر أولاً بزر الماوس الأيمن على أقسام محرك الأقراص هذا واحصل عليها عبر الخيار حذف الحجم في قائمة السياق.
ثم استنساخ القرص المصدر إلى القرص الهدف كما هو موضح في القسم السابق. بعد عملية استنساخ ناجحة ، أزل القرص المصدر وقم بتمهيد الكمبيوتر من القرص الهدف ، وبعد ذلك يمكنك تحويل قرص mbr هذا إلى gpt مرة أخرى من إدارة الأقراص. في المربع "Gpt" نذكر بضعة شروط أخرى للتحويل إلى قرص Gpt واستخدامه.

جي بي تي
من الممكن تحويل قرص mbr إلى gpt دون فقد البيانات. لهذا ، يتضمن Windows 10 (من الإصدار 1703) أمر موجه الأوامر mbr2gpt. ستجد مقطع فيديو تعليميًا (باللغة الإنجليزية) أدناه ، لكن الإجراء معقد للغاية. البديل هو برنامج آخر مثل EaseUS Partition Master Pro (يتوفر إصدار تجريبي مجاني).
علاوة على ذلك ، لتتمكن من التمهيد من قرص gpt ، فأنت بحاجة إلى Windows 64 بت (يمكنك التحقق من ذلك باستخدام مفتاح Windows + Pause ، على اكتب النظام) ويجب أيضًا ضبط نظامك على uefi (بدلاً من السير). هذه هي الطريقة التي تكتشف بها: اضغط على مفتاح Windows ، انقر فوق معلومات النظام ، قم بتشغيل التطبيق وتحقق مما إذا كان هناك وضع BIOS في الواقع اليويفا الدولة (بدلاً من إهمال). في Windowscentral ، ستجد إرشادات لكل من تحويل القرص إلى gpt وتعيين وضع bios على uefi. أنت تقوم بتنفيذ هذه التعليمات على مسؤوليتك الخاصة.