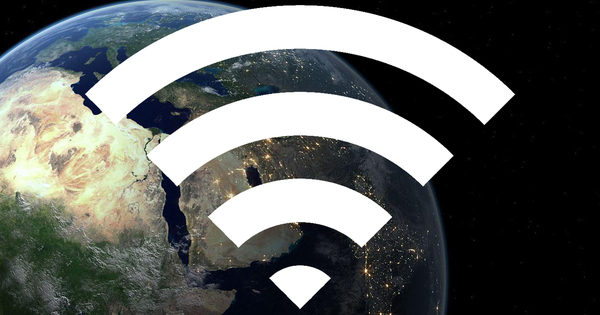عند حذف البيانات ، من المهم أن تقوم بذلك تمامًا. إذا لم تقم بذلك ، فستظل أجزاء من البرنامج موجودة على جهاز الكمبيوتر الخاص بك. لحسن الحظ ، هناك برنامج يساعد في ذلك ، مما يجعل من السهل حذف محفوظات المتصفح أو التطبيقات والبرامج.
01 حذف المحفوظات
يتذكر متصفحك الكثير من البيانات والمعلومات أثناء تصفح الإنترنت ، على سبيل المثال مواقع الويب التي زرتها (ومتى) وكلمات المرور والنماذج المكتملة. يمكنك بسهولة تفريغ "ذاكرة التخزين المؤقت للإنترنت". في Chrome و Internet Explorer و Firefox ، يمكنك استدعاء مساعد تنظيف باستخدام مجموعة المفاتيح Ctrl + Shift + Del. ستظهر شاشة تحديد يمكنك من خلالها تحديد البيانات التي تريد حذفها. على سبيل المثال ، أشر إلى أنك تريد حذف السجل ، لكنك تريد الاحتفاظ بكلمات مرورك. مع بعض المتصفحات ، يمكنك استخدام مساعد التنظيف بشكل انتقائي لفترة معينة وبالتالي تنظيف البيانات فقط من الساعة الماضية (أو اليوم).
اضغط على Ctrl + Shift + Del لمسح محفوظات الاستعراض (والمزيد!).
02 تمديد CCleaner
CCleaner هي أداة مساعدة غير مسبوقة لإزالة الملفات غير الضرورية. يتم تحرير مساحة القرص ومسح المعلومات الحساسة للخصوصية ، مثل ملفات ذاكرة التخزين المؤقت من المستعرض الخاص بك. يدعم CCleaner العديد من البرامج ، ولكن يمكن أن يكون دائمًا أفضل. تدعي CCEnhancer أنها تدعم أكثر من ألف برنامج (!). يقوم CCEnhancer بتنزيل القائمة الإضافية لإعدادات البرنامج بنقرة واحدة وإضافتها إلى CCleaner. هذا يجعل عملية التنظيف باستخدام CCleaner أكثر فعالية.
يضمن CCEnhancer أن برنامج التنظيف CCleaner يدعم (حتى) المزيد من البرامج.
03 إزالة التطبيقات بسرعة
يمكنك بسهولة إلغاء تثبيت تطبيقات Windows 8.1 أو إلغاء تثبيتها من شاشة البدء. انقر بزر الماوس الأيمن على البلاط واختر فك الارتباط من البداية لإزالته من النظرة العامة أو إزالة لإلغاء تثبيت التطبيق. إذا كان لديك الكثير من التطبيقات ، فيمكنك أيضًا تحديد الاختيار أولاً. اضغط مع الاستمرار على مفتاح Ctrl. انقر فوق جميع التطبيقات التي تريد إلغاء تثبيتها على التوالي. تم تحديد التطبيقات. الآن انقر بزر الماوس الأيمن على التحديد وقم بإزالة التطبيقات من جهاز الكمبيوتر الخاص بك. إذا كنت تريد التخلص من التطبيقات الافتراضية لنظام التشغيل Windows 8.1 ، فيمكنك استخدام Win 8 App Remover.ابدأ البرنامج عبر بيئة سطح المكتب كمسؤول (استخدم زر الماوس الأيمن). حدد إصدار Windows 8 الخاص بك في الجزء العلوي الأيسر من الشاشة. انقر فوق قائمة التطبيقات. يجد Win 8 App Remover التطبيقات الافتراضية المثبتة (لا تزال) على جهاز الكمبيوتر الخاص بك ، مثل المسح الضوئي ومسجل الصوت وألعاب XBOX والمزيد. تحقق من التطبيقات التي تريد إزالتها والتأكيد باستخدام إزالة التطبيقات.

يزيل Win 8 App Remover التطبيقات المثبتة بالفعل على جهاز الكمبيوتر الذي يعمل بنظام Windows 8.1 بشكل افتراضي.
04 إتلاف البيانات
إذا قمت بحذف الملفات عبر سلة المحذوفات ، فقد تظل الملفات قابلة للاسترداد. إذا كنت تريد حذف الملفات نهائيًا ، فيمكنك استخدام أداة تمزيق الملفات مثل WipeFile. سيؤدي هذا إلى الكتابة فوق مساحة القرص حيث تم تخزين الملف عدة مرات. اختر اللغة الهولندية من القائمة الأدوات / اللغة. اسحب الملفات أو المجلدات التي تريد إتلافها إلى نافذة WipeFile. اختر "قوة" آلة تمزيق الملف في الطريقة وقم بالتأكيد باستخدام ليوضح. ملاحظة: استخدم WipeFile بعناية ، لأنه ذهب بالفعل!
WipeFile يدمر الملفات عن طريق الكتابة فوقها عدة مرات.
05 إلغاء التثبيت الشامل
إذا كنت تريد إزالة العديد من برامج Windows ، فعليك التحلي بالصبر. لا تسمح لك الطريقة القياسية عبر لوحة التحكم ببدء أكثر من إجراء واحد لإلغاء التثبيت في نفس الوقت. يقدم IObit Uninstaller حلاً ذكيًا لهذا الغرض. يعرض البرنامج قائمة بالبرامج المثبتة. يمكنك بسهولة فرز القائمة بالنقر فوق عمود ، على سبيل المثال تاريخ التثبيت أو الحجم. يمكنك استخدام هذا الخيار الأخير ، على سبيل المثال ، إذا كان قرصك (SSD) ممتلئًا تقريبًا وتريد أن ترى بسرعة أكبر مساحة فارغة.قم بتنشيط الخيار دفعة إلغاء. يمكنك الآن التحقق من برامج متعددة لإزالتها. اضغط الزر الغاء التثبيت لإلغاء تثبيت البرامج بالتسلسل. بمجرد إلغاء تثبيت البرنامج الأخير من قائمة الانتظار الخاصة بك ، سيقوم IObit Uninstaller بإجراء بحث. ستظهر أي بقايا من الملفات وبعد ذلك يمكنك حذفها.

يمكن لـ IObit Uninstaller إلغاء تثبيت برامج متعددة على التوالي ثم إجراء فحص شامل للملفات المتبقية.