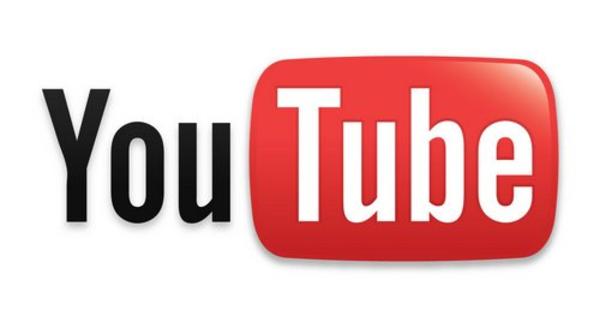إذا استخدم العديد من الأشخاص جهاز الكمبيوتر الخاص بك ، فمن الحكمة أن يكون لديهم حساب خاص بهم في Windows 10. يمكنك بعد ذلك تسجيل الدخول إلى جهاز الكمبيوتر الخاص بك عن طريق إدخال كلمة مرور أو رمز PIN. إذا كنت الشخص الوحيد الذي يستخدم جهاز الكمبيوتر الخاص بك ، فقد تجد أنه من غير الضروري تسجيل الدخول في كل مرة. نشرح كيف يمكنك تسجيل الدخول بدون كلمة مرور في Windows 10.
متى تسجل الدخول بدون كلمة مرور؟
عند التكوين ، يتم إنشاء حساب افتراضيًا يتعين عليك تسجيل الدخول به. بهذه الطريقة يمكنك بسهولة التعامل مع عدة مستخدمين بجهاز كمبيوتر واحد. لكن الحساب ليس ضروريًا دائمًا. على سبيل المثال ، إذا كان لديك سطح مكتب في المنزل تستخدمه بنفسك فقط ، أو جهاز كمبيوتر شخصي للاستخدام العام لجميع أفراد الأسرة. ومع ذلك ، إذا كان لديك جهاز كمبيوتر محمول ، فمن المستحسن أن تقوم ببساطة بتسجيل الدخول باستخدام اسم مستخدم وكلمة مرور. هذا يمنع الآخرين من مجرد الدخول إلى الكمبيوتر المحمول الخاص بك والوصول إلى الملفات المخزنة والمعلومات الشخصية الأخرى عندما تأخذ الكمبيوتر المحمول الخاص بك إلى مكان ما.

الخطوة 1: إجراءات التسجيل
إذا كنت لا تريد إدخال كلمة مرور بعد بدء تشغيل جهاز الكمبيوتر الخاص بك ، فيجب عليك إجراء العديد من التعديلات. يمكنك أيضًا إعادة وضع السكون وإدارة الطاقة وشاشة التوقف إلى شاشة تسجيل الدخول الخاصة بك. يمكن العثور على الخيارات القياسية لتسجيل الدخول إلى Windows عبر الصفحة الرئيسية / الإعدادات / الحسابات / خيارات تسجيل الدخول. يمكنك تغيير كلمة المرور أو تعيين PIN أو اختيار صورة كلمة المرور هنا. نظرًا لأننا سنقوم بتسجيل الدخول تلقائيًا ، فإننا نتجاهل هذه الخيارات. انقر فوق القائمة الموجودة في الجزء العلوي من الشاشة للحصول على الخيار متى يجب طلب كلمة المرور عند العودة إلى الكمبيوتر. اختر هنا أبدا.
الخطوة الثانية: تسجيل الدخول تلقائيًا
خيار تسجيل الدخول تلقائيًا إلى Windows 10 غير موجود في الإعدادات الافتراضية. صحافة مفتاح Windows + R. وأعطي الأمر netplwiz تليها يدخل. في القائمة ، حدد اسم المستخدم الذي تريد تسجيل الدخول به تلقائيًا. الآن فقط قم بإزالة علامة الاختيار يجب على المستخدمين تقديم اسم مستخدم وكلمة مرور (...) وانقر نعم. يطلب Windows كلمة المرور المرتبطة بالحساب المختار. عليك أن تكتب هذا مرتين. أعد تشغيل الكمبيوتر لمعرفة ما إذا كانت الحيلة تعمل أم لا. يمكنك بسهولة التراجع عن الإعدادات مرة أخرى عن طريق وضع علامة الاختيار مرة أخرى.
ملاحظة: يعمل تسجيل الدخول التلقائي مع الخيار الموضح هنا ليسالمزيد في آخر تحديث لنظام التشغيل Windows 10 ، تحديث أكتوبر 2020 برقم الإصدار 20H2. إذا قمت بالفعل بإعداد تسجيل الدخول التلقائي ضمن إصدار سابق من Windows 10 ، فستظل الإعدادات سارية. فقط تسجيل الدخول تلقائيًا إلى الحساب مرة أخرى لم يعد ممكنًا.

الخطوة 3: إدارة الطاقة
هناك أيضًا إعدادات لكلمات المرور مخفية في خيارات طاقة Windows. افتح لوحة التحكم الكلاسيكية الخاصة بك عن طريق البحث في الصفحة الرئيسية / الإعدادات. اذهب الى هنا الأجهزة وإدارة الصوت / الطاقة وإلقاء نظرة على طلب كلمة مرور عند الاستيقاظ من النوم. انقر فوق قم بتغيير الإعدادات غير المتوفرة حاليًا. أخيرًا ، اختر الخيار لا تطلب كلمة مرور.
هل تستخدم شاشة توقف؟ يمكنك أيضًا إرسال هذا مرة أخرى إلى شاشة تسجيل الدخول الخاصة بك. افتح خيارات شاشة التوقف من خلال البحث حافظة الشاشة عبر الصفحة الرئيسية / الإعدادات. إذا لزم الأمر ، قم بتعطيل شاشة التوقف أو تأكد من عدم وجود علامة اختيار إظهار شاشة تسجيل الدخول في استئناف.
مساعدة ، لا يمكنني تسجيل الدخول بعد الآن
قد يحدث أيضًا أنك تريد تسجيل الدخول إلى Windows 10 ، لكنك نسيت كلمة المرور الخاصة بك. لحسن الحظ ، من السهل استرداد كلمة المرور بهذه الخطوات. في هذه المقالة ، سنشرح كيفية استرداد كلمة مرور Windows 10 الخاصة بك.