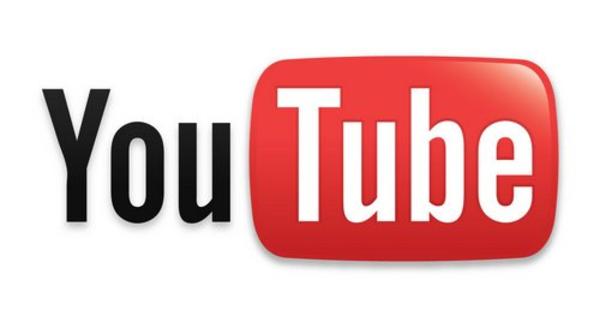سحبت Microsoft بحزم المكونات على Windows Movie Maker قبل بضع سنوات. على الرغم من أن الإصدارات الحالية لا تزال تعمل ، لا توجد تحديثات أخرى للبرنامج الأصلي. ما زلت لا تجد بديلًا جيدًا؟ ثم جرب OpenShot Video Editor. في هذه المقالة نشرح كيف تعمل الأداة.
بفضل الهاتف الذكي ، لدينا دائمًا كاميرا فيديو جيدة في جيبنا ونستخدمها كثيرًا. إذا كنت تريد أن تفعل شيئًا مع كل مواد الفيديو هذه ، فلا يمكنك تجاهل محرر فيديو لائق. في السابق ، كان بإمكان أي مستخدم Windows تنزيل Movie Maker مجانًا من خلال حزمة Windows Essentials 2012. كان هذا البرنامج ممتازًا لمونتاج الأفلام البسيط. ومع ذلك ، لن يتلقى البرنامج ميزات جديدة بعد الآن ولن تقوم Microsoft بإصلاح مشكلات الأمان بعد الآن. لذلك يجب على أي شخص يريد تحرير مقاطع الفيديو بطريقة يسهل الوصول إليها البحث عن بديل. يستحق الأمر تجربة OpenShot Video Editor. هذه البرامج المجانية ، على عكس برامج تحرير الفيديو المتقدمة ، سهلة الاستخدام للغاية وهناك ترجمة هولندية لها.
تطبيق Movie Maker
بينما تفتقر إلى التفاصيل الدقيقة ، لن يختفي Movie Maker تمامًا من المشهد. قامت Microsoft بتضمين وظيفة تحرير الفيديو في تطبيق Microsoft Photos. يأتي هذا التطبيق مثبتًا مسبقًا على جميع أنظمة Windows 10 ، ولكن يمكن العثور عليه أيضًا في متجر Microsoft.

01 التحضير
بخلاف Windows Movie Maker ، يتوفر OpenShot Video Editor لأنظمة أساسية متعددة. في صفحة تنزيل OpenShot ، توجد إصدارات لنظام التشغيل Linux و macOS وبالطبع Windows. في هذه المقالة ، نولي اهتمامًا لإصدار Windows. لا يحتوي التثبيت على أي تفاصيل ، لذا يمكنك متابعة جميع الخطوات القياسية. بمجرد فتح البرنامج لأول مرة ، يأتي OpenShot Video Editor بوضع تعليمي. بقراءة الشرح وفي كل مرة التالي بالنقر ، ستتعرف على الميزات الأساسية للبرنامج المجاني. يرجى ملاحظة أن الشرح باللغة الإنجليزية. بصرف النظر عن بعض العيوب ، فإن واجهة محرر الفيديو هذا هي لحسن الحظ باللغة الهولندية.

02 استيراد ملفات الفيديو
تمامًا كما اعتدت على Windows Movie Maker ، من المهم أولاً استيراد ملفات الفيديو الصحيحة إلى OpenShot Video Editor. إذا لزم الأمر ، يمكنك توصيل هاتفك الذكي أو الكمبيوتر اللوحي أو كاميرا الفيديو أو بطاقة SD أو USB أو القرص الخارجي مع ملفات الفيديو بجهاز الكمبيوتر الخاص بك. انقر في القائمة على ملف / ملفاتيستورد. ثم تقوم بالتصفح في المستكشف للوصول إلى الموقع الصحيح لإظهار ملفات الفيديو. من المفيد أن تعرف أن OpenShot Video Editor يتعرف أيضًا على مجلدات الشبكة ، بحيث يمكنك استيراد مقاطع الفيديو مباشرة من NAS ، على سبيل المثال. حدد مقاطع الفيديو المطلوبة وقم بالتأكيد باستخدام لفتح. يدعم البرنامج معظم تنسيقات الفيديو الشائعة ، مثل mts و vob و mkv و mov. ضع في اعتبارك أن استيراد ملفات الفيديو مباشرة من iPhone أو iPad غالبًا ما يفشل. قم أولاً بحفظ ملفات الوسائط محليًا وإضافتها بعد ذلك. بالإضافة إلى ملفات الفيديو ، يمكنك أيضًا استيراد الموسيقى والصور.

03 الجدول الزمني
في Windows Movie Maker ، كنت معتادًا على العمل مع لوحتين ، ولكن في OpenShot Video Editor ، توجد الآن ثلاث لوحات ، وهي جدول زمني ومعاينة ولوحة ملفات المشروع. بين هذه النوافذ سترى ست نقاط رمادية فاتحة. بالنقر فوق هذا الزر الأيسر للفأرة ثم سحبه ، فإنك تحدد حجم كل لوحة بنفسك. بهذه الطريقة يمكنك إظهار جميع المسارات المتاحة من الجدول الزمني. يمكنك بسهولة إضافة مقاطع الفيديو إلى الجدول الزمني. انقر في القسم ملفات المشروع ملف فيديو وانقل المقطع إلى المخطط الزمني مع الضغط على زر الفأرة. ثم حرر زر الماوس. لقد قمت الآن بإضافة ملف فيديو إلى مونتاج الفيلم. بهذه الطريقة يمكنك بسهولة وضع عدة مقاطع فيديو متتالية وتحديد ترتيب الفيلم النهائي بنفسك. تريد حذف ملف فيديو من الجدول الزمني؟ حدد المقطع الصحيح ضمن الجدول الزمني واضغط حذف.
بالإضافة إلى ملفات الفيديو ، يمكنك أيضًا إضافة ملفات صوتية إلى المخطط الزمني. أنت تستخدم مسارًا مختلفًا لهذا الغرض. هل أصبح الجدول الزمني طويلاً للغاية ، مما يتسبب في سقوط جزء من الصورة؟ يمكنك بعد ذلك النقر فوق علامة الطرح أعلى الخط الزمني على اليمين للتصغير. بهذه الطريقة يكون لديك نظرة عامة أفضل على الأجزاء التي يحتوي عليها التحرير الأولي.

04 تقليم مقاطع الفيديو
يمكنك قص مقاطع الفيديو على الجدول الزمني لإزالة اللقطات المملة من مونتاج الفيلم. استخدم شريط التمرير الأحمر في المخطط الزمني لتحديد النقطة المحورية للفيديو. هل تريد محو الجزء الأخير؟ على الجانب الأيمن من مقطع الفيديو ، انقر فوق الخط الرأسي الأزرق حيث يتغير شكل المؤشر إلى رمز به سهمان على كلا الجانبين. حرك المؤشر إلى اليسار مع الضغط على زر الماوس حتى تصل إلى شريط التمرير الأحمر. هل تريد إزالة الجزء الأول من الفيديو؟ ثم انقر فوق الخط الأزرق على الجانب الأيسر من الجزء وحرك المؤشر إلى اليمين.

مقاطع الانقسام
هناك طريقة بديلة لتقصير مقطع فيديو ، وهي بتقسيم المقطع. تقوم بتعيين نقطة البداية والنهاية بهذا ، كما قد تتذكر من Windows Movie Maker. انقر بزر الماوس الأيمن فوق ملف فيديو في اللوحة ملفات المشروع. ثم اختر الخيار مقطع انقسام. تقوم بتحريك شريط التمرير إلى بداية المقطع الذي تريد استخدامه. مع تأكيد البدء ثم حرك شريط التمرير إلى نقطة النهاية. بعد النقر فوق نهاية تم النقر عليه ، فكر في اسم ملف الفيديو المقتطع هذا. أخيرًا انقر فوق جديد.

05 انتقالات
عندما تقوم بربط عدة مقاطع فيديو معًا ، فهناك انتقالات قاسية إلى حد ما. من الأفضل ترك الأجزاء تتدفق إلى بعضها البعض بسلاسة. في Windows Movie Maker ، استخدمت علامة التبويب Animations لهذا الغرض ، ولكن لحسن الحظ ، يتوفر OpenShot Video Editor أيضًا على الكثير من الخيارات لهذا الغرض. انقر أسفل اللوحة ملفات المشروع على الخيار الانتقالات. يحتوي البرنامج على جميع أنواع القوالب الغريبة ذات التحولات الجميلة. إذا كنت لا تريد أن تصاب بالجنون ، فانقر في الأعلى كثيرا ما تستخدم. انقر فوق انتقال وحدد الموضع المطلوب على الجدول الزمني أثناء الضغط باستمرار على زر الماوس. يمكن القيام بذلك "فوق" أجزاء الفيديو الموجودة. باستخدام معظم القوالب ، يمكنك إضافة الانتقال في بداية مقطع الفيديو. انقر فوق الزر الموجود أسفل معاينة الفيديو يلعب لعرض النتيجة.

06 تتلاشى
هناك طريقة أخرى لإنشاء انتقال سلس بين مقطعين وهي طمس الصور قليلاً. عندما ينتهي المقطع ، يختفي الإطار ببطء من الفيلم. العكس صحيح لبداية المقطع. هذا يجعل بداية ونهاية كل مقطع فيديو أقل حدة ، دون أن يكون انتقال ملحوظًا مرئيًا كما هو الحال مع قوالب الانتقال العادية (راجع الخطوة 5). في Windows Movie Maker ، يعد Fade انتقالًا منتظمًا ، ولكن في OpenShot Video Editor ، توجد هذه الميزة في مكان منفصل. انقر بزر الماوس الأيمن على مقطع وانتقل إلى Fade / Clip بالكامل. قم بالاختيار بين هنا تتلاشى وتخرج (سريع) و تتلاشى للداخل والخارج (بطيء).
07 التأثيرات
عبر الخيار تأثيرات يمكنك تحرير الصور إلى حد ما ، على الرغم من أن الاحتمالات محدودة إلى حد ما ، مقارنة بمحرر الفيديو المتهالك من Microsoft. أنت تستخدم سطوع إذا وجدت الصور مظلمة جدًا. بالإضافة إلى ذلك ، التأثير تشبع اللون مثير للاهتمام ، لأنه يسمح لك بجعل الألوان أكثر إشراقًا. ل طمس ، مفتاح كروما ، فك التشابك ، قناع ألفا / مسح الانتقال و نفي يحتوي OpenShot Video Editor على إجمالي سبعة تأثيرات داخلية.
يمكنك تطبيق تأثير عن طريق وضع التأثير أعلى مقطع فيديو من المخطط الزمني. سيظهر رمز على الخط الزمني كدليل على تطبيق التأثير. على سبيل المثال ، إذا كنت تستخدم السطوع ، فسيظهر أ ب (للسطوع). انقر بزر الماوس الأيمن على هذا الرمز واختر مميزات. في أسفل اليسار ، تظهر نافذة يمكنك من خلالها ضبط قيم التأثير بنفسك. الأمر ليس بهذه السهولة ، لكن قد ترغب في اللعب به لفترة من الوقت.

بدائل أخرى
بالإضافة إلى OpenShot Video Editor ، هناك المزيد من البدائل المجانية المتاحة لـ Windows Movie Maker. إذا كنت تعمل كثيرًا مع YouTube ، فيمكنك إجراء تعديلات بسيطة عبر الإنترنت. فقط ألق نظرة على محرر يوتيوب. تعمل الوظائف بشكل جيد ، على الرغم من أنه يجب عليك أولاً تحميل جميع مقاطع الفيديو على YouTube. أولئك الذين يريدون محرر فيديو متقدمًا يمكنهم التفكير في Lightworks متعددة الاستخدامات. للحصول على دورة باستخدام محرر الفيديو (الصعب نوعًا ما) ، تحقق من موقعنا على الإنترنت.
في هذه المقالة ، سنتحدث عن المزيد من برامج تحرير الفيديو ، ولكن ليست جميعها مجانية الاستخدام. ومع ذلك ، فقد استنتجنا بشكل غريب أن الأدوات المجانية تقدم أفضل دعم للملفات.

08 الميل
يحدث أحيانًا أنك تقوم بإمالة الجهاز أثناء تسجيل الفيديو ، خاصةً مع الهاتف الذكي. ستلاحظ هذا أثناء التثبيت. لحسن الحظ ، يمكنك أيضًا تدوير الصور في OpenShot Video Editor بحيث تكون قابلة للاستخدام للفيلم. انقر بزر الماوس الأيمن على مقطع فيديو وانتقل إلى استدارة. قم بالاختيار بين هنا استدارة 90 درجة (يمين) أو استدارة 90 درجة (يسار).
09 إنهاء الفيلم
هل أنت راضٍ تمامًا عن التثبيت؟ حان الوقت لحفظ الفيلم النهائي. اذهب إلى تصدير ملف / فيديو والتوصل إلى اسم مناسب للمشروع. تختار عبر للتصفح موقع التخزين الصحيح. نحلة الملف الشخصي اترك لك الخيار جميع الأشكال دون تغيير. لا تنس تحديد تنسيق الإخراج المطلوب خلف الهدف ، على سبيل المثال MP4 (h.264) أو AVI (MPEG4). يعتمد هذا الاختيار كثيرًا على توافق ملف الجهاز الذي تريد تشغيل الفيلم عليه. في ملف تعريف الفيديو ، تختار الدقة ومعدل الإطارات. تأكد من تطابق هذه القيم مع خصائص الفيلم الخاصة بالكاميرا المستخدمة. أخيرًا ، قم بتعيين الجودة المطلوبة ، وبعد ذلك تؤكد بـ تصدير الفيديو.