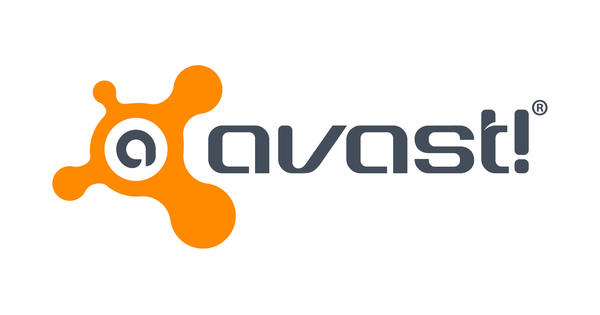يعد مشغل الميديا VLC واحدًا من أكثر مشغلات الوسائط شعبية من نوعه - وليس فقط لأنه مجاني. هناك عدد قليل من مشغلات الوسائط التي تقوم بتشغيل العديد من تنسيقات الوسائط المختلفة دون الحاجة إلى برامج ترميز إضافية. وأولئك الذين يتحملون عناء اكتشاف الخيارات والإمكانيات الأقل شهرة للبرنامج سوف يدركون بسرعة أنه حتى الوصف كـ "مشغل وسائط مرن" يؤدي إلى ظلم الأداة.
نصيحة 01: تنزيل
إذا لم يكن لديك مشغل وسائط VLC على جهاز الكمبيوتر الخاص بك حتى الآن ، فتأكد من تنزيله من الموقع الرسمي. لن تكون هذه هي المرة الأولى التي تقدم فيها جهات خارجية نسخة مصابة من الأداة على موقع آخر. أحدث إصدار وقت كتابة هذه السطور هو 3.0.6. عادة ، سيكتشف الموقع نظام التشغيل الخاص بك ويقدم الإصدار المقابل للتنزيل.
إذا رغبت في ذلك ، يمكنك استرداد الإصدارات الأخرى من خلال السهم الموجود بجوار تنزيل VLC؛ البرنامج متاح لأنظمة أساسية مختلفة ، بما في ذلك Windows 32 و 64 بت و macOS و Linux والأنظمة الأساسية للجوّال Windows Phone و Android و iOS. انقر هنا أنظمة أخرى، ثم يمكنك الحصول عليها من توزيعات Linux المختلفة ومن بيئات "غريبة" مثل OpenBSD، OS / 2 و سولاريس تحديد. يمكنك أيضًا تنزيل إصدار Windows محمول بهذه الطريقة بتنسيق zip أو 7zip.
إذا كنت لا تخجل من التجريب ، يمكنك حتى الذهاب إلى واحدة من "البنايات الليلية". في الوقت الحالي ، على سبيل المثال ، الإصدار 4.0.0 قيد الإعداد بالفعل ، ويمكنك الحصول عليه من موقع Videolan. اعلم أن هذا الإصدار يزيل إصدارك الأقدم.

تلميح 02: الواجهة
يمكنك تخصيص مظهر مشغل وسائط VLC (يشار إليه فيما يلي باسم VLC) بعدة طرق. عندما ترى القائمة أدوات / تخصيص الواجهة اختر ترتيب العناصر لأشرطة القوائم المختلفة ، بما في ذلك شريط الأدوات الرئيسي و شريط أدوات الوقت. يمكنك ببساطة سحب هذه العناصر بالماوس. عبر الزر الملف الشخصي الجديد يمكنك بعد ذلك حفظ تخطيط الزر باسمك الخاص.
تأكد من إلقاء نظرة أيضًا أدوات / تفضيلات / واجهة. هنا يمكنك تغيير جميع أنواع جوانب الواجهة. ومع ذلك ، يتم الحصول على التعديل البصري الأكثر صرامة باستخدام مظهر أو مظهر مختلف. ستجد أكثر من مائة جلود على موقع Videolan ، حيث يمكنك أيضًا تنزيلها دفعة واحدة. بعد ذلك ، كل ما عليك فعله هو استخراج الملف المضغوط. لتطبيق مثل هذا الجلد ، انتقل إلى أدوات / تفضيلات / واجهة ونقاطك استخدم نسق مخصص في ، وبعد ذلك عبر لانتخاب يشير إلى ملف vlt مناسب. أكد اختيارك مع يحفظ. إذا لم تجد على الفور شيئًا مناسبًا في هذا النطاق الواسع إلى حد ما ، يمكنك حتى تصميم بشرتك باستخدام مشغل الوسائط VLC Skin Editor.
 بمساعدة الجلود ، فإنك تمنح VLC على الفور مظهرًا مختلفًا تمامًا
بمساعدة الجلود ، فإنك تمنح VLC على الفور مظهرًا مختلفًا تمامًا نصيحة 03: الإعدادات
يجد معظم المستخدمين طريقهم بسرعة إلى قائمة إعدادات VLC: اضغط على Ctrl + P أو انتقل إلى الأدوات / التفضيلات. في علامة التبويب مفاتيح الاختصار تحصل على الفور على نظرة عامة مفيدة للاختصارات المتاحة (انظر أيضًا VLChelp). يمكنك أيضًا تغييره بنقرة مزدوجة.
ومع ذلك ، لا يدرك العديد من المستخدمين أنه يمكنهم أيضًا استدعاء قائمة إعدادات أكثر شمولاً. للوصول إلى هناك ، يمكنك النقر فوق أسفل اليسار على عرض الخيارات، الخيار كل شىء لمس. اتصال. صلة. تبدو القائمة مختلفة تمامًا على الفور. تظهر نظرة عامة على الفئات في اللوحة اليمنى قائمة التشغيل, صوتي, متقدم, واجهه المستخدم, الإدخال / الترميز, إخراج تيار و فيديو. يحتوي كل عنوان على عدة فئات فرعية ثم تظهر العناصر المقابلة في اللوحة اليمنى. من السهل جدًا أن يكون لديك شريط بحث في هذا الوضع. على سبيل المثال ، انقر هنا العنوان الفرعي في ، ثم سترى جميع الأجزاء المتعلقة به مرة واحدة.

نصيحة 04: جهاز التحكم عن بعد
إذا كنت تقوم بتشغيل VLC على كمبيوتر مركز وسائط ، فقد يكون من المفيد التحكم في البرنامج عن بُعد ، على سبيل المثال من متصفح على الكمبيوتر المحمول أو الهاتف الذكي. لتمكين هذه الميزة ، افتح الأدوات / التفضيلات وتخيلوا عرض الخيارات في يوم كل شىء، كما هو موضح في النصيحة السابقة. انقر فوق القسم الواجهة الرئيسية، تأكد من أن وحدة واجهة في اللوحة اليمنى مضبوطة على تقصير ووضع علامة بجانب الويب. انقر الآن على السهم الموجود بجوار قسم الواجهة الرئيسية وحدد لوا. الحق في تكوين واجهة Lua، املأ لك أ كلمه السر في. مع تأكيد يحفظ وأعد تشغيل VLC.
انتقل إلى متصفحك (في الوقت الحالي) على نفس جهاز الكمبيوتر. هنا اضغط المضيف المحلي: 8080 في شريط العناوين - إذا احتج جدار الحماية الخاص بك ، فأشر إلى أنها حركة مرور سليمة. ستتم مطالبتك بكلمة المرور (اترك اسم المستخدم فارغًا) وبعد ذلك مباشرة ، سيظهر جهاز تحكم عن بعد لـ VLC ، مع أزرار سهلة الاستخدام على اليسار.
الآن تحتاج فقط إلى معرفة عنوان IP الداخلي لجهاز الكمبيوتر باستخدام VLC - أمر سطر الأوامر ipconfig يخبرك هذا - لتتمكن من التحكم في VLC من جهاز شبكة آخر أيضًا. ما عليك سوى استخدام هذا المتصفح :8080 لكي تملأ.

نصيحة 05: الترجمة
من المحتمل أن يتوفر أيضًا مسار ترجمة واحد أو أكثر عند مشاهدة فيلم أو مقطع فيديو في VLC. اعتمادًا على تنسيق الحاوية ، قد يتم تضمين الترجمات المصاحبة بالفعل في ملف الفيديو. تحقق من ذلك ترجمات / مسار الترجمة؛ قد يكون هناك العديد من المسارات المتاحة هنا بلغات مختلفة. اضغط على هذا المسار لرؤية النتيجة.
مع وجود العديد من الأفلام (التي تم تنزيلها) ، تكون الترجمات في ملف منفصل ، غالبًا بالملحق srt. عادةً ، يلتقط VLC الترجمة تلقائيًا ، إذا كان هذا الملف له نفس الاسم بالضبط في نفس المجلد مثل ملف الفيديو. إذا لزم الأمر ، يمكنك الرجوع إلى ملف الترجمة الصحيح من VLC نفسه عبر ترجمات / إضافة ملف الترجمة.
هل ما زلت تبحث عن ملف الترجمة المقابل؟ هذا ممكن أيضًا من VLC نفسه عبر المكون الإضافي VLSub المدمج الآن. افتح القائمة عرض و اختار VLSub. اضبط اللغة المرغوبة (مثل إنجليزي) وأدخل عنوان الفيلم أو المسلسل أو موسم معين. صحافة البحث عن طريق الإسم، حدد ملف الترجمة المطلوب ، انقر فوق تحميل التحديد والرابط المقابل ، وبعد ذلك سيقوم المتصفح بتنزيل الملف.

تلميح 06: التزامن
إذا لم تكن المزامنة بين الترجمة والفيلم هي الأمثل ولم يساعد ملف ترجمة آخر أيضًا ، فيمكنك الاتصال بـ VLC للحصول على المساعدة. على سبيل المثال ، يمكنك تقليل تأخير الترجمة بشكل منهجي قليلاً عبر مفتاح G وزيادته باستخدام مفتاح H. يمكن العثور على المزيد من الخيارات عبر أدوات / مزامنة المسار. هنا يمكنك إدخال التأخير المطلوب (عبر القيم الموجبة) أو التسارع (عبر القيم السالبة) لمسار الترجمة إلى أقرب جزء من الألف من الثانية. إذا كانت الترجمة متأخرة قليلاً بالنسبة إلى الصوت ، فيمكنك أيضًا استخدام طريقة مزامنة متقدمة باستخدام الطوابع الزمنية. عندما تسمع عبارة يسهل التعرف عليها ، اضغط علي Shift + H. ثم اضغط على Shift + J عندما ترى الترجمة المقابلة تظهر. لمحاذاة كليهما ، يجب عليك بعد ذلك الضغط على Shift + K. يمكنك استعادة الصوت الأصلي ومزامنة الترجمة باستخدام اختصار لوحة المفاتيح Ctrl + Shift + K.
 يمكنك البحث عن الترجمات ومزامنتها من داخل VLC نفسه
يمكنك البحث عن الترجمات ومزامنتها من داخل VLC نفسه نصيحة 07: تحويل الوسائط
يمكن أيضًا استخدام VLC كمحول وسائط. كمثال ، لنأخذ مقطع فيديو على YouTube حيث تريد فقط الاحتفاظ بالصوت - أيضًا توضيح لكيفية تنزيل مقاطع الفيديو هذه مباشرةً من VLC.
تقوم أولاً بفتح مقطع فيديو YouTube في متصفحك ، وتحديد عنوان الويب المقابل ونسخه إلى الحافظة باستخدام Ctrl + C. في VLC ، انتقل إلى افتح Media / Network Stream، الصق عنوان url مع Ctrl + V في الحقل واضغط يلعب. افتح القائمة إضافي و اختار معلومات الترميز. تنبثق نافذة يمكنك من خلالها إدخال عنوان الويب بالكامل ، أسفل موقع، إلى الحافظة. الصق ذلك مرة أخرى في متصفحك ؛ سيتم تشغيل الفيديو على الفور. انقر بزر الماوس الأيمن واختر حفظ باسم. بعد لحظات ، أصبح الفيديو متاحًا بلا إنترنت بتنسيق mp4.
يتم التحويل إلى mp3 على النحو التالي. اذهب إلى وسائل الإعلام / تحويل / حفظ. اضغط على الزر "إضافة" وقم بالرجوع إلى ملف mp4. انقر فوق تحويل / حفظ وحدد ملف تعريف الصوت - MP3. اختياريًا ، يمكنك أيضًا النقر فوق الزر باستخدام مفتاح الربط: في علامة التبويب برنامج ترميز الصوت ، يمكنك الآن ضبط الجودة ، على سبيل المثال ، تعيين معدل البت 192 كيلو بايت / ثانية. قم بالتأكيد باستخدام Save ، أدخل اسمًا مناسبًا لملف MP3 وابدأ التحويل باستخدام Start.

نصيحة 08: مسجل
VLC ليس مجرد مشغل وسائط ؛ يمكنك أيضًا استخدام الأداة لتسجيل جميع أنواع الوسائط. على سبيل المثال ، البرنامج ممتاز لأخذ لقطات من الفيديو. يمكنك القيام بذلك عبر القائمة خذ فيديو / لقطة أو باستخدام اختصار لوحة المفاتيح Shift + S (Windows ، Linux) أو Cmd + Alt + S (macOS).
يمكن لـ VLC أيضًا تسجيل صور كاميرا الويب الحية. يرجى المحاولة على النحو التالي أولا. اذهب إلى جهاز وسائط / تسجيل لفتح. في القائمة المنسدلة في وضع التصوير اختارك عرض مباشر، وبعد ذلك تنضم اسم جهاز الفيديو حدد كاميرا الويب الخاصة بك وأضف ملفات اسم جهاز الصوت الجهاز المطلوب (لا هو أيضًا خيار). انقر فوق السهم الموجود بجانب يلعب و اختار مجرى. صحافة التالي، تحقق فيما لو ملف تم تحديده في هدف جديد، انقر فوق يضيف وأدخل اسم الملف المطلوب والامتداد. يجب أن يتوافق الأخير بعد ذلك مع الملف الشخصي التي تحددها بعد النقر فوقها التالي طبعوا على سبيل المثال اسم الملف webcam.mp4 مع الملف الشخصي الفيديو - H.264 + MP3 (MP4). اضغط مرة أخرى التالي وابدأ التسجيل باستخدام مجرى. اضغط على قفزر لإنهاء التسجيل.
إذا لم يفلح ذلك ، فتابع على النحو التالي. حدد جهاز الفيديو والصوت المطلوب مرة أخرى كما هو موضح أعلاه. انقر فوق خيارات متقدمة وضبط معدل إطار إدخال الفيديو على سبيل المثال ، الساعة 30.00. مع تأكيد نعم وانقر يلعب. اذهب إلى عرض واختر ضوابط متقدمة، بحيث يصبح زر التسجيل الأحمر متاحًا أيضًا في الجزء السفلي من الشاشة. يسمح لك بتسجيل الصور. اضغط على الزر مرة أخرى لإيقاف التسجيل.
 ظهر VLC كمسجل وسائط متعدد الاستخدامات
ظهر VLC كمسجل وسائط متعدد الاستخدامات نصيحة 09: الشعار
باستخدام VLC ، يمكنك بالطبع تشغيل الصوت أو الفيديو الخاص بك بشكل مباشر ، دون أي زخرفة ، ولكن إذا كنت تحب وسيلة للتحايل بين الحين والآخر ، يمكنك الانتقال إلى مربع تأثيرات شامل. افتح ملف فيديو واختر أدوات / تأثيرات وفلاتر. سيتم فتح مربع حوار وفي علامة التبويب التأثيرات الصوتية سترى رسمًا على الفور التعادل. إذا كنت ترغب في ذلك ، يجب عليك أولاً تمكينه ؛ بالمناسبة ، يمكنك الاختيار من بين سلسلة كاملة من "الإعدادات المسبقة" هنا.
لنفترض أنك ترغب في تشغيل الفيديو الخاص بك مع وجود شعار صغير لرابطتك في الصورة. يمكنك الآن نسخ مثل هذا الشعار في الصور نفسها (على سبيل المثال مع Avidemux المجاني) ، ولكن مع VLC يمكن أن يكون أقل خطورة أيضًا. نحلة المؤثرات والمرشحات افتح علامة التبويب تأثيرات الفيديو. سترى عدة علامات تبويب فرعية هنا ، مثل المحاصيل واللون و الهندسة. ومع ذلك ، بالنسبة للشعار ، فإنك تدق على علامة التبويب تراكب. ثم ضع الشيك هنا أضف الشعار واحصل على ملف الصورة المطلوب. نحلة فوق و اليسار حدد (بعدد البكسل) إلى أي مدى يجب أن يكون الشعار بعيدًا عن حافة الفيديو ومع وجود شريط التمرير عند تغطية اضبط مستوى الشفافية لشعارك - وبهذه الطريقة يمكنك أيضًا إظهار علامة مائية في الفيديو الخاص بك. مع تأكيد يحفظ.
بالمناسبة ، من الممكن تمامًا تنشيط العديد من تأثيرات الصوت والفيديو في نفس الوقت. ملاحظة: إذا قمت بالضغط على ملف يحفظ عند الضغط على ، تظل تأثيرات المجموعة نشطة أثناء جلسات التشغيل اللاحقة - أيضًا لمقاطع الفيديو الأخرى.

ملحقات
يدعم VLC أيضًا المكونات الإضافية والإضافات التي تسمح لك بتوسيع وظائف البرنامج بشكل أكبر. تصل إليه عبر القائمة الأدوات / الإضافات والإضافات. في علامة التبويب المسؤول الإضافي ثم اضغط البحث عن المزيد من الوظائف الإضافية على الإنترنت و على كل شىء. تظهر الامتدادات المتوفرة الآن في اللوحة اليمنى. ومع ذلك ، يبدو أن هذه السمات يمكن تثبيتها بلمسة زر واحدة. الفئة ملحقات أرق بكثير ولا يحتوي إلا على عدد قليل من العناصر ، يتم الآن خبز القليل منها في VLC افتراضيًا ، مثل القدرة على تشغيل الوسائط حيث توقفت في المرة الأخيرة ووظيفة استرداد الترجمة (انظر النصيحة 5).

سطر الأوامر
على الرغم من أن VLC يحتوي على واجهة رسومية ، إلا أنه قد يكون من المفيد في بعض الأحيان تشغيل البرنامج من سطر الأوامر ، خاصة أنه يمكنك تضمين هذه الأوامر في برنامج نصي أو ملف دفعي.
على أي حال ، من الجيد معرفة ذلك بالأمر vlc - مساعدة ينشئ الملف النصي vlc-help.txt ، والذي يسرد جميع خيارات سطر الأوامر. يمكنك الحصول على ملف نصي أكثر شمولاً بامتداد vlc -H (بحرف كبير). إذا كنت لا ترى ملف txt ، فابدأ ملف موجه الأمر ثم قم بالتشغيل كمسؤول وحاول مرة أخرى.
على سبيل المثال ، يمكنك عرض الملف النصي الناتج عبر Wordpad ؛ ستلاحظ قريبًا أن VLC يوفر ترسانة رائعة من المعلمات.