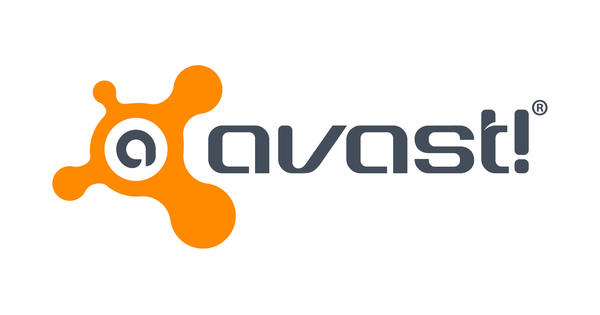عندما تفكر في تصميم الجرافيك ، فإنك تفكر في برنامج فوتوشوب. يأتي برنامج Adobe بسعر باهظ وقد لا ترغب في إنفاق ذلك إذا كنت ترغب في تصميم نشرة إعلانية لسوق السلع المستعملة ، أو حفلة عيد ميلاد ، أو ما إلى ذلك ، قم بإنشاء منشورات بالكلمة.
نصيحة 01: نموذج
في هذه المقالة ، سننشئ نشرة إعلانية لحفلة ، وسنفعل ذلك من البداية ، حتى تتعرف على عناصر مثل هذا التصميم الجرافيكي في Word. ومع ذلك ، إذا كنت في عجلة من أمرك ، فمن الجيد أيضًا أن تعرف أنه يمكنك أيضًا إنشاء مثل هذه النشرة الإعلانية بسهولة بالغة باستخدام نموذج. في هذه الحالة ، قامت Microsoft بالفعل بالعمل نيابة عنك. كل ما عليك فعله هو ملء المعلومات واستبدال بعض الصور اختياريًا ، وقد انتهيت من النشرات الإعلانية الخاصة بك. بالطبع أنت لا تتعلم من التصميم ، ولكن يمكن أن يوفر عليك إذا كنت بحاجة إلى شيء في غضون نصف ساعة. يمكنك العثور على القوالب بالنقر فوق Word on ملف / جديد وثم نشرة الكتابة في مربع البحث (بالطبع يمكنك البحث عما تريد ، دعوة أو قائمة يمكن أيضا). في الخطوات أدناه ، سننشئ نشرة إعلانية بأنفسنا ، بافتراض أن لديك بالفعل المعلومات التي تريد معالجتها في رأسك.
ستجد في Word بالفعل آلاف القوالب ، لكن لدى Microsoft العديد من القوالب الأخرى ، والتي ستجدها في هذا الموقع. انقر فوق النموذج الذي تريده ثم انقر فوق للتحميل. افتح الملف الذي تم تنزيله وسيكون لديك النشرة الإعلانية أمامك على الفور.

تلميح 02: التنسيق والتوجيه
قبل أن نبدأ بالفعل في تصميم النشرة الإعلانية الخاصة بنا ، من المهم أن نعرف حجم النشرة الإعلانية وما هي النسب (أفقي أو عمودي). إنه ليس مثل Photoshop حيث تحدد حرفياً حجم المستند ، ولكن بالنقر فوق. في الشريط تخطيط / تنسيق يمكنك الإشارة إلى حجم الورق الذي يجب أن يحتوي عليه المستند الخاص بك (هذه أحجام محددة مسبقًا). هذا لا يعني أنه يجب أيضًا أن يكون لديك هذا الحجم من الورق في طابعتك ، ولكنك تعرف حجم التصميم الخاص بك على الورق. تحت العنوان تخطيط هل تجد الخيار توجيه، والذي يسمح لك بتحديد ما إذا كان المستند رأسيًا أم أفقيًا.
 ضع الهوامش في الاعتبار عند الطباعة على صفحة كاملة
ضع الهوامش في الاعتبار عند الطباعة على صفحة كاملة النصيحة 03: الهوامش
سيكون من العار بالطبع أن تصمم نشرة إعلانية جميلة وسقط جزء منها أثناء الطباعة لأنك وضعت نصًا قريبًا جدًا من الحافة. أو أن المسافة من الحافة كبيرة جدًا بحيث تضيع مساحة غير ضرورية. في هذه الحالة ، ألق نظرة على الهوامش. بشكل افتراضي ، يحتوي مستند Word على مجموعة هوامش كبيرة ، ولكن يمكنك بسهولة ضبط ذلك. انقر في الشريط على تخطيط ثم بعد ذلك هوامش. هناك تحدد بالضبط إلى أي مدى يجب أن يكون محتوى وثيقتك من الحافة. بالمناسبة ، هذا مهم بشكل خاص عندما تقوم بالطباعة على صفحة كاملة. إذا قمت بطباعة نشرة إعلانية بحجم A6 على ورقة A4 ، فإن الهوامش لا تهم كثيرًا.

نصيحة 04: إدراج الجدول
يمكنك الآن تنظيم النشرات الإعلانية الخاصة بك تقريبًا بطريقتين: باستخدام مربعات النص والجداول. تتمثل ميزة الجدول في أنه يمكنك محاذاة كل شيء بالتساوي بمساعدة الصفوف والأعمدة. الجانب السلبي هو أن الأعمدة توفر مرونة أقل. لإدراج جدول ، حدد أولاً عدد الصفوف والأعمدة التي تريدها. في هذا المثال سنذهب لعمودين وثلاثة صفوف. انقر فوق إدراج في الشريط وبعد ذلك طاولة. حرك الماوس فوق الشبكة حتى تحصل على تخطيط الجدول المطلوب ثم انقر بزر الماوس الأيسر. يمكنك الآن سحب الخط في المنتصف لتغيير النسب بين الأعمدة. وبالمثل ، اسحب الخطوط بين الصفوف لجعل الصفوف أعلى أو أسفل. بهذه الطريقة ستحدد بالضبط أين سيتم وضع عنصر النشرة الإعلانية الخاصة بك. يمكنك أيضًا دمج الخلايا عن طريق تحديدها والنقر بزر الماوس الأيمن والاختيار دمج الخلايا. عند النقر بزر الماوس الأيمن فوق الزاوية اليسرى العلوية من الجدول ، ثم انقر فوق خصائص الخلية، يمكنك تغيير الخصائص مثل الحدود أو بلا حدود ولون الخلفية وهوامش الخلية وما إلى ذلك.

تلميح 05: إدراج مربع نص
عند استخدام مربعات النص بدلاً من الجدول ، يجب أن تكون أكثر حرصًا على محاذاة جميع المربعات ، لكنك أكثر مرونة في المكان الذي تضع فيه العناصر. يحتوي Word أيضًا على عدد من خيارات التنسيق المفيدة المضمنة ، ولهذا السبب نختار مربعات النص في بقية هذه المقالة. يمكنك إدراج مربع نص عن طريق النقر إدراج / مربع نص. يمكنك اختيار مربع نص بسيط ، والذي يمكنك بعد ذلك سحبه وتدويره وما إلى ذلك بالضبط في المكان الصحيح. عند النقر فوق مربع نص ثم على الرمز الذي يحتوي على نصف دائرة يظهر بجواره ، يمكنك تحديد كيفية يجب أن يلتف النص (بهذا يمكنك تحديد ما إذا كان النص الذي تكتبه في النشرة الإعلانية يلتف حول هذا المربع ، أو ما إذا كان هذا المربع يقع فوقه وليس له أي تأثير على النص. إذا نقرت بزر الماوس الأيمن على المربع ، فسترى ثلاثة أزرار بجوار القائمة المنسدلة لضبط النمط والتعبئة والمحيط.
بالنسبة لهذا المنشور ، نحقق نجاحًا بضربة واحدة عن طريق إدخال مربع نص خاص عبر إدراج / مربع نص / شريط جانبي يمين. يتم إدخال شريط جانبي لطيف على الفور مع عنصر رسومي ، والذي يبدو على الفور أملسًا.
 باستخدام وظيفة Text Wrapping ، يمكنك تحديد كيفية التفاف النص حول الصورة المدرجة
باستخدام وظيفة Text Wrapping ، يمكنك تحديد كيفية التفاف النص حول الصورة المدرجة نصيحة 06: أدخل الصورة
يعمل إدراج صورة تمامًا مثل إدراج مربع نص: يمكنك التحكم بالضبط في مكان ظهور الصورة وكيفية استجابة النص لها. لإدراج صورة ، انقر فوق إدراج / صور لتحميل صورة من القرص الصلب الخاص بك. أو انقر فوق الصور على الإنترنت لاختيار صورة مباشرة من محرك بحث Microsoft. عندما تقوم بإدراج الصورة ، لا يمكنك سحبها فقط بعد ، يجب أن تشير أولاً إلى أن الصورة قائمة بذاتها. للقيام بذلك ، انقر على الصورة وعلى أيقونة نصف دائرة. اختر خيارا تحت العنوان مع التفاف النص وجرب قليلاً مع تأثير الخيارات على عناصرك الأخرى. يمكنك الآن تحريك الصورة وتغيير حجمها بحرية. لديك الآن كل العناصر التي تحتاجها لتصميم النشرة الإعلانية الخاصة بك. عند إدخال نصوص ، تأكد من تعيين العناوين بالنمط الصحيح (العنوان 1 والعنوان 2 والعنوان وما إلى ذلك) عبر علامة التبويب الصفحة الرئيسية / الأنماط.

نصيحة 07: اختر نظام الألوان
عندما تضع الصورة (الصور) في المكان الصحيح وتملأ النصوص التي تريد استخدامها ، قد تتساءل عما إذا كانت الألوان التي استخدمتها (إذا كنت قد فعلت ذلك بالفعل) تتوافق بشكل جيد. لا داعي للقلق بشأن ذلك على الإطلاق ، لأن Word يقدم لك عددًا من أنظمة الألوان التي تتناسب تمامًا مع بعضها البعض. انقر فوق للتصميم ثم الزر الألوان. سترى عددًا كبيرًا من أنظمة الألوان وعندما تحوم بالماوس فوقها ، ستحصل على معاينة لما سيبدو عليه نظام الألوان في المستند. هذا أيضًا أحد الأسباب التي تجعل من المهم تعيين أنماط تنسيق لنصوصك ، كما هو موضح في الخطوة السابقة. إذا لم تقم بذلك ، فسيكون كل نص Word هو نفسه ولن يكون لأنظمة الألوان (وأيضًا التصميمات من الخطوة التالية) أي تأثير تقريبًا.

نصيحة 08: اختر تصميمًا
أخيرًا ، يمكنك إضافة تأثير احترافي إضافي إلى المنشور الخاص بك عن طريق تطبيق أنماط تصميم Word. هذا لا يغير نظام الألوان الذي اخترته للتو ، ولكن Word يلعب بأشياء مثل تباعد الأسطر وحجم الخط ، ولكن أيضًا ، على سبيل المثال ، الأسطر بين عناصر النص ذات الصلة (سيكون لهذه الخطوط لون يأتي من اللون المخطط الذي اخترته) وما إلى ذلك. بهذه الطريقة ، ببضع نقرات بالماوس ، يمكنك فجأة إعطاء نص يبدو عاديًا للغاية بمظهر احترافي للغاية. يمكنك القيام بذلك عن طريق النقر للتصميم ثم على نمط فوق الكأس تنسيق المستند. مرة أخرى ، يمكنك معاينة الشكل الذي يبدو عليه النمط عن طريق تحريك الماوس فوقه قبل الاختيار. لاحظ أنه يتم تطبيق النمط على المستند بأكمله ، وليس على مربع النص أو النص الذي حددته. عندما تختار النمط المطلوب ، يصبح النشرة الخاصة بك جاهزة للطباعة. يمكنك إرسال المنشور عبر ملف / حفظ باسم يمكنك أيضًا حفظه كمستند PDF حتى تتمكن من إرساله إلى متجر نسخ أو ورشة طباعة رقمية للطباعة.