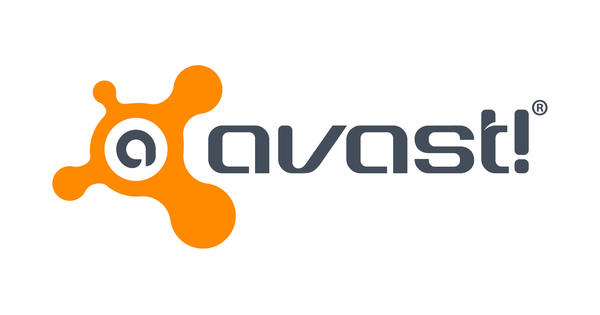مايكروسوفت أوفيس هي بلا شك أشهر مجموعة أوفيس. ومع ذلك ، فإن العديد من المستخدمين لا يستخدمونها دائمًا بكفاءة. ومع ذلك ، يحتوي هذا الجناح على عدد من المكونات التي لا تتيح لك العمل بشكل أسرع فحسب ، بل تجعل قطع العمل الخاصة بك أكثر جمالًا واتساقًا. كيف تبدأ المكونات مثل السمات والأنماط والقوالب في Word و Powerpoint؟
تلميح 01: نسق Office
كثير من مستخدمي Office بالكاد على دراية بمفهوم نسق Office. ومع ذلك ، حتى إذا كنت تستخدم تطبيقات متعددة من مجموعة Office ، فهي طريقة مثالية لمنح قطع العمل الخاصة بك مظهرًا متسقًا واحترافيًا ، مع مطابقة الألوان والخطوط وما إلى ذلك. تتشابه طريقة العمل في التطبيقات المختلفة (من Office 2016) ، لكننا نركز بشكل أساسي هنا على PowerPoint لأن هذا التطبيق المرئي بشدة يوفر معظم الخيارات.
لتقديم عرض تقديمي بسمة (مختلفة) ، ما عليك سوى علامة التبويب للتصميم وانقر على السهم أسفل يمين ثيمات النقر: ستظهر لوحة بها أكثر من 40 موضوعًا. يكفي تمرير مؤشر الماوس فوق الصورة المصغرة لمثل هذا المظهر لفترة من الوقت لمشاهدة معاينة مباشرة. بضغطة زر يمكنك تطبيق السمة بالفعل ، ولكن إذا لزم الأمر يمكنك التراجع بسرعة عن هذا القرار باستخدام Ctrl + Z.
 يعد نسق Office طريقة ممتازة لعرض هوية شركتك بسرعة
يعد نسق Office طريقة ممتازة لعرض هوية شركتك بسرعة تلميح 02: نظام الألوان
سيكون الأمر بالطبع أكثر متعة وشخصية إذا قمت بتصميم قالب Office الخاص بك ، والذي ، على سبيل المثال ، يتناسب بشكل جيد مع نمط المنزل الخاص بك أو جمعيتك أو شركتك. نظرًا لأن نسق Office يتضمن دائمًا نظام ألوان ، فإن هذا يبدو كنقطة بداية منطقية. كما ذكرنا ، نقوم بذلك هنا في PowerPoint. افتح عرضًا تقديميًا فارغًا ، انتقل إلى علامة التبويب للتصميم وانقر على السهم الموجود أسفل يمين القسم المتغيرات. تنبثق قائمة منسدلة ، حيث أنت على التوالي الألوان و اضبط الألوان حدد - ما لم يتطابق نمط منزلك بالفعل مع إحدى مجموعات الألوان القياسية المقترحة.
ومع ذلك ، نفترض هنا أنك تريد استخدام الألوان النموذجية لشركتك أو جمعيتك وأن لديك قيم RGB لتلك الألوان. عليك المضي قدما على النحو التالي. انقر فوق السهم الموجود بجانب أحد ألوان النسق واختر مزيد من الألوان. افتح علامة التبويب معدل واملأ نموذج اللون RGB النسبة المئوية لحصة الألوان أحمر, لون أخضر و أزرق في. اختياريًا ، يمكنك أيضًا رؤية نموذج الألوان هنا HSL يمكن تحديده ، والذي يترجم إلى تدرج (تدرج) ، وشدة (تشبع) ، وسطوع (نصوع). مع تأكيد نعم، قم بتسمية نظام الألوان الخاص بك بشكل مناسب وحفظه بالزر يحفظ.
نماذج الألوان
افترض أن لديك ألوان المنزل الخاصة بمؤسستك أو شركتك ، ولكنك تلقيتها في نموذج ألوان غير مدعوم من Microsoft Office ، مثل hex أو cmyk أو ral. لا تقلق ، يمكنك حل ذلك بمساعدة أدوات التحويل المجانية عبر الإنترنت.
لنقل الألوان السداسية إلى نموذج ألوان rgb المدعوم ، يمكنك استخدام صفحة الويب هذه. أدخل رمز اللون السداسي عشري هنا (على سبيل المثال # B68CE0) وسترى ألوان rgb المقابلة تظهر بلون صفحة مخصص (على سبيل المثال 182.140.224).
لتحويل ألوان cmyk (سماوي ، أرجواني ، أصفر ، أسود) انتقل إلى هنا وللحصول على جدول تحويل لنموذج ral ، يمكنك الانتقال هنا على سبيل المثال.
ومن لديه ألوان شركته فقط على صورة: على www.imagecolorpicker.com يمكنك تحرير الصورة بالزر قم بتحميل صورتك و إرسال صورة ثم انقر فوق اللون المطلوب بمؤشر الماوس.

تلميح 03: الخطوط
هوية الشركة هي بالطبع أكثر من مجرد لوحة ألوان جميلة. يمكننا أن نتخيل أنك تريد أيضًا استخدام خطوط معينة. هذا بالطبع ممكن أيضًا. للقيام بذلك ، افتح القائمة المنسدلة مرة أخرى في المتغيرات (انظر النصيحة 2) ، أين أنت هذه المرة الخطوط / تخصيص الخطوط يختار. يظهر مربع حوار تحدد فيه الخط المطلوب لكل من نص الرأس والنص الأساسي. إذا لم تجد ما تبحث عنه من بين الخطوط المحددة ، فاعلم أن هناك عددًا لا يحصى من الخطوط الأخرى المجانية المتوفرة عبر الإنترنت ، مثل www.dafont.com. عادة لا يكون تثبيت مثل هذا الخط الذي تم تنزيله أكثر صعوبة من استخراج الملف ، والنقر بزر الماوس الأيمن فوق ملف ttf أو otf و لتثبيت لتحديده: ثم ينبثق بين الخطوط الأخرى. ضع في اعتبارك ، ليست كل الخطوط من نفس الجودة ؛ تحقق أيضًا من أنها ليست محمية بحقوق الطبع والنشر.
أخيرًا ، امنح خطوط السمات اسمًا مناسبًا وقم بالتأكيد باستخدام يحفظ.

نصيحة 04: الخلفية
قد يكون لعرض الشرائح أيضًا خلفية مناسبة (لون). تفتح القائمة المنسدلة مرة أخرى في المتغيرات (انظر النصيحة 2) أين أنت أنماط الخلفية / الخلفية اختر التنسيق. على اليمين تظهر اللوحة المقابلة التي تحدد فيها خلفية مناسبة تحت الخيار حشوة، كما ملء الانحدار أو تعبئة الصورة أو الملمس. يمكن أن يكون هذا الخيار الأخير مثيرًا للاهتمام إذا كنت تريد استخدام صورتك الخاصة ، مثل الشعار ، كخلفية. تحت التعيين أدخل الصورةمن عند ثم اضغط على الزر ملف أو متصل، وبعد ذلك تقوم باستيراد الصورة المطلوبة. مع شريط التمرير في الشفافية يمكنك التحكم في الشفافية وإذا قمت بإجراء شيك على الصور جنبًا إلى جنب كنمط نقطي ، من الممكن أن تظهر صورتك كنمط (صورة نقطية) في الخلفية. أكد اختياراتك بالزر تنطبق في كل مكان.
من أجل الاكتمال ، نذكر أيضًا خيار التأثيرات في القائمة المنسدلة في المتغيرات: ستجد هنا مجموعة من خمسة عشر مؤثرًا ، لكن معنى هذا يغيب عنا بعض الشيء.

تلميح 05: نموذج الشرائح
إذا كنت ترغب أيضًا في إرجاع بعض العناصر الرسومية في الشرائح الخاصة بك ، فيمكنك أيضًا ضبط وظيفة "الشريحة الرئيسية" في PowerPoint. تفعل ذلك على النحو التالي. اذهب إلى علامة التبويب صورة واختر Slide Master في القسم وجهات النظر النموذجية. ستصبح علامة التبويب مرئية وستظهر الشريحة الرئيسية الفعلية الآن في اللوحة اليمنى في الجزء العلوي ، مع تخطيطات الشرائح ذات الصلة أدناه. يمكنك الآن تحرير هذه الشريحة الرئيسية حسب رغبتك: ستلاحظ أن جميع التعديلات تنعكس على الفور في الشرائح الأساسية التي تستند إلى هذه الشريحة الرئيسية. بهذه الطريقة من الممكن ، على سبيل المثال ، وضع شعار الشركة في زاوية كل الشرائح الخاصة بك. أنت تفعل ذلك من خلال إدراج / صوروبعد ذلك تسترجع الصورة المطلوبة وتضعها في مكان مناسب. عند الانتهاء من التغييرات ، قم بالتأكيد باستخدام إغلاق عرض النموذج، على يمين شريط الأدوات.
يمكن العثور على مزيد من الشرح (باللغة الإنجليزية) حول مفهوم الشرائح الرئيسية عبر هذا الرابط (الشريحة الرئيسية هي الاسم الإنجليزي لشريحة الشرائح الرئيسية).

تلميح 06: استخدم الموضوع
لقد أكملت الآن كل جزء ممكن تقريبًا من المظهر الخاص بك ، لذا فقد حان الوقت لتجميع تعديلاتك في قالب واحد كبير. لذلك تفتح القائمة للتصميم، وبعد ذلك تقوم بالنقر فوق السهم الموجود أسفل يمين الفئة ثيمات نقرات. في الجزء السفلي الذي تختاره حفظ الموضوع الحالي. امنح السمة اسمًا مناسبًا واحفظها كنسق Office بامتداد الملف .thmx بالزر يحفظ. الموقع الافتراضي لمثل هذه السمة هو C: \ Users \ [اسم الحساب] \ AppData \ Roaming \ Microsoft \ Templates \ Document Themes.
الموضوع جاهز الآن للاستخدام. دعونا نختبر ذلك أولاً داخل PowerPoint نفسه. افتح عرضًا تقديميًا فارغًا جديدًا في ملف / جديد وانقر أسفل العنوان مباشرة جديد تشغيل معدل: الموضوع الذي حفظته للتو سيظهر هنا. انقر فوق الصورة المصغرة للموضوع ثم انقر فوق ليصنع لفتحه.

تلميح 07: نقل الموضوع
لقد ذكرناها سابقًا في هذه المقالة: يمكن استخدام مثل هذا المظهر في تطبيقات Microsoft Office الأخرى. كمثال ، دعنا نستخدم سمة PowerPoint الجديدة الخاصة بنا في Word. افتح مستندًا جديدًا فارغًا في Word. ثم اذهب إلى القائمة للتصميم وانقر على السهم أدناه ثيمات، ترك في القسم تنسيق المستند. في الجزء العلوي من القائمة المنسدلة في معدل ستجد الآن أيضًا السمات الخاصة بك. عندما تقوم بعد ذلك بتحديد الأجزاء المختلفة من علامة التبويب للتصميم عندما تنظر إليه ، ستلاحظ على الفور أن لوحة الألوان والخطوط ، من بين أشياء أخرى ، تتماشى مع هذا الموضوع.
إنه يعمل بنفس الطريقة في Outlook: افتح رسالة جديدة ، وانتقل إلى علامة التبويب "خيارات" وحدد الموضوع المطلوب داخل المجموعة ثيمات. هذه القصة مشابهة لـ Excel ، فقط ستجد السمات هنا في علامة التبويب تخطيط الصفحة.
ومع ذلك ، لا يمكن نقل سمة Office هذه إلى تطبيقات Office الأخرى فحسب ، بل يمكنك أيضًا مشاركتها مع الآخرين. تفعل ذلك على النحو التالي. انتقل باستخدام مستكشف Windows إلى المسار الذي ذكرناه في النصيحة 6. سيكون ملف thmx الخاص بالسمك مرئيًا الآن وكل ما عليك فعله هو نسخ هذا الملف وإعطائه للأشخاص المعنيين. بمجرد وضع هذا الملف في نفس الموقع على أجهزة الكمبيوتر الخاصة بهم ، يمكنهم على الفور البدء في العمل معه.
 يمكنك أيضًا مشاركة السمات والقوالب بسهولة مع الآخرين
يمكنك أيضًا مشاركة السمات والقوالب بسهولة مع الآخرين