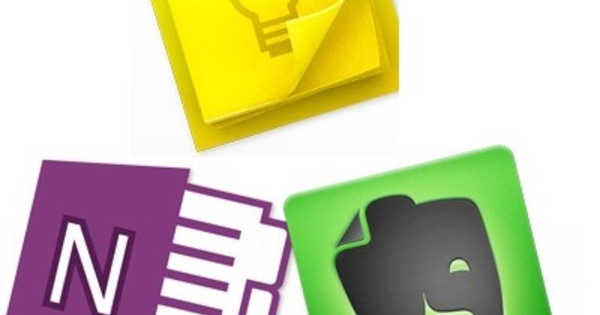لتجربة Windows 10 Technical Preview - إصدار مبكر جدًا من Windows 10 - على جهاز Mac الخاص بك ، لا تحتاج إلى أن يكون لديك بالفعل Windows على جهاز Mac الخاص بك. في الواقع ، من السهل نسبيًا تثبيت نظام التشغيل Microsoft OS الجديد. إليك كيفية تجربة Windows 10 مجانًا على جهاز Mac الخاص بك.
خيارين
هناك طريقتان للحصول على معاينة Windows 10 على جهاز Mac الخاص بك. الأول هو تثبيت Windows على قسم منفصل من محرك الأقراص الثابتة باستخدام برنامج Boot Camp المدمج من Apple. عند الانتهاء ، يمكنك التمهيد مباشرة إلى Windows. بهذه الطريقة ، يتم تحويل جهاز Mac الخاص بك بشكل أساسي إلى جهاز كمبيوتر شخصي كامل يعمل بنظام Windows. اقرأ أيضًا: 15 نصيحة مفيدة لنظام التشغيل Windows 10.
يسمح خيار آخر لـ Windows بالعمل كجهاز افتراضي ضمن برنامج OS X. نحن نستخدم VirtualBox مفتوح المصدر من Oracle هنا ، لكن Parallels Desktop هو بديل شائع (لكنه يكلف حوالي 80 دولارًا). الآلة الافتراضية هي الطريقة التي نوصي بها ، حيث لا تزال المعاينة الفنية لـ Windows 10 في مراحلها الأولى ، مع بعض الحواف والأخطاء الخشنة. إذا حدث خطأ ما على جهاز افتراضي ، فلن يؤثر ذلك على جهازك أو تثبيت OS X - يمكنك فقط محوه والبدء من جديد.

كما هو الحال مع جميع برامج ما قبل الإصدار ، قد تختلف تجارب الأشخاص المختلفين. واجهت بعض المشاكل: لقد قمت بتثبيت نظام التشغيل Windows 10 على جهاز MacBook Pro في أواخر عام 2014 بمعالج i5 بسرعة 2.6 جيجاهرتز وذاكرة وصول عشوائي (RAM) بسعة 8 جيجابايت. يجب أن يكون جهاز Mac الذي تم إصداره مؤخرًا قادرًا على تشغيل Windows 10 على ما يرام.
مهما فعلت ، قم بعمل نسخة احتياطية من بيانات جهاز Mac الخاص بك أولاً. لقد ذكرت بالفعل أن المعاينة الفنية لـ Windows 10 واهية وتجريبية للغاية ... لا تريد أن تفقد جميع المستندات القيمة ومقاطع الفيديو العائلية إذا كان نظام التشغيل من Microsoft يسبب لك مشاكل.
قم بتنزيل ملف ISO
هل أنت جاهز لإجراء نسخ احتياطي؟ أولاً نذهب إلى موقع تنزيل Windows 10 لتنزيل Technical Preview. ستحتاج إلى التسجيل في برنامج Windows Insider عن طريق إعطاء Microsoft عنوان بريدك الإلكتروني.
بعد التسجيل - انتبه إلى جميع التحذيرات التي تفيد بأن هذا برنامج ما قبل الإصدار وتحذيرات Microsoft بأنه يجب عليك نسخ بياناتك احتياطيًا - يجب عليك تحديد إصدار Windows 10 الذي يناسب نظامك. إذا كان لديك جهاز Mac جديد نسبيًا بمعالج Intel ، فاختر الإصدار 64 بت. تبلغ سعتها 4 غيغابايت تقريبًا ، لذا اجلس - قد يستغرق التنزيل بعض الوقت. اكتب أيضًا رمز المنتج ؛ لم نكن بحاجة إليه في الإصدار التجريبي الخاص بنا ، ولكن من السهل الحصول عليه فقط في حالة وجوده.
قم بتثبيت Windows 10 في برنامج VirtualBox
دعنا نشرح أولاً كيفية تشغيل Windows 10 في جهاز افتراضي ، فهذه هي الطريقة التي نوصي بها. انتقل إلى صفحة تنزيلات Oracle VM ، وحدد VirtualBox المناسب لمضيفي OS X.
ابدأ التنزيل عن طريق سحب الرمز إلى مجلد التطبيقات. يتم تضمين ملف PDF مكون من 300 صفحة إذا كنت تريد برنامجًا تعليميًا مفصلاً - ولكن يمكنك تخطيه والاستمرار في قراءة هذا الكيفية إذا لم يكن لديك الوقت أو الرغبة في تعلم كل شيء عن VirtualBox.
في شاشة بدء VirtualBox ، يجب عليك اختيار نظام التشغيل الذي تريد تثبيته. اخترت Windows 8.1 لأنه أحدث إصدار من Windows مدرج في القائمة المنسدلة. من المحتمل أن يعمل Windows 8 أيضًا - فقط تأكد من اختيار الخيار الصحيح 64 بت أو 32 بت ، اعتمادًا على إصدار Windows 10 الذي قمت بتنزيله.

سيسألك برنامج VirtualBox بعد ذلك عن مقدار ذاكرة الوصول العشوائي التي تريد تخصيصها لتشغيل الجهاز الظاهري. يمكنك اختيار الخيار الافتراضي 2048 ميجابايت إذا كنت قلقًا بشأن موارد النظام ، لكن أداء Windows 10 سيتحسن إذا قمت بتخصيص المزيد - لأنك تقوم بتشغيل نظام تشغيل آخر في نفس الوقت. إذا كان بإمكانك زيادتها إلى 4 جيجابايت فسيكون ذلك مثاليًا.
سيُطلب منك بعد ذلك إنشاء محرك أقراص ثابت افتراضي لنظام التشغيل Windows 10. ما لم تكن تخطط للقيام بعمل مكثف أو تثبيت المزيد من البرامج ، يمكنك اختيار 25 جيجابايت الافتراضية بأمان. حدد خيار VirtualBox Disk Image على الشاشة التالية وتابع.

بعد ذلك ، يجب عليك تحديد محرك أقراص ثابت مخصص ديناميكيًا أو ثابتًا. كما يمكنك أن تقول على الأرجح من السياق ، فإن الأول ينمو كلما أضفت مساحة أكبر. يعد هذا خيارًا أفضل إذا كنت تعاني من نقص في المساحة ولا تخطط لإضافة الكثير إلى "جهاز الكمبيوتر الذي يعمل بنظام Windows". ومع ذلك ، يوفر محرك الأقراص المحدد أداءً أسرع طالما كان لديك المساحة المتاحة.