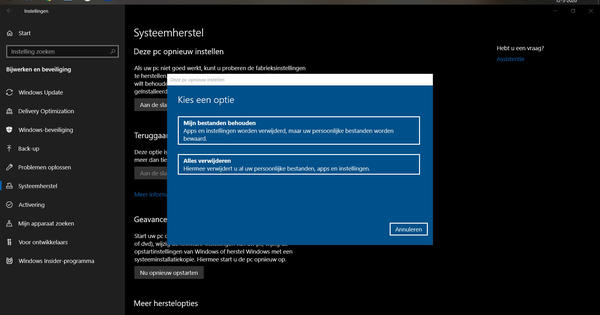لقد قمت بعمل سلسلة من تسجيلات الفيديو وترغب في دمجها معًا في فيلم جميل. أنت لست حزينًا حقًا بشأن رحيل Windows Movie Maker ، لأن ذلك كان خفيف الوزن فقط. يوفر لك HitFilm Express بديلاً أكثر قوة ، مع العديد من الاحتمالات والتأثيرات. منحنى التعلم أكثر حدة قليلاً ، لذلك سنقدم لك يد المساعدة في طريقك.
تلميح 01: الوحدات
HitFilm Express (HFE) ليس معروفًا حتى الآن لعامة الناس وهذا أمر مخزٍ تمامًا نظرًا للإمكانيات العديدة لمحرر الفيديو هذا. البرنامج متاح لكل من Windows 8 (64 بت) و macOS 10.11 أو الإصدارات الأحدث. في الإصدار المجاني ، لا تتوفر بعض التأثيرات والميزات بشكل افتراضي - إلا إذا كنت لا تهتم بعلامة مائية في مقطع الفيديو الخاص بك. لحسن الحظ ، لا يتعين عليك دفع الباوند الكامل البالغ 299 يورو للحصول على النسخة الاحترافية الكاملة أيضًا. يمكنك أيضًا اختيار إصدار أساسي مجاني ، لتكميله بوظائف إضافية مدفوعة محددة. على الرغم من أنها ليست باهظة الثمن حقًا. على سبيل المثال ، لا تكلفك حزمة تحرير Starter Pack سوى القليل ، وتمنحك إمكانية الوصول إلى صورة داخل صورة وأقنعة شاشة مقسمة والفيديو الرأسي وجميع أنواع الرسوم المتحركة النصية.
في هذه المقالة سنبدأ بالنسخة المجانية. ضع في اعتبارك أن HFE يتطلب القليل جدًا من جهازك: يفضل أن يكون 8 جيجابايت من ذاكرة الوصول العشوائي ، وبطاقة رسومات بها ذاكرة فيديو بسعة 1 جيجابايت على الأقل (أو 2 جيجابايت لفيديو 4K UHD) ومعالج Intel Core i3 على الأقل أو معالج مكافئ ( ويفضل أن يكون كور i5).

تلميح 02: التنشيط
يمكنك تنزيل HFE هنا. بعد التثبيت ، لا يزال يتعين عليك تنشيط الأداة عبر التنشيط والفتح وتحتاج إلى معرف تسجيل دخول لذلك. يمكنك إنشاء ذلك هنا.
بعد التنشيط وإعادة تشغيل الأداة ، يمكنك البدء. عبر ملف / خيارات / تنشيط يمكنك معرفة الميزات الإضافية (الوظائف الإضافية) التي اشتريتها بالفعل. على سبيل المثال ، لاستخدام الوظيفة الإضافية تحرير: كاتب للشراء انقر هنا متجر HitFilm، حدد الوظيفة الإضافية ذات الصلة واتبع تعليمات الشراء الإضافية. بالمناسبة ، ستجد الزر في هذه النافذة أيضًا برنامج التعطيل on: مفيد إذا كنت ترغب في أي وقت في تثبيت الأداة بنفس الحساب - والإضافات التي تم شراؤها بالفعل - على جهاز كمبيوتر آخر.
عند بدء التشغيل ، يتم تعيين علامة التبويب افتراضيًا الصفحة الرئيسية، مع روابط لمقاطع فيديو تعليمية متنوعة ودليل مستخدم عبر الإنترنت - وهو متاح أيضًا كملف PDF لأكثر من 500 صفحة. من الجيد أن تكون في متناول يدك ، لأنك تدرك أنه لا يمكننا أبدًا مناقشة جميع الاحتمالات ضمن نطاق ورشة العمل هذه. إذا كنت لا ترى اللوحة الرئيسية ، فلا يزال بإمكانك القيام بذلك عبر ملف رأيالقائمة أو بالاختصار Ctrl + 1.
 بفضل التصميم المعياري ، يمكنك شراء الوحدات التي تريدها فقط
بفضل التصميم المعياري ، يمكنك شراء الوحدات التي تريدها فقط نصيحة 03: المشروع
حان الوقت الآن لبدء مشروعنا الأول. أنت تفعل ذلك من خلال ملف / جديد أو باستخدام Ctrl + N. ستتاح لك الآن الفرصة لتعيين بعض المعايير لمشروعك. في القائمة المنسدلة في نموذج ستجد على الفور حوالي 50 قالب مشروع ، ولكن عبر الخيار مخصصفي الجزء السفلي ، يمكنك أيضًا إنشاء ملفات التعريف الخاصة بك وحفظها. من الممكن أيضًا ضبط المعلمات أثناء مشروعك. سيعلمك HFE بعد ذلك إذا انحرفت مادة الفيديو المستخدمة عن الخيارات المحددة. مع تأكيد نعم بمجرد أن تقوم بتهيئة كل شيء حسب الرغبة ، بحيث تصبح وحدة التحرير الفعلية مرئية - ويمكن الوصول إليها أيضًا عبر معاينة ما تم تحريره أو باستخدام Ctrl + 2.
من رأيالقائمة ، يمكنك تخصيص هذه الواجهة بعدة طرق. مع الخيار اللوحات عليك أن تقرر اللوحات التي تريد رؤيتها ، أو تختارها مساحات العمل مساحة عمل جاهزة مع اللوحات المقابلة. نحن نفضل مكان العمل هنا التحرير، ولكن لك مطلق الحرية في تخصيصه وتحديد مساحة العمل الخاصة بك باستخدام حفظ مساحة العمل - سيصبح بعد ذلك متاحًا تلقائيًا في القائمة باستخدام مساحات العمل.
تأكد من إطلاعك على الخيارات أيضًا ملف / خيارات. ومع ذلك ، فإننا نتمسك بالقيم الافتراضية هنا.

نصيحة 04: احصل على وسائل الإعلام
بدون ملفات الوسائط ، بالطبع ، لا يمكنك فعل الكثير باستخدام HFE ، لذلك من الأفضل أولاً الحصول على جميع مقاطع الفيديو والصور وملفات الصوت التي تريد استخدامها لمشروعك. أنت تفعل ذلك في وسائطلوحة ، الافتراضي أعلى اليسار ، في يستورد واحصل على جميع الملفات التي تريدها. بديل مفيد هو أنه يمكنك فقط إرساله إلى ملف وسائطسحب لوحة.
في أسفل اليمين ستلاحظ الواقع محررلوحة ، بما في ذلك الجدول الزمني الإلزامي. ثم ستجد المسارات فيديو 1 و الصوت 1 في. إنها النية أن يتم تخصيص مكان لوسائل الإعلام المقصودة هنا. للبدء ، اسحب مقطع فيديو من ملف وسائطلوحة لمسار الفيديو. امنح أيضًا مقاطع الفيديو الأخرى مكانًا في مسار الفيديو هذا.
من الممكن أيضًا سحب مقطع إلى المسار الفارغ في الأعلى. يقوم HFE تلقائيًا بإنشاء مسار فيديو إضافي (الثاني والثالث وما إلى ذلك) لهذه المقاطع. ستلاحظ أن الصوت المصاحب يهبط بدقة على مسار صوتي منفصل.
من المفيد أن تعرف: ستجده في أسفل اليسار تاريخلوحة على. يمكنك التراجع بسرعة عن التعديلات التي لم تكن راضيًا عنها.

تلميح 05: عمليات القطع
لقد قمت الآن باستيراد مقاطعك ، لكن يمكننا أن نتخيل أنك تريد فقط استخدام جزء من مقاطع فيديو أو صوت معينة. عملية القطع هذه ممكنة من الانتهازي-لوجة. حدد المقطع في ملف وسائطلوحة أو انقر نقرًا مزدوجًا فوق المقطع في المخطط الزمني. في ال الانتهازيلوحة ، انقر نقرًا مزدوجًا على مؤشر الوقت واضبط وقت البدء. أو يمكنك سحب النقطة البيضاء إلى الوقت المطلوب. ثم اضغط على الزر تعيين في نقطة. كرر هذا الإجراء لنهاية الجزء (حدد نقطة).
من الواضح أنك تريد نقل هذا المقطع إلى المخطط الزمني الآن. هناك نوعان من الأزرار لذلك: إدراج مقطع و تراكب كليب. كلاهما يتسبب في هبوط المقطع حيث يوجد زر التشغيل. الفرق هو أنه مع الزر الأول ، تتحرك أي مقاطع فيديو إلى اليمين لإفساح المجال ، بينما يتم استبدال صور الفيديو مع الخيار الثاني بالجزء.
يمكنك أيضًا قص المقاطع في المخطط الزمني نفسه. نوضح لك كيفية إزالة جزء الفيديو مع الاحتفاظ بالصوت المرتبط ، وبعد ذلك يمكنك استبدال جزء الفيديو هذا. هذا يعني أنك تقوم أولاً بفصل الرابط بين الفيديو الأصلي والصوت. للقيام بذلك ، انقر بزر الماوس الأيمن على المقطع واختر فك الارتباط (يختفي رمز التبديل الموجود في المقطع). ثم حرك مؤشر الماوس إلى الحافة اليمنى لمقطع الفيديو بحيث يتحول إلى قوس مجعد. ثم تقوم بسحبه إلى الداخل: ما يسمى بقطع L.

نصيحة 06: مسارات إضافية
في النصيحة 4 ، ذكرنا بالفعل أنه يمكنك إنشاء مقاطع فيديو و / أو مسارات صوتية متعددة على المخطط الزمني. للوهلة الأولى ، لا يبدو هذا منطقيًا: بعد كل شيء ، يبدو أن المقطع العلوي فقط مرئي في الفيديو الناتج وقد يؤدي الصوت المدمج إلى نشاز. يمكنك بسهولة ضبط الأخير. لنفترض أن لديك مسارًا صوتيًا للتعليق وآخر للموسيقى الخلفية. يمكنك بعد ذلك خفض مستوى صوت الأخير بسرعة عن طريق سحب الشريط الأفقي الأبيض على مسار الصوت لأسفل باستخدام مؤشر الماوس. يمكنك زيادة الحجم الآخر قليلاً.
يمكن أيضًا عمل شيء مشابه مع صور الفيديو. هنا ، يشير الخط الأفقي الأبيض إلى قيمة العتامة: كلما انخفض الخط ، زادت شفافية الفيديو. بهذه الطريقة ، لا يزال بإمكانك جعل الفيديو الأساسي (أكثر) مرئيًا.
بالمناسبة ، لا تزال هناك طريقة يتم من خلالها "اتصال" مقطعي فيديو مع بعضهما البعض: ما يسمى بوضع المزج أو المزج. على سبيل المثال ، فقط انقر بزر الماوس الأيمن فوق مقطع الفيديو العلوي واختر يمزج: يمكنك الآن تجربة حوالي 20 وضعًا للمزج.

تلميح 07: Keyframes
لقد لعبنا بالفعل مع بعض التأثيرات ويتم تطبيقها على مقطع الفيديو بالكامل افتراضيًا. ومع ذلك ، قد تكون هناك أوقات تريد فيها تطبيق تأثير على جزء صغير فقط من هذا المقطع. هذا ممكن بمساعدة ما يسمى keyframes.
لنفترض أنك تريد جعل مقطع صوتي يبدو أكثر هدوءًا في مقطع معين فقط. ثم انقر فوق الخط الأبيض الأفقي لمستوى الصوت في نقطة البداية والنهاية لهذا الجزء أثناء الضغط باستمرار على مفتاح Ctrl. أصبح الماس الأزرق مرئيًا الآن عند كل نقطة من النقطتين: ما يسمى بإطار المفتاح. يمكنك إنشاء إطارات مفاتيح إضافية واستخدام أزرار الأسهم في الجزء العلوي الأيسر من المخطط الزمني للانتقال بسرعة من إطار رئيسي إلى آخر.
الآن لتقليل مستوى الصوت بين إطارين رئيسيين ، انقر نقرًا مزدوجًا فوق الإطار الرئيسي الأول ثم افتحه ضوابطلوحة (أعلى اليسار ، علامة التبويب بجوار وسائط). هنا تضعه مستوى الصوت حسب الرغبة: سيتم الآن تشغيل الجزء حتى الإطار الرئيسي التالي بصوت أقل.
يمكن أيضًا تطبيق هذه التقنية بسهولة على مقاطع الفيديو: في ضوابطلوحة ، يمكنك الوصول إلى العديد من التأثيرات عبر زر الإضافة الخضراء.
 باستخدام الإطارات الرئيسية ، يمكنك تطبيق التأثيرات فقط عندما تجدها ضرورية
باستخدام الإطارات الرئيسية ، يمكنك تطبيق التأثيرات فقط عندما تجدها ضرورية النصيحة 08: صورة داخل صورة
لقد ذكرنا سابقًا أنه يمكنك أيضًا تطبيق تأثيرات صورة داخل صورة جميلة (صورة داخل صورة ، أو PiP) باستخدام Edit Starter Pack ، ولكن إذا كانت أقل تقدمًا ، فيمكن إجراؤها مجانًا أيضًا. منطقيًا ، نحتاج إلى مقطعي فيديو لهذا التأثير (انظر أيضًا النصيحة 6): نريد عرض صورة واحدة في نفس الوقت مثل الأخرى ، وإن كان ذلك بتنسيق مصغر.
للبدء ، حدد المسار الأول. في ال مشاهدفي الجزء العلوي الأيمن ، ستلاحظ أربعة مقابض في زوايا الصورة المعنية ويمكنك الآن سحبها إلى الداخل. اضغط باستمرار على مفتاح Shift لحفظ نسب العرض إلى الارتفاع. يمكنك بعد ذلك نقل هذه الصورة المصغرة وتدويرها باستخدام المربع الأزرق.

نصيحة 09: لقطة مركبة
إذا كان لديك شيء للحيل ، فلا يجب أن تتجاهل ما يسمى بالوضع المركب لـ HFE. هذا لأنه يهدف إلى أن يكون قادرًا على تطبيق جميع أنواع التأثيرات بأكبر قدر ممكن من الفعالية. انتظر ، على سبيل المثال ، هل فكرت في تسليط الضوء على صور الفيديو الخاصة بك: كل شيء رتيب اللون باستثناء الصورة تحت دائرة الضوء. تتطلب هذه الحيلة بعض التحضير ، ولكن بهذه الطريقة تتعرف أيضًا بسرعة على عدد من الخيارات المفيدة.
انقر بزر الماوس الأيمن على المقطع ، إما في ملف وسائطلوحة ، إما على الخط الزمني ، واختيار اصنع لقطة مركبة. أدخل اسمًا مناسبًا لهذه اللقطة وقم بالتأكيد باستخدام نعم. يتم الآن فتح علامة تبويب إضافية مع الجدول الزمني المقترن (بجانب الجدول الزمني القياسي محرر). التبديل هو مسألة النقر على علامة التبويب المطلوبة.

النصيحة 10: القناع: التأثيرات
تتكون اللقطة حاليًا من طبقة واحدة فقط. يمكنك إضافة طبقة إضافية إلى ذلك عبر طبقة / طائرة جديدة (Ctrl + Alt + A). زوج اللون حدد اللون المطلوب للطبقة العليا وقم بالتأكيد باستخدام نعم. أنت الآن تقوم بسحب تلك الطبقة بنفسك أسفل الطبقة الأصلية الخاصة بك بحيث لا تغطي صورة الفيديو الخاصة بك. ثم حدد الطبقة التي تحتوي على صور الفيديو واضغط على الزر قناع القطع الناقص، على يسار لوحة العارض. مع الضغط على مفتاح Shift ، ارسم شكل دائرة في المعاينة.
عندما تنقر بعد ذلك على السهم الصغير بجوار الطبقة (في علامة تبويب اللقطة المركبة الخاصة بك) ، تظهر قائمة تحتوي على عناصر مثل أقنعة وتأثيرات وتحويل، وهكذا دواليك. انقر فوق تأثيرات واضغط على زر علامة الجمع المقابل ، وبعد ذلك يمكنك إضافة جميع أنواع التأثيرات إلى القناع الدائري. يمكن توسيع كل تأثير بدوره للحصول على خيارات إضافية.
بالمناسبة ، هناك الكثير من التأثيرات المتاحة: أنت بحاجة إليها فقط من تأثيراتلوحة (أسفل اليسار) لطبقتك. ستجد هنا ، على سبيل المثال ، الأقسام الانتقالات (انتقالات) إلى المقطع وداخله يولد هل تعتقد نصآثار العودة. لضبط التأثير ، انقر عليه في الطبقة وافتحه ضوابط-لوجة.
 ترسانة الأسهم تكاد لا تنضب
ترسانة الأسهم تكاد لا تنضب النصيحة 11: القناع: الرسوم المتحركة
لتحريك الضوء فوق صورك ، افتح العنصر في الطبقة أقنعة وحدد ملف تحول. انقر فوق الدائرة موقع بحيث يتحول إلى اللون الأزرق: لقد قمت بإنشاء إطار مفتاح بهذا.
الآن قم بتحريك زر السحب الموجود أعلى هذه اللوحة قليلاً إلى اليمين ، حيث تقوم بإنشاء إطار مفتاح ثانٍ بنفس الطريقة: يمكنك القيام بذلك عن طريق النقر فوق زر الدائرة بالنقطة البيضاء (تبديل الإطارات الرئيسية) للنقر. بالنسبة للإطار الرئيسي الثاني هذا ، قم بتعيين موضع مختلف إما بالضغط على 0.0.0.0 نحلة موقع النقر وملء إحداثيات x و y ، إما عن طريق النقر فوق آلة الاختيار بجانبه مشاهدنافذة وتحريك القناع بالماوس. بهذه الطريقة ، يمكنك إنشاء إطارات مفاتيح إضافية ، في كل مرة بموضع معدل. تبين أن النتيجة كانت بقعة ضوء متحركة بالفعل.

نصيحة 12: تصدير
بمجرد أن تصبح راضيًا عن تعديلات الفيديو الخاصة بك ، فقد حان الوقت لوضعها في الشكل النهائي. افتح القائمة رأي و اختار يصدر (الاختصار Ctrl + 3). في ال مشروعلوحة ، تنبثق المخططات الزمنية المختلفة وطبقات اللقطة المركبة ، مصحوبة بملف يصدر-مقبض الباب. عبر هذه الأزرار ، يمكنك إما تصدير المحتوى بالكامل (محتويات) أو الجزء الموجود بين نقطتي الدخول والخروج - يمكنك أيضًا تعديل هذه النقاط بسرعة هنا بالنقر فوق مؤشرات الوقت. تنتهي المقاطع المحددة الآن بتنسيق طابور-لوجة.
من المسبقةلوحة تحدد التنسيق القياسي لملف الفيديو الخاص بك ، ولكن يمكنك أيضًا ضبط ملف التعريف هذا لكل عنصر من ملف طابور-لوجة. يمكنك ببساطة إضافة ملفات التعريف الخاصة بك مع الزر الإعداد المسبق الجديد (أسفل اليمين).
إذا كان كل شيء في قائمة الانتظار بدقة ، فاضغط على الزر ابدأ في التصديرفي الجزء السفلي ، عملية التصدير كثيفة العمالة جارية. أنت تتابع التقدم في معاينة-لوجة. حظا طيبا وفقك الله!