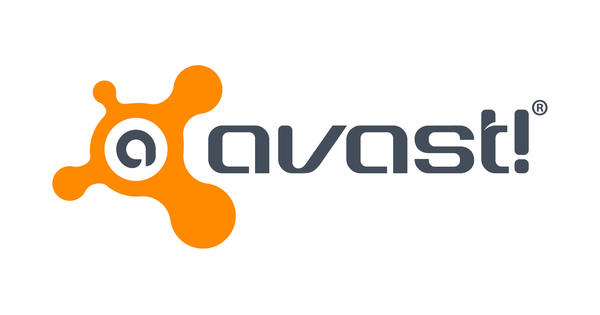يعد Windows Task Manager أحد هذه الأدوات التي لن يزعجها معظم مستخدمي Windows 10. إنه لأمر مخز ، لأنه في بعض الأحيان يمكنك الحصول على معلومات مثيرة للاهتمام للغاية منه!
لا يعرض Windows Task Manager نظرة عامة على جميع العمليات الجارية فحسب ، بل يعرض أيضًا حملها النسبي ، مقسمًا إلى فئات مختلفة. فكر في وحدة المعالجة المركزية والشبكة والقرص. لذلك يمكنك أن ترى بسرعة ما إذا كانت العملية قد تتسبب في الكثير من التحميل (المستمر) للمعالج أو على القرص. وبهذا يكون لديك تفسير لمروحة الكمبيوتر المحمول الصاخبة باستمرار في أي وقت من الأوقات. من السهل أيضًا التعرف على العمليات المتوقفة ، بينما يقوم المحققون الحقيقيون أيضًا بانتقاء العمليات غير المرغوب فيها بسرعة. في هذه الحالة ، ضع في اعتبارك ، على سبيل المثال ، برامج الإعلانات المتسللة. علاوة على ذلك ، يمكن إغلاق العمليات في حالة الطوارئ باستخدام زر الفأرة الأيمن ، على الرغم من أنه يجب عليك توخي الحذر قليلاً في ذلك. يمكن أن يؤدي إيقاف تشغيل عملية النظام إلى توقف Windows عن العمل. استخدم مدير المهام بشكل أساسي كنوع من مراقبة المريض ، وهو آمن وعملي.
إستعمال
لبدء إدارة المهام ، انقر بزر الماوس الأيمن فوق جزء فارغ من شريط المهام. ثم انقر في قائمة السياق المفتوحة على ادارة المهام. بالتأكيد ، إذا لم تكن قد استخدمت هذا البرنامج مطلقًا ، فهو بلا شك في أبسط عرض حيث ستجد القليل من المعلومات المثيرة للاهتمام. في نافذة إدارة المهام ، كن أول من ينقر على زر المزيد من التفاصيل. ثم اسحب النافذة بشكل أكبر ، بحيث - من حيث العرض - جميع الأعمدة في علامة التبويب المفتوحة الافتراضية العمليات لتكون مرئيًا. يمكنك الآن تحديد تصاعدي أو تنازلي لكل عمود ؛ في كل مرة تنقر فيها على عنوان العمود ، يتغير ترتيب الفرز. على سبيل المثال ، إذا قمت بفرز عمود وحدة المعالجة المركزية بترتيب تنازلي ، فسترى معظم عمليات فرض الضرائب في الأعلى. في نظام Windows حيث لا توجد برامج أخرى مفتوحة ، يجب ألا يزيد إجمالي الحمل عادة عن 1 ... 3٪ ، وربما أكثر من ذلك بقليل على نظام أقدم. إذا رأيت ضرائب تزيد باستمرار عن 10٪ هنا ، فهذا يعني أن شيئًا مجنونًا يحدث. في مثل هذه الحالة ، تحقق من العملية الأكثر ضرائب. إذا اتضح أن ماسح الفيروسات الخاص بك يقوم فقط بإجراء مسح للخلفية أو تحديث ، فقد وجدت بالفعل تفسيرًا منطقيًا! في هذه الحالة سترى أنه بعد فترة تنخفض الضريبة مرة أخرى. عادة ما تكون العمليات التي تشكل حمولة عالية باستمرار شيئًا خاطئًا فيها. ثم تحقق مما إذا كان هناك تحديث للبرنامج المتأثر. أو تحقق مما إذا كانت هناك أداة تعمل بشكل مستمر على شريط أدوات النظام في الزاوية اليمنى السفلية من الشاشة. إذا أغلقت هذه الأداة هناك وانخفض حمل المعالج ، فأنت تعرف السبب. الأمر متروك لك بعد ذلك لتقرر ما إذا كنت تريد هذه الأداة (تعمل باستمرار) على نظامك.
احترس من القيم المتطرفة
يمكنك إجراء نفس الفحص مع نشاط القرص وحركة مرور الشبكة - وفي الوقت الحاضر - حتى وحدة معالجة الرسومات. ابحث بشكل خاص عن القيم المتطرفة المجنونة التي تظل مرئية لفترة طويلة. الزيادة العرضية لبضع ثوان من بعض العمليات ليست مشكلة ؛ في بعض الأحيان يجب القيام بشيء ما. إذا كنت تفضل تمثيلًا رسوميًا لأحمال المكونات المختلفة ، فهذا ممكن أيضًا. في نافذة إدارة المهام ، انقر فوق أداء. العيب هو أنك لن ترى العمليات الفردية بعد ذلك. إذا كنت تريد الرسوم البيانية والمعلومات التفصيلية ، انقر فوق افتح Resource Monitor في الجزء السفلي من علامة التبويب هذه. ثم يفتح صديق قديم: مدقق الموارد. مع مزيج من كل الاحتمالات.

المزيد من علامات التبويب
يقدم مدير المهام علامات تبويب أخرى. أدناه سجل التطبيق ابحث عن وقت استخدام تطبيقات Windows ، إذا كنت مهتمًا. علامة التبويب بدء أكثر إثارة للاهتمام ، ستجد هنا العمليات / البرامج التي بدأت مع Windows. إذا سارت الأمور على ما يرام ، فسترى أيضًا مؤشرًا زمنيًا وراء ذلك فيما يتعلق بوقت بدء التشغيل. إذا كانت طويلة جدًا ، فقد تفكر في عدم السماح للبرنامج المعني بالبدء تلقائيًا. أدناه المستخدمون العثور على النسبة المئوية التي يشكلها المستخدم وتحت تفاصيل يمكن العثور على معلومات مفصلة حول العمليات الجارية ، بما في ذلك PID أو تعريف العملية. تحتاج أحيانًا إلى ذلك إذا صادفت معرف PID لعملية ما في مكان ما في سجل الأعطال ؛ هنا يمكنك معرفة العملية المتضمنة. ملاحظة: يختلف PID لكل جلسة Windows ، لذلك بعد إعادة تشغيل النظام الخاص بك ، لم يعد PID من الجلسة قبل إعادة التشغيل مفيدًا. علامة التبويب الأخيرة خدمات يسرد جميع خدمات Windows قيد التشغيل والمتوقفة. من خلال النقر بالماوس الأيمن ، يمكنك إيقاف الخدمات أو بدء تشغيلها يدويًا ، ولكن بعد ذلك عليك أن تعرف بالضبط ما تفعله!