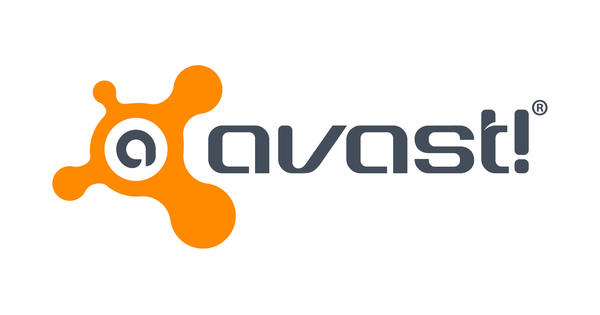يعد تتبع جميع الإيصالات والرسائل الواردة عملاً روتينيًا. غالبًا ما ينتهي الأمر كله في كومة كبيرة. ناهيك عن كل تلك الصور المخبأة في أعماق العلية. حان وقت التنظيف في الخريف: تخلص من تلك الورقة! سنساعدك على تنظيم حالة الفوضى عن طريق رقمنة الإيصالات والخطابات والصور.
نصيحة 01: ما الذي يجب تحويله إلى صيغة رقمية؟
قبل أن نبدأ ، أنت تحدد بالضبط ما تريد رقمنته. تتمثل إحدى خطوات البداية الجيدة ، على سبيل المثال ، في تخزين الإيصالات والفواتير: فأنت تريد الاحتفاظ بها لبضع سنوات بحيث لا يزال لديك ضمان على العناصر ، ولكن قد يكون من الصعب تخزينها فعليًا لعدد من السنوات: فقد تخسر بسهولة معهم. يمكنك أيضًا رقمنة رسائلك. يجب الاحتفاظ بالخطابات والأوراق المهمة ، لكن الاحتفاظ بكل شيء في كومة كبيرة ليس بالأمر الرائع أيضًا. وإذا قمت بمسح هذه الأوراق ضوئيًا ، يمكنك أيضًا البحث في النصوص بسهولة أكبر. وهل تريد أيضًا رقمنة صورك؟ إذا كان لديك الكثير من الصور القديمة في ألبومات الصور ، فقد يكون من الجيد امتلاكها رقميًا حتى تتمكن من مشاركتها مع الآخرين وإنشاء ألبومات صور جديدة منهم. الأمر نفسه ينطبق على السلبيات ، وسنعمل معها أيضًا. سيكون العمل على تحويل الصور إلى صور رقمية.
بمجرد تحديد ما تريد رقمنته ، قم أولاً بفرز الأكوام: قم بفرز كل شيء وتخلص على الفور من الأوراق غير المهمة.
أسهل طريقة لرقمنة إيصالاتك هي باستخدام هاتفك الذكيتلميح 02: الإيصالات
من الأسهل مسح الإيصالات باستخدام هاتفك الذكي. وبهذه الطريقة يمكنك مسح الإيصال ضوئيًا بعد الشراء مباشرة ، حتى لا تنساه ويتم تخزينه بشكل دائم. هناك الكثير من التطبيقات لمسح الإيصالات: Dropbox و Office Lens و Evernote و Adobe وتطبيق Apple's Notes والمزيد. بالطبع يمكنك أيضًا التقاط صورة للإيصال ، ولكن ميزة تطبيق المسح الضوئي هذا (انظر النصيحة 5) هي أنه يقطع الإيصال ويعرضه بشكل أفضل قليلاً. يتم أيضًا حفظ الإيصال كملف PDF ، وهو أكثر ملاءمة للمستندات من ، على سبيل المثال ، jpg أو png. من المشكلات المهمة المتعلقة بالإيصالات ما إذا كان لا يزال من الضروري الاحتفاظ بالأصل. لسوء الحظ ، هذا ليس واضحًا دائمًا. هناك فرصة جيدة ألا يحدث المتجر ضجة ، لكن المتجر يمكنه فعل ذلك. هذا هو الحال بشكل خاص مع الإيصالات التي لا تحتوي على رقم تتبع فريد ، لأنه من المستحيل تحديد ما إذا كنت قد اشتريتها هناك أم لا. من حيث المبدأ ، لا تحتاج إلى الاحتفاظ بالإيصالات بهذا الرقم التسلسلي الفريد على الورق. يرجى مراجعة المتجر للتأكد!
نصيحة 03: رسائل
من الأفضل القيام برقمنة الأحرف باستخدام الماسح الضوئي ، لأنه مع الهاتف الذكي ستواجه بسرعة مشاكل في الوضوح. إنها تكلف المزيد من العمل مع الماسح الضوئي ، ولكن الميزة الكبيرة هي أن العديد من الماسحات الضوئية بها برنامج OCR متاح للتعرف على النصوص ، انظر النصيحة 6. إذا كان لديك ماسح ضوئي متعدد الإمكانات أو ماسح ضوئي منفصل ، فيمكنك بالطبع استخدامه. إذا لم يكن لديك واحدًا حتى الآن وتبحث عن ماسح ضوئي ، فيمكنك إلقاء نظرة ، على سبيل المثال ، على Fujitsu ScanSnap. إنه يعمل بسرعة وهو صغير ومحمول ، لذا يمكنك وضعه في أي مكان.
تتكامل العديد من الماسحات الضوئية الحديثة مع خدمات التخزين السحابي ، بحيث يمكنك المسح الضوئي مباشرة إلى الشبكة السحابية بدون كابل. يمكنك بعد ذلك مزامنة ملفاتك على جهاز الكمبيوتر الخاص بك ومتابعة العمل معها.

نصيحة 04: الصور
بالنسبة للصور ، تعد جودة النسخة الرقمية أكثر أهمية. يمكنك مسح الصور ضوئيًا باستخدام هاتفك الذكي ، على سبيل المثال باستخدام تطبيق Google FotoScan ، انظر النصيحة 5. ومع ذلك ، غالبًا ما تكون جودة ومرونة الإعدادات أفضل باستخدام ماسح ضوئي حقيقي. إذا كنت تريد رقمنة السلبيات ، فهناك ماسحات ضوئية خاصة لذلك. يمكنك أيضًا البحث في تطبيق مثل FilmLab. يعد هذا التطبيق بالقدرة على تحويل الصور السلبية إلى صور جميلة ، ولكن في وقت كتابة هذا التقرير ، لم يتوفر إصدار اختبار عام حتى الآن.

نصيحة 05: التطبيقات
لنبدأ بالهاتف الذكي أولاً. لترقيم الإيصالات ، يمكنك استخدام تطبيق Office Lens على هاتفك الذكي. يمكنك العثور عليه في متجر تطبيقات Android و iOS. بعد التثبيت ، افتح التطبيق للبدء وانقر فوق السماح بالمرور لمنح التطبيق إمكانية الوصول إلى صورك. امنح التطبيق أيضًا إمكانية الوصول إلى الكاميرا. بعد ذلك ، الأمر يتعلق باختيار نوع المستند: فالإيصالات هو الخيار الأفضل وثيقة. تأكد من وضوح الإيصال واضغط على الزر الأحمر لالتقاط صورة. ثم يمكنك قطع الإيصال. انقر على مستعد عند الانتهاء ، اختر مكان حفظ المستند. يمكن القيام بذلك محليًا أو في سحابة Microsoft (OneDrive أو OneNote).
لرقمنة الصور عبر أحد التطبيقات ، يمكنك استخدام Google FotoScan. إنه متاح لنظامي Android و iOS. لبدء استخدام التطبيق ، ما عليك سوى الاحتفاظ بالصور أمام الكاميرا والضغط على زر المسح في التطبيق. سيقوم FotoScan تلقائيًا بالتدوير والقص ومحاولة تحسين ألوان الصور. عليك فقط التقاط صورة للصورة وسيحدث الباقي تلقائيًا. يمكنك حفظ الصورة في التخزين السحابي المفضل لديك.
يمكن لبرنامج Ocr التعرف على النصوص من رسائلك الممسوحة ضوئيًاتلميح 06: مسح
إذا كنت تريد جودة أفضل أو ، على سبيل المثال ، رقمنة الأحرف بسرعة ، فمن الأفضل استخدام الماسح الضوئي. يعد التعرف الضوئي على الحروف مفيدًا بشكل خاص للأحرف ، والبرامج التي تأتي بشكل قياسي مع عدد من الماسحات الضوئية. يرمز Ocr إلى التعرف الضوئي على الأحرف أو التعرف الضوئي على الأحرف. هذا يحول الصورة إلى نص. البرنامج المجاني الذي يمكنه القيام بذلك هو FreeOCR لنظام التشغيل Windows. لسوء الحظ ، تم تحديثه آخر مرة في عام 2015. يمكنك تنزيل FreeOCR هنا. قم بتثبيت البرنامج وافتحه. انقر على القمة افتح ملف PDF لفتح ملف PDF أو النقر فوق افتح لفتح صورة (على سبيل المثال ، إذا تم حفظ رسالتك كملف jpg). انقر بزر الماوس الأيمن في لغة التعرف الضوئي على الحروف تشغيل م ثم انقر فوق التعرف الضوئي على الحروفزر لتحويل الصورة إلى نص. يمكن أن تختلف النتيجة اختلافًا كبيرًا لكل مستند. إذا كانت النتيجة جيدة بما فيه الكفاية ، فيمكنك ، على سبيل المثال ، حفظها بشكل منفصل كملف txt بجوار الفحص. للحصول على أفضل النتائج: تأكد من إجراء المسح الضوئي بأعلى دقة ممكنة (انظر النصيحة 7) ، لكن لاحظ أنه يمكن استخدام الكثير من مساحة التخزين.

نصيحة 07: NAPS2
تتضمن جميع الشركات المصنعة للماسحات الضوئية برامج للمسح الضوئي. إذا لم تعجبك أو إذا فقدت وظائف فيه ، يمكنك إلقاء نظرة على NAPS2. كما أن لديها خاصية التعرف الضوئي على الحروف مدمجة. يمكنك تنزيل NAPS2 هنا. افتح الملف وأكمل إجراء التثبيت باتباع المعالج (الإعدادات الافتراضية جيدة). ثم ابدأ البرنامج عبر قائمة البداية. للمسح ، انقر فوق زر المسح. أدخل اسمًا للماسح في الاسم الذي سيظهر وانقر اختر جهاز. اختر جهازك من القائمة وانقر نعم. اختر في مقاس الصفحه أمام A4 ولل الدقة اختر نقطة في البوصة (انظر النصيحة 8). انقر فوق نعم. ثم يتم فحصه. يمكنك بعد ذلك وضع صفحة أخرى تحتها ومرة أخرى مسح للضغط. تظهر الصفحة في نافذة نظرة عامة. إذا قمت بالنقر فوق بي دي إف، دمج جميع المستندات الممسوحة ضوئيًا في مستند PDF واحد. يمكنك النقر نقرًا مزدوجًا فوق مستند ممسوح ضوئيًا لتحريره ، على سبيل المثال لتدويره أو اقتصاصه. لتطبيق ocr في NAPS2 ، انقر فوق التعرف الضوئي على الحروف. ثم اضغط إنجليزي في القائمة ، انقر فوق مربع الاختيار وانقر فوق للتحميل. بعد التنزيل ، حدد الخيار اجعل ملفات PDF قابلة للبحث من خلال التعرف الضوئي على الحروف وانقر نعم. تأكد أيضًا لغة التعرف الضوئي على الحروف تشغيل إنجليزي مواقف. إذا قمت بعد ذلك بحفظ المستندات بتنسيق PDF واضغط على Ctrl + F في Adobe والبحث عن مصطلح ، فسيتم العثور عليه في حالة نجاح ocr.

تلميح 08: Dpi
يتم عرض دقة عمليات المسح الضوئي بالنقطة في البوصة: نقطة في البوصة. هذا يحدد الدقة وبالتالي جودة صورتك. كلما زادت نقطة البوصة ، زادت الجودة ، ولكن أيضًا كلما طالت مدة تجهيز الماسح الضوئي وزادت مساحة التخزين التي يستغرقها المسح. لذلك: مرتفع جدًا وستنتظر وقتًا طويلاً وسيتم استخدام مساحة التخزين الخاصة بك في أي وقت من الأوقات ، منخفضة جدًا وستكون المستندات الممسوحة ضوئيًا بمثابة حفلة حظر. بشكل عام ، تعتبر دقة 300 نقطة في البوصة توازنًا جيدًا بين الجودة والسرعة للخطابات والفواتير. بالنسبة للصور ، سترغب قريبًا في الحصول على شيء مثل 600 نقطة في البوصة أو أعلى. الصور النباتية أو الصغيرة حقًا التي تريد أن تكون قادرًا على إظهارها بشكل أكبر ، ما عليك سوى التقاط الحد الأقصى لكل بوصة من الماسح الضوئي الخاص بك.

ملاحظات رقمية
شيء ما زلنا نفعله على الورق هو تدوين الملاحظات. لا يبدو أنك تفلت من العقاب. تحتوي المزيد والمزيد من أجهزة الكمبيوتر المحمولة على شاشات تعمل باللمس وباستخدام قلم رقمي يمكنك بسهولة تدوين الملاحظات في تطبيقك المفضل ، مثل OneNote أو Evernote. سوف يستغرق الأمر بعض الوقت لتعتاد على الكتابة باستخدام هذا القلم الرقمي. للحصول على أفضل النتائج - إذا كنت في السوق لشراء كمبيوتر محمول جديد - اختر كمبيوتر محمول يدعم Windows Ink ، وهو مناسب بشكل خاص لاستخدام القلم الرقمي. إذا كنت لا تستطيع فعلاً الاستغناء عن ورقتك ، فيمكنك أيضًا إلقاء نظرة على دفتر ملاحظات مباشر من Moleskine ، على سبيل المثال. لن تقول إنها رقمية من الخارج: إنها مجرد ورقة تمثيلية بقلم. ومع ذلك ، يمكنك تدوين ملاحظاتك على الورق ثم نقلها إلى جهازك اللوحي أو الهاتف الذكي بضغطة زر. هناك يمكنك ببساطة تعديل ملاحظاتك كنص وإجراء التعديلات. لسوء الحظ ، تبلغ تكلفة مجموعة الكتابة الذكية Moleskine حوالي 230 يورو.

نصيحة 09: التسمية
بعد مسح الإيصال أو الرسالة ضوئيًا ، لا ترغب في رميها في مجلد ولن تتمكن من العثور عليها مرة أخرى. تحتاج إلى تنظيم ملفاتك بشكل صحيح على جهاز الكمبيوتر أو الكمبيوتر المحمول. إذا قمت بمزامنة ملفاتك مع الخدمة السحابية المفضلة لديك ، فيمكنك أيضًا إضافتها وعرضها من هاتفك الذكي. انتبه لأمان الخدمة السحابية ، على أي حال ، استخدم كلمة مرور قوية وقم بتمكين المصادقة الثنائية.
تعتمد بنية المجلد المنطقية على ما تريد. للحروف ، على سبيل المثال ، الهيكل عام / شهر (واختياريا / يوم) ، لذلك ستحصل على جميع الأشهر داخل مجلد 2017. نصيحة: قم بترقيم تلك الأشهر بحيث تظهر بالترتيب في بنية المجلد الخاص بك ، وإذا لزم الأمر أضف السنة مرة أخرى ، في متناول يديك للاحتفاظ بنظرة عامة. إذا كان لديك الكثير من الملفات ، فستحصل على كل الأيام مرة أخرى داخل المجلد 1 يناير. ثم يتعلق الأمر بإعادة تسمية الملف ووضعه في هيكل مجلد منطقي. إعادة التسمية هي أيضًا شيء يجب الانتباه إليه: امنح ملفاتك اسمًا ثابتًا. إذا قمت بخلط أنواع أسماء متعددة ، فقد يصبح من الصعب العثور على ملفاتك بسرعة. فكر في هذا مسبقًا: تغييره بعد ذلك يتطلب الكثير من العمل. يمكن أن يكون اصطلاح التسمية الافتراضي company_subject.pdf للأحرف أو Purchase_date_model_number_device_type.pdf.
 يعتمد تنسيق الملف الأفضل على متطلباتك وقدراتك
يعتمد تنسيق الملف الأفضل على متطلباتك وقدراتك النصيحة 10: نوع الملف
على سبيل المثال ، في برنامج المسح ، يمكنك اختيار أنواع ملفات مختلفة عند حفظ ملفاتك. يعتمد تنسيق الملف الأفضل على متطلباتك وقدراتك. إذا كان لديك مساحة تخزين كبيرة ، فيمكنك اختيار tiff لصورك. هذا يحافظ على الجودة ، لأن tiff لا يطبق الضغط. لا يوجد سوى تنسيق واحد مناسب للأحرف: PDF. إن الشيء العظيم في PDF هو أن المستند يمكن أن يحتوي على صفحات متعددة وأن التنسيق يدعم OCR لسهولة البحث عن الملفات. للإيصالات يمكنك استخدام pdf أو شيء مثل jpeg أو png. لاحظ أن jpeg يستخدم الكثير من الضغط ، لذلك يمكن أن تكون الجودة رديئة. لذلك اختبر دائمًا ما إذا كانت ملفاتك لا تزال قابلة للقراءة.

نصيحة 11: الأرشفة
لأرشفة ملفاتك والاحتفاظ بها لفترة طويلة ، من الأفضل تخزينها في عدة أماكن حتى يكون لديك نسخة احتياطية. تُظهر تجربتنا أنه من المفيد توفير سنوات أو أرباع مكتملة من خلال نسخها على قرص DVD أو وضعها على محرك أقراص ثابت خارجي ، لا يمكنك توصيله بالكمبيوتر إلا عندما تحتاج إلى الملفات. نسخة ناس هي بالطبع حل جيد دائمًا. بالمناسبة ، أدرك أن قرص DVD لا يدوم إلى الأبد وأن محرك الأقراص الصلبة الخارجي يمكن أن يفشل أيضًا. إذا كنت تريد حقًا التأكد من أن بياناتك محفوظة جيدًا ، فيمكنك إلقاء نظرة على M-Discs. إنه قرص خاص يشبه قرص DVD مصمم ليدوم ألف عام. أنت بحاجة إلى ناسخ خاص لذلك ، ولكن بمجرد النسخ يمكنك استخدام M-Disc في أي قارئ DVD. لكن يمكننا أن نتخيل أنك تعتقد أن هذا أمر جيد جدًا. يمكنك أيضًا اختيار تخزين ملفاتك في السحابة ، نوصيك بالقيام بذلك بأمان!

نصيحة 12: النسخ الاحتياطية
إذا قمت بمسح جميع مستنداتك ضوئيًا وتخزينها رقميًا ، فأنت تريد التأكد من تخزين المستندات بشكل صحيح. من المهم عمل نسخ احتياطية. يمكن القيام بذلك بطرق مختلفة. أسهل طريقة هي استخدام ميزة النسخ الاحتياطي المضمنة في Windows. لذلك تذهب إلى التطبيق المؤسسات في Windows 10 ثم إلى التحديث والأمان / النسخ الاحتياطي. انقر فوق أضف محطة واختر محرك أقراص (خارجي) من القائمة. ثم اضغط المزيد من الخيارات. تاكد من قم بعمل نسخة احتياطية من هذه المجلدات المجلد مع المستندات الخاصة بك بين. إذا لم يكن كذلك ، أضفه بنفسك بالزر أضف مجلدًا. انقر فوق اعمل نسخة احتياطية الان لإجراء نسخ احتياطي على الفور.

نصيحة 13: ملحقات مستكشف Windows
من المحتمل أنك تدير مستنداتك باستخدام مستكشف Windows. لسوء الحظ ، إنها ليست بهذه القوة ، ولكن مع بعض البرامج الإضافية ، يمكنك فعل المزيد. باستخدام أداة Folder Ico ، على سبيل المثال ، يمكنك تنظيم المجلدات بألوان وفئات في المستكشف للحصول على نظرة عامة أفضل. لسوء الحظ ، يكلف هذا المكون الإضافي قليلاً: 10 دولارات (حوالي 8.85 يورو) لكل كمبيوتر. توفر أداة Clover للمستكشف علامات تبويب تشبه Chrome. Seer مفيد أيضًا. في نظام macOS ، إذا قمت بتحديد ملف وضغطت على مفتاح المسافة ، فيمكنك معاينته بسرعة. مع Seer ، تأتي هذه الوظيفة أيضًا إلى المستكشف. بهذه الطريقة يمكنك تصفح جميع ملفاتك بشكل أسرع. لا تعمل نافذة معاينة Windows Explorer بشكل رائع وتستهلك دائمًا مساحة كبيرة.
 Seer يجعل تصفح معاينة ملفاتك أسرع كثيرًا
Seer يجعل تصفح معاينة ملفاتك أسرع كثيرًا نصيحة 14: XYPlorer
لسوء الحظ ، فإن المستكشف لديه إمكانيات محدودة للغاية لإدارة الرسائل والإيصالات الخاصة بك بشكل فعال. بالإضافة إلى المكونات الإضافية كما في النصيحة السابقة ، يمكنك أيضًا البحث عن بدائل ، مثل XYPlorer. باستخدام هذا البرنامج ، لديك خيار وضع الملفات في فئة ألوان وتسمية جميع الملفات (يمكن لـ Windows Explorer تسمية تنسيقات ملفات معينة فقط). يمكنك أيضًا إنشاء مجموعات افتراضية وحفظ نتائج البحث ويمكن أن تساعدك في المهام المتكررة. تكلفة هذا البرنامج 40 دولارًا ، أي حوالي 34 يورو. خيار آخر هو Directory Opus 12 ، والذي يسمح لك أيضًا بالتسمية والتصنيف حسب اللون. يحتوي Directory Opus على إصدار مجاني متاح بوظائف محدودة.

النصيحة 15: PDF و Word
يمكن فتح مستندات PDF الممسوحة ضوئيًا بإصدارات حديثة من Word ، وبعد ذلك يقوم Word تلقائيًا بتطبيق OCR وتحويله على الفور إلى مستند ممسوح ضوئيًا. تختلف جودة النتيجة لكل مستند. نحن نستخدم Word 2016 مع تحديثات يوليو 2017. افتح Word وانقر افتح مستندات أخرى في الجزء السفلي من. انقر فوق للتصفح واستعرض الآن إلى مستند PDF الذي تريد تحويله إلى ملف Word وانقر فوق لفتح. تظهر رسالة تفيد بأنه يتم تحويل المستند وأن النتائج قد تختلف: خاصة مع العديد من الصور في الرسالة أو الإيصال ، ستكون النتيجة مخيبة للآمال. انقر فوق نعم وانتظر بعض الوقت حتى ينتهي التحويل. ثم ترى النتيجة. من الناحية المثالية ، تقوم بحفظ كل من ملف docx وملف PDF ، بحيث يكون لديك دائمًا الملف الأصلي.

النصيحة 16: إدارة المستندات
إذا كنت تريد حقًا أن تأخذ الأمر على محمل الجد مع رقمنة الإيصالات الخاصة بك وخاصة الرسائل ، فيمكنك إلقاء نظرة على نظام إدارة المستندات (DMS). يتيح لك ذلك تخزين مستنداتك بشكل منهجي وإرفاق ملاحظات بها والعثور عليها وفرزها بسهولة. نظام DMS المجاني والجيد هو Mayan EDMS. لبدء ذلك ، تحتاج إلى خادم مع Docker. يتوفر Docker على عدد من NAS ، ولكن يمكن تثبيته أيضًا على Windows أو macOS. اقرأ هنا كيفية المضي قدمًا.