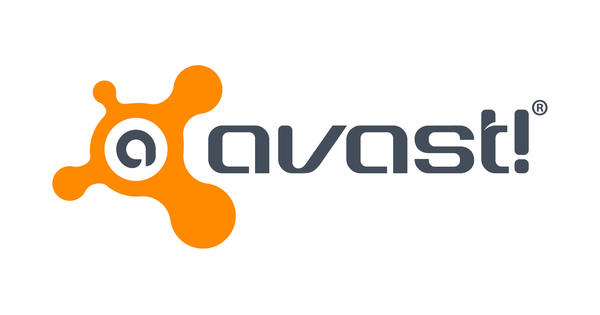إذا كنت ترغب في البدء باستخدام نظام تشغيل إضافي أو تثبيت إضافي لنظام التشغيل الحالي ، فقد تفكر في تكوين تمهيد مزدوج. تتم أيضًا مناقشة مثل هذا البناء هنا ، ولكن هناك سيناريوهات أخرى ممكنة ، مثل المحاكاة الافتراضية أو نسخة محمولة على وسيط USB.
في هذه المقالة ، نفترض أن Windows 10 مثبتًا على جهاز الكمبيوتر الخاص بك وأن نظام التشغيل هذا هو نظام التشغيل الذي تعرفه كثيرًا. ولكن قد ترغب أيضًا في بعض الأحيان في تجربة نظام تشغيل مختلف ، أو أن تكون قادرًا على العمل مع إصدار أو إصدار مختلف من Windows ، على سبيل المثال لأن أحد تطبيقاتك لا يعمل بشكل صحيح ضمن Windows 10. أو ربما تكون مرتبطًا جدًا بنظام التشغيل Windows 10 وتريد أن يكون معك أثناء التنقل. ونعني حرفيًا ، في شكل محمول على محرك أقراص USB. في هذه المقالة نلقي نظرة على سيناريوهات مختلفة للبدء في نظام التشغيل الإضافي هذا.
01 ملف صورة القرص
في السيناريو الأول ، سنقوم بتحويل نظام التشغيل الخاص بنا إلى نظام افتراضي. ثم يظل نظام التشغيل أنيقًا داخل تلك البيئة الافتراضية ولا يتداخل من حيث المبدأ مع نظام التشغيل العادي المثبت فعليًا. في مربع النص "Virtualbox" ، يمكنك قراءة كيفية جعل نظام التشغيل افتراضيًا باستخدام VirtualBox المجاني. ومع ذلك ، فإننا نركز هنا على حل أقل شهرة: نظام التمهيد المزدوج مع تثبيت Windows على قرص ثابت افتراضي ، بدون برنامج ظاهري خارجي.
نحن بحاجة إلى وسائط تثبيت Windows لهذا الغرض. إذا لم يكن لديك قرص DVD للتثبيت أو محرك أقراص USB قابل للتمهيد ، فيجب عليك أولاً إنشاء هذه الوسيلة بنفسك. أولاً ، احصل على صورة قرص ISO بإصدار Windows المطلوب. بالنسبة للإصدار الحالي من Windows 10 ، نشير إلى الخطوة التالية (انظر "02 عصا التثبيت") ؛ بالنسبة لإصدارات Windows الأقدم ، يمكنك بسهولة استخدام أداة Microsoft Windows و Office ISO المجانية. افتح علامة التبويب هنا شبابيك وحدد الإصدار المطلوب (7 أو 8.1 أو 10) ونوع النظام (32 أو 64 بت) واللغة. أكد اختياراتك وقم بتنزيل ملف ISO المقابل.

02 عصا التثبيت
أنت الآن تريد الحصول على Windows على محرك أقراص USB قابل للتمهيد. إذا كان الأمر يتعلق بالإصدار الحالي من Windows 10 ، فمن الأفضل البدء باستخدام أداة إنشاء الوسائط: ستقوم بتنزيل Windows دفعة واحدة ثم وضعها بدقة على محرك أقراص USB. إذا كنت قد قمت بالفعل بتنزيل ملف Windows ISO بنفسك (انظر '01 Disk image file ') ، فيمكنك تنزيله مجانًا Rufus. أدخل عصا USB في جهاز الكمبيوتر الخاص بك ، وابدأ تشغيل Rufus وارجع إلى العصا. نحلة اختيار التمهيد اختارك قرص أو صورة ISO (حدد) وإحالتك بالزر الانتقاء إلى ملف صورة iso الخاص بك. اعتمادًا على الجهاز الذي تريد بدء تشغيله عبر هذه العصا ، اختر تخطيط التقسيم و نظام الهدف إما GPT و UEFI (بدون CSM)، أو MBR و BIOS (أو UEFI-CSM) (انظر أيضًا '08 Bios of uefi '). من الأفضل ترك الخيار الآخر دون تغيير. مع تأكيد بداية ومع نعم (مرتين). بمجرد ظهور الرسالة "تم" ، يمكنك الضغط على أغلق انقر.

فيرتثلبوإكس
قم بتنزيل VirtualBox على www.virtualbox.org وقم بتثبيت الأداة. عند بدء تشغيل البرنامج بعد ذلك ، ينتهي بك الأمر في وحدة إدارة فارغة. لذا اضغط على الزر جديد وأدخل اسمًا لجهازك الظاهري (vm). حدد الخيار الصحيح نوع نظام التشغيل (كما مايكروسوفت ويندوز أو لينكس) وكذلك الإصدار الصحيح. نحلة مجلد الجهاز أشر إلى أين يمكن أن ينتهي بك الأمر. ثم تشير إلى المقدار الضروري من ذاكرة الوصول العشوائي. أخيرًا ، تأكد إنشاء محرك أقراص ثابت افتراضي جديد تم تحديده الآن والتأكيد باستخدام إنشاء. اترك النوع مضبوطًا على VDI ، اضغط على التالي ويفضل أن تختار ديناميكيًا. حدد الحجم (الأقصى) للقرص الافتراضي - على سبيل المثال 15 جيجابايت لنظام التشغيل Linux و 30 جيجابايت لنظام التشغيل Windows - وقم بالتقريب باستخدام إنشاء. في وحدة الإدارة ، حدد VM واضغط يبدأ. انقر فوق الرمز اختر ملف قرص بصري افتراضي وأشر إلى ملف iso الذي تم تنزيله. صحافة يبدأ للتثبيت الافتراضي لنظام التشغيل واتبع التعليمات. بعد ذلك ، يمكن بدء تشغيل نظام التشغيل الافتراضي من وحدة إدارة VirtualBox. عبر الزر المؤسسات يمكنك ضبط جميع أنواع خصائص جهاز VM الخاص بك إذا كنت تريد ذلك.

03 إنشاء Vhd
مسلحين بعصا تثبيت Windows ، يمكننا البدء. قم بتشغيل الجهاز المقصود باستخدام هذه العصا - اعتمادًا على النظام ، يجب عليك استدعاء قائمة تمهيد خاصة (عبر بعض مفاتيح الوظائف) أو قد تضطر إلى ضبط ترتيب التمهيد في نظام السير. إذا لزم الأمر ، استشر الدليل الخاص بجهاز الكمبيوتر الخاص بك. إذا كان كل شيء على ما يرام ، ستظهر نافذة بعد ذلك بقليل تطلب منك ضبط اللغة وتخطيط لوحة المفاتيح. بعد التأكيد الخاص بك مع التالي سيظهر "التثبيت الآن". هنا تضغط على Shift + F10. ستصل الآن إلى موجه الأوامر. هنا تقوم بتشغيل الأمر diskpart ، متبوعًا بحجم القائمة ، للحصول على نظرة عامة على الأقسام. ثم تقوم بإنشاء وحدة تخزين vhd مناسبة (قرص ثابت افتراضي) ، على سبيل المثال حوالي 30 جيجابايت: قم بإنشاء ملف vdisk = x: \ virtualwindows.vhd كحد أقصى = 30000 نوع = ثابت (استبدل x: بحرف محرك الأقراص المطلوب). بدلاً من الإصلاح ، يمكنك أيضًا كتابة قابلة للتوسيع: سينمو القرص الظاهري بعد ذلك وفقًا للحاجة إلى الحد الأقصى المحدد (في مثالنا: 30000 ميجابايت).

04 قم بالتثبيت بشكل افتراضي
بعد اكتمال العملية ، قم بتثبيت ملف vhd الذي تم إنشاؤه على النظام باستخدام الأمرين التاليين:
حدد ملف vdisk = x: \ virtualwindows.vhd
إرفاق vdisk
(مع فصل vdisk ، يمكنك إلغاء تحميل القرص مرة أخرى إذا كنت تريد).
أغلق نافذة موجه الأوامر وتابع تثبيت Windows باستخدام تثبيت الآن. تأكد من تحديد المساحة غير المخصصة لمحرك الأقراص الثابت الافتراضي كموقع مستهدف! تجاهل الرسالة "لا يمكن تثبيت Windows على محرك الأقراص هذا" واضغط التالي، وبعد ذلك سيبدأ التثبيت بالفعل.
يجب أن تشاهد قائمة تمهيد عند إعادة تشغيل جهاز الكمبيوتر الخاص بك ، بالإضافة إلى التثبيت الفعلي لنظام التشغيل Windows ، وكذلك القائمة الافتراضية الموجودة على محرك أقراص VHD. باستخدام EasyBCD ، يمكنك العبث بسهولة بقائمة التمهيد هذه ، على سبيل المثال ، ضبط ترتيب التمهيد الافتراضي أو المهلة ؛ يمكنك القيام بذلك عن طريق الزر تحرير قائمة التمهيد.

05 ويندوز للذهاب
مع بعض الجهد ، من الممكن أيضًا إنشاء نسخة محمولة من Windows. يحتوي Windows 10 Enterprise و Education على مثل هذه الإمكانية المضمنة فيه. افتح النوافذ لوحة التحكم، يبدأ ويندوز للذهاب واتبع التعليمات. تأكد من توصيل وسيط USB مناسب. عادةً ما يعمل محرك أقراص USB خارجي ، ولكن عدد أقراص USB المعتمدة لـ Windows To Go محدود.
ومع ذلك ، لنفترض أن لديك Windows Home أو Professional. في هذه الحالة ، يمكنك اللجوء إلى أداة خارجية.
لقد ذكرنا بالفعل هذه الأداة بالضبط ضمن "02 Installation Stick" ، وهي Rufus. أنت تمضي بنفس الطريقة التي وصفناها هناك ، أنت فقط من تختار ويندوز للذهاب في القائمة المنسدلة في خيار الصورة (بدلاً من تثبيت Windows القياسي) ؛ يجب أن يكون هذا الخيار متاحًا في أنظمة التشغيل Windows 8 و 8.1 و 10. من الناحية المثالية ، يجب أن تستخدم عصا معتمدة لـ Windows To Go ، ولكن على أي حال يجب أن يكون حجمها 16 جيجابايت على الأقل. إذا كنت تريد أن تكون قادرًا على التمهيد من العصا على نظام ذي سير كلاسيكي ، فاختر MBR لو تخطيط التقسيم؛ وإلا يمكنك اختيار GPT. إعداده نظام الملفات في يوم NTFS فورا حجم الكتلة الافتراضي. أشِر إلى ملف iso لنظام التشغيل Windows 10 الخاص بك وقم بالتأكيد باستخدام يبدأ ومع نعم (مرتين). قد تستغرق هذه العملية وقتًا طويلاً جدًا ، ولكن يجب أن يكون لديك Windows على عصا بعد ذلك.

المزيد "للذهاب" ...
إذا لم تتمكن من إنشاء وسائط Windows To Go باستخدام Rufus لسبب ما ، فلا يزال بإمكانك المحاولة باستخدام WinToUSB. تتيح لك هذه الأداة أيضًا وضع Windows على محرك أقراص USB قابل للإزالة. مع الزر مادي إلى USB (في الواقع ، ليس صحيحًا باللغة الهولندية) ، من الممكن أيضًا جعل إصدار Windows المثبت بالفعل الخاص بك محمولًا. ومع ذلك ، مع الإصدار المجاني ، يبدو أنه من غير الممكن جعل Windows 10 1809 أو إصدارًا أحدث "محمولًا" وكذلك اختيار تنسيق MBR الذي يجب أن يعمل على كل من bios و uefi على ما يبدو غير مدرج في هذا الإصدار.
لا يزال من الممكن العثور على خيارات مماثلة في AOMEI Partition Assistant ، عبر القائمة جميع الأدوات / Windows (7/8/10) to Go Maker. لسوء الحظ ، يبدو أن هذه الوظيفة محجوزة للإصدار التجاري الاحترافي (حوالي 50 دولارًا).

06 التمهيد السريع عبر نظام التشغيل المزدوج (ماديًا)
قد يكون السيناريو الثالث هو النهج الأكثر كلاسيكية للتمهيد من نظام تشغيل ثانٍ ، ولكنه أيضًا الأكثر تعقيدًا وحساسية في نفس الوقت. بعد كل شيء ، سنقوم بتثبيت نظام التشغيل الإضافي على قسم مادي منفصل بالطريقة العادية. على سبيل المثال ، نأخذ هنا توزيع Linux الشهير Ubuntu.
نوصيك أولاً بعمل نسخة احتياطية كاملة للنظام من التثبيت الحالي: فأنت لا تعرف أبدًا ما إذا كان هناك خطأ غير متوقع. أداة نسخ احتياطي مجانية وسهلة الاستخدام هي EaseUS Todo Backup Free.
نوصي بتعطيل ميزة في نظام التشغيل Windows 10 قبل بدء تثبيت التمهيد المزدوج الذي يتسبب في دخول نظام التشغيل إلى نوع من وضع السكون عند بدء التشغيل. يمكن أن تسبب هذه الميزة مشاكل في سيناريو التمهيد المزدوج. اضغط على مفتاح Windows ، واكتب التكوين ، وابدأ لوحة التحكم و اختار النظام والأمان / تغيير سلوك أزرار الطاقة نحلة إدارة الطاقة. انقر فوق قم بتغيير الإعدادات غير المتوفرة حاليًا وإلغاء التحديد تمكين بدء التشغيل السريع. مع تأكيد حفظ التغييرات.

07 التقسيم
تحتاج أيضًا إلى التأكد من وجود مساحة حرة كافية على القرص للقسم المادي لنظام التشغيل الإضافي. يمكنك التحقق من ذلك بسرعة عن طريق الضغط على مفتاح Windows + R و diskmgmt.msc ليتم تنفيذها. إذا لم يكن لديك مساحة غير مخصصة كافية - بالنسبة إلى Ubuntu ، فأنت بحاجة إلى ما يقرب من 15 غيغابايت - فقد لا يكون لديك خيار سوى تقليص قسم موجود بالفعل. يمكن القيام بذلك عن طريق النقر بزر الماوس الأيمن فوق القسم في العرض الرسومي و تقليل الحجم لإختيار. حدد مقدار ميغابايت الذي تريد تقليله ، على سبيل المثال 15000. مع تأكيد إنكمش.
إذا لم يفلح ذلك ، فلا يزال بإمكانك المحاولة مع مدير قسم خارجي مثل EASEUS Partition Master Free.

08 سيرة uefi
لذلك فإن النية تقوم بتثبيت نظام تشغيل ثانٍ على جهاز الكمبيوتر الخاص بك. ومع ذلك ، يمكن أن تظهر المشكلات عند تثبيت كلا نظامي التشغيل في "أوضاع تمهيد" مختلفة: وضع uefi مقابل bios الكلاسيكي (القديم) أو وضع csm (وحدة دعم التوافق). صحيح أن معظم أجهزة الكمبيوتر في السنوات الأخيرة مزودة بـ uefi ، ولكن حتى إذا كان لديك جهاز كمبيوتر حديث ، فهذا لا يعني بالضرورة أن Windows سيبدأ فعليًا في وضع uefi.
لذلك من المستحسن التحقق من وضع التمهيد الخاص بتثبيت Windows قبل تثبيت نظام تشغيل ثانٍ. قم بالتمهيد إلى Windows ، واضغط على Windows + R وقم بتشغيل الأمر msinfo32 من عند. نحلة نبذة عن النظام هل لاحظت هذا البند وضع BIOS تشغيل. هنا اليويفا، ثم سيقوم Windows بالفعل بالتمهيد في وضع التمهيد uefi. في الحالة الأخرى ، هنا إهمال أو ميراث.
وبالتالي فإن Uefi هو البديل الحديث ويقدم بعض المزايا على السير الكلاسيكي. على سبيل المثال ، يقوم النظام بالتمهيد بشكل أسرع قليلاً ، ويمكنك التمهيد من أقراص أكبر من 2 تيرابايت ، ومن حيث المبدأ لا يلزم وجود مدير تمهيد لمدير التمهيد المزدوج (انظر أيضًا مربع النص "تحديد التمهيد"). ومع ذلك ، ماذا لو تبين أن Windows على جهاز الكمبيوتر الخاص بك يقوم بالتمهيد في وضع السير الكلاسيكي؟ بعد ذلك ، يمكنك بالفعل اتباع طريقتين: يمكنك أيضًا تثبيت نظام التشغيل الثاني في هذا الوضع أو إعادة تثبيت Windows بالكامل في وضع uefi أولاً. يجب أن يكون واضحًا أن هذا الخيار الأخير سيكون أكثر صعوبة.

اختيار القارب
إذا قمت بتثبيت توزيعة Linux مثل Ubuntu في نظام التشغيل الثنائي بعد Windows 10 ، يتولى مدير التمهيد Grub افتراضيًا ويتيح لك الاختيار بين كلا نظامي التشغيل. ومع ذلك ، إذا كان لديك كلا نظامي التشغيل مثبتين في وضع uefi ، فيمكنك أيضًا تحديد نظام التشغيل المطلوب خارج Grub. عبر مفتاح التشغيل السريع - استشر دليل النظام الخاص بك إذا لزم الأمر - يمكنك استدعاء قائمة تحديد أحذية السير حيث تشير بعد ذلك إلى نظام التشغيل. إذا كنت ترغب في ذلك ، يمكنك أيضًا إعطاء تثبيت Windows أولوية أعلى في تسلسل التمهيد لنظام BIOS الخاص بك: غالبًا ما يتضح أن هذا هو الحل إذا ثبت لاحقًا أن تثبيت تحديثات Windows الرئيسية تسبب في حدوث مشكلات.
09 التمهيد الآمن
حتى عند بدء تشغيل Windows في وضع uefi ، فأنت لست هناك بعد. في نفس نبذة عن النظام ينبثق الخيار أيضًا حالة التمهيد الآمن تشغيل. يشير هذا العنصر إلى وظيفة "التمهيد الآمن". إذا لم يتم تمكين هذا الخيار على جهاز الكمبيوتر الخاص بك ، فيجب أن تكون أكثر حذراً. بعد كل شيء ، تجرؤ بعض إصدارات uefi-bios على التبديل إلى الوضع القديم / csm تمامًا مثل هذا عند تثبيت نظام تشغيل إضافي. يمكنك الآن التفكير بسرعة في تمكين وظيفة التمهيد الآمن في BIOS uefi ، ولكن بعد ذلك لن يتم تشغيل Windows المثبت بالفعل. إذا لم يتم تمكين الخيار بالفعل ، فمن الأفضل أيضًا التحقق في uefi bios مما إذا كان لا يمكنك منع مثل هذا التبديل التلقائي (إلى legacy / csm): استشر الدليل الخاص بنظامك إذا لزم الأمر.
على أي حال ، يوصى بالتحقق من وضع التمهيد لنظام التشغيل الجديد فور التثبيت للتأكد من عدم تثبيت نظام التشغيل في وضع تمهيد مختلف. في Linux (Ubuntu) يمكنك القيام بذلك على النحو التالي: في سطح المكتب ، انقر فوق عرض التطبيقات / المحطة وقم بتشغيل الأمر efibootmgr وقم بالتأكيد باستخدام مفتاح Enter. إذا لم يتم التعرف على الأمر ، يمكنك تثبيت الحزمة المقابلة بسرعة باستخدام sudo apt install efibootmgr. إذا أدى هذا الأمر إلى متغيرات التمهيد ، فسيتم تمهيد نظام التشغيل في وضع التمهيد uefi. وإلا ستظهر رسالة خطأ ("غير مدعوم").

10 التثبيت
لقد أكملت الآن جميع الخطوات التحضيرية والفحوصات وأنت جاهز لتثبيت نظام التشغيل الثاني. ثم بالطبع أنت بحاجة إلى وسيط تثبيت ولهذا فإننا نشكر أيضًا استخدام Rufus المجاني. لقد وصفنا بالفعل الطريقة تحت "02 عصا التثبيت". تأكد من تعيين المعلمات الصحيحة التي تتوافق إما مع الاستخدام على نظام UEFI أو نظام قديم / csm. بعد ذلك ، تكون عصا USB جاهزة وتقوم بتوصيلها بالنظام المستهدف.
أولاً ، اختر اللغة المرغوبة (هولندي) وانقر قم بتثبيت Ubuntu. تشير إلى الخاص بك الصحيح تخطيط لوحة المفاتيح تشغيل واضغط بالإضافة إلى ذلك. وضّح ما إذا كان لديك ملف التثبيت العادي (بما في ذلك جناح المكتب والألعاب ومشغلات الوسائط) أو أ الحد الأدنى من التثبيت يفضل. قم بالتأكيد مرة أخرى باستخدام بالإضافة إلى ذلك. عادةً ، يكتشف Ubuntu أن Windows 10 مثبت بالفعل على جهاز الكمبيوتر الخاص بك ويأتي مع الخيار قم بتثبيت Ubuntu إلى جانب Windows 10 متوفرة. يفضل تحديد هذا الخيار ما لم تكن على دراية جيدة بتقسيم Linux النموذجي. في الحالة الأخيرة ، يمكنك النقر فوق شيء آخر وإنشاء الأقسام الضرورية بنفسك ، مثل الجذر (/) والمبادلة والمنزل. مع تأكيد تثبيت الآن ومع بالإضافة إلى ذلك. اضبط المنطقة الزمنية ، واضبط اسمًا وكلمة مرور وابدأ التثبيت الفعلي. الآن عند إعادة التشغيل ، سترى قائمة التمهيد Grub التي تتيح لك الاختيار بين Ubuntu و Windows 10.

مدير القارب Grub
بشكل افتراضي ، تبدأ قائمة التمهيد Grub بعد 10 ثوانٍ مع Ubuntu. إذا كنت تفضل إعادة تشغيل Windows 10 تلقائيًا أو إذا كنت تفضل وقت انتظار مختلفًا ، فيمكنك التحكم في ذلك من نافذة طرفية ، لكن أداة Grub Customizer تعمل بشكل أسهل. يجب عليك أولا تثبيت هذه الحزمة. افتح صالةنافذة وتشغيل الأوامر التالية بدورها:
sudo add-apt-repository ppa: danielrichter2007 / grub-customizer
sudo apt التحديث
sudo apt تثبيت grub-customizer
قم بالتأكيد باستخدام J ، وبعد ذلك تقوم بإضافة الأداة عرض التطبيقات وجدت في سطح مكتب Ubuntu. قم بتشغيل التطبيق وانتقل إلى علامة التبويب تكوين القائمة. استخدم مفاتيح الأسهم لتحريك العناصر لأعلى أو لأسفل. في علامة التبويب الاعدادات العامة ضبط وقت الانتظار و اعدادات العرض يمكنك تغيير الخطوط والألوان ، ولكن يمكنك أيضًا تحميل صورتك الخاصة لتعمل كخلفية لقائمة التمهيد Grub.