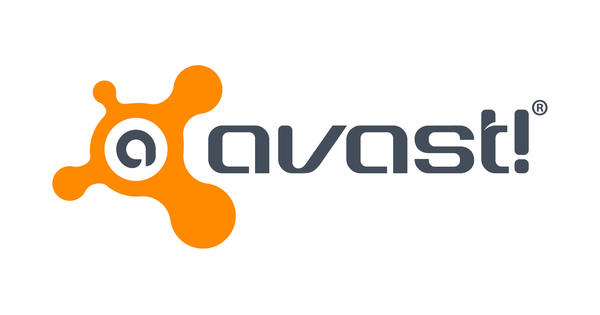غالبية مستخدمي الكمبيوتر الشخصي لا يشككون في مستكشف Windows. هذا بينما توجد أدوات أكثر ذكاءً للتنقل عبر المجلدات ونقل الملفات بشكل أسرع. Multi Commander هو مدير ملفات يوفر الاحتمالات التي يفتقر إليها Explorer. يمكن أن تكون إدارة ملفات Windows 10 أكثر سلاسة بهذه الطريقة. راقب!
المستكشف الافتراضي ، الذي تم تقديمه في نظام التشغيل Windows 95 ، متجذر جدًا في الحوسبة اليومية لدرجة أن الكثير من الناس لا يتساءلون حتى عما إذا كان يمكن أن يكون أفضل. ويمكن أن يكون أفضل. هناك مديرو ملفات آخرون من المحتمل أن يستغرقوا بعض الوقت في التعود على بيئة العمل ، ولكن بمجرد التغلب على البرد ، يصبح البرنامج أبسط بكثير من File Explorer.
لا يتعين عليك اختيار أحد البرامج أو البرامج الأخرى. عندما يكون لديك الكثير من الملفات لإدارتها ، ستقدر Multi Commander ، مع الاعتماد على مدير ملفات Windows 10 القياسي لكل شيء آخر.
قم بتنزيل وتثبيت Multi Commander
أولاً سنقوم بتنزيل Multi Commander. على الموقع ، تختار الإصدار الذي تريد تنزيله: الإصدار 32 بت أو الإصدار 64 بت. لست متأكدا أي إصدار لديك؟ ثم اضغط على مفتاح Windows + Pause. يسمى هذا المفتاح الأخير أحيانًا بريك. سيسمح لك ذلك بقراءة المعلومات المتعلقة بجهاز الكمبيوتر الخاص بك. يمكنك قراءة إجابة سؤالك ضمن نوع النظام.
بالإضافة إلى برنامج سطح المكتب ، يحتوي Multi Commander أيضًا على متغير محمول يمكنك تشغيله من محرك أقراص USB. في هذه المقالة ، سنذهب إلى إصدار سطح المكتب. أثناء تثبيت Multi Commander v9.6.1 ، يسأل عامل التثبيت عما إذا كان من الممكن أيضًا تثبيت مكونات إضافية. هذه هي المكونات الإضافية التي تجعل البرنامج أكثر تنوعًا. نوصي بفحص جميع المكونات.
استكشاف الواجهة
عند بدء تشغيل البرنامج لأول مرة ، سيتم سؤالك عن اللغة التي تريد استخدامها. ثم يسألك المثبت كيف تريد "المظهر" الخاص بـ Multi Commander. هل تريد تشغيل هذا البرنامج قدر المستطاع من لوحة المفاتيح (أسلوب القائد)؟ أو هل تريد مظهرًا مشابهًا لمستكشف Windows (التوافق مع مستكشف Windows)؟ هناك أيضا خيار معدل حيث يمكنك اختيار أجزاء من كلا الأسلوبين السابقين. نذهب للأسلوب المألوف لـ Windows Explorer.
يعتمد الكثير من سهولة الاستخدام على لوحة التنقل المكونة من جزأين في برنامج Multi Commander. يتيح لك هذا التقسيم نسخ الملفات ونقلها داخل نفس الشاشة. في البداية ، يتم توزيع النوافذ بدقة عبر الشاشة. 50/50 الأداة تسميها.

يمكنك سحب وسحب الحاجز الذي يقسم النافذة بمؤشر الماوس. أو يمكنك استخدام الزر الخامس من أعلى اليسار ، حيث تختار توزيعًا مختلفًا: 0/100 أو 25/75 أو 50/50 أو 75/25 أو 100/0.
الفكرة هي أن تقوم بتحديد موقع قرص مختلف في نافذة واحدة عن النافذة الأخرى ، بحيث يمكنك بسهولة سحب أو نسخ عدد من الملفات من موقع قرص إلى آخر. للانتقال إلى مجلد معين ، استخدم بنية المجلد في النافذة اليسرى أو اليمنى أو انتقل عبر القائمة المنسدلة الموجودة أعلى كل نصف نافذة. من خلال العرض ، من الممكن رؤية الواجهة المكونة من جزأين في التخطيط الرأسي.
في كل جزء ، تنقلك القائمة المنسدلة في أعلى اليسار إلى مختلف محركات الأقراص والمكتبات بنقرة واحدة بالماوس. كما هو الحال مع File Explorer ، هذه هي أسرع طريقة للمجلدات مثل المستندات والتنزيلات والصور والموسيقى ...

محركات الأقراص السحابية مثل Dropbox و OneDrive و Google Drive موجودة أيضًا في القائمة ... يمكن للمسؤولين الانتقال إلى سجل Windows أو إلى موقع على شبكة بروتوكول نقل الملفات.
في الجزء السفلي هو شريط الحالة. عند تحديد مجلد أو ملف ، يوفر شريط الحالة أزرارًا لعرض الملف أو تحديث عرض محتوى المجلد أو نسخ الملفات أو نقلها أو حذفها. في هذا الشريط ، يمكنك أيضًا متابعة تقدم التعديلات التي تجريها.
نقل و / أو نسخ الملفات
لنقل مجلد أو ملف من الموقع أ إلى ب ، اسحبه من نصف النافذة إلى النصف الآخر. إذا ضغطت على مفتاح Ctrl ، فسيقوم Multi Commander بنسخ الملفات من A إلى B. يمكنك تحديد ملفات متعددة بالضغط باستمرار على مفتاح Ctrl أثناء التحديد. ثم تفتح نافذة حيث يمكنك تحديد موقع آخر وحيث يمكنك تطبيق عملية ملف عبر ما يسمى ملفات تعريف المكونات الإضافية. على سبيل المثال ، يمكنك تفريغ تمكن من استخراج ملفات rar و zip.
في الخيارات ، من الممكن استبعاد الملفات من العملية المحددة عبر مرشح. البرنامج المساعد محتوى المجلد يحدد محتويات المجلدات المختلفة التي حددتها ويجمعها في مجلد وجهة واحد.

لنفترض أنك تريد نسخ جميع الصور من عشرة مجلدات إلى مجلد Photo Files ، فلن يأخذ هذا المكون الإضافي في الاعتبار المجلدات الأصلية التي توجد بها هذه الصور ، ولكنه سيدمج كل شيء في مجلد Photo Files.
المثير للاهتمام أيضا هو البرنامج المساعد فرز تلقائي (أ-ي). سيقوم هذا المكون الإضافي تلقائيًا بإنشاء 26 مجلدًا من الألف إلى الياء في مجلد الوجهة ووضع الملفات المحددة في المجلدات الصحيحة وفقًا للحرف الأولي لاسم الملف.
الهياكل والمرشحات
المهم هي الأزرار الستة التي ستجدها في أعلى يمين كل نقش. في البداية ترى بنية الشجرة الكلاسيكية التي اعتدت عليها من المستكشف. الخط المائل الموجود بجانبه هو الزر الذي يأخذك إلى الجذر. الجذر هو المستوى الأعلى من هيكل الشجرة. بجانبه يوجد الزر لفتح مجلد أعلى ، متبوعًا بالزر لتحديث محتويات النافذة.
الزر مثير للاهتمام أيضًا وضع العرض. سيُظهر لك هذا التفاصيل أو قائمة مصغرة أو أزرار صور مصغرة. العرض عرض نظام الملفات المسطحة، المتوفر كخيار في وضع العرض ، هو مفضل للعرض التجريبي. تُظهر طريقة العرض هذه جميع الملفات من المجلد المحدد دون مراعاة المجلدات الفرعية.
إذا كنت تريد نسخ عدد كبير من الملفات أو نقلها ، فاستخدم عوامل التصفية. يمكنك تسجيل عوامل التضمين والاستبعاد في نافذة. إذا كنت تريد الإشارة إلى مجلد معين في مثل هذا الفلتر ، فاكتب شرطة مائلة قبل اسم المجلد /. إذا كنت تريد استبعاد مجلد من مهمة النقل أو النسخ ، فاستخدم علامة الطرح -.

على سبيل المثال: مع - / عطلة النرويج أغلق المجلد عطلة النرويج من عند. للإشارة إلى الملفات ، استخدم علامة النجمة *. على سبيل المثال ، إذا كنت تريد نسخ جميع ملفات jpg في دليل معين ، فإنك تستخدم * jpg. ل - * jpg لا تقم بنسخ ملفات jpg أو نقلها.
أو إذا كنت تريد نسخ جميع الملفات *. * ، باستثناء مجلد روما وليس ملفات mp3 أيضًا ، فسيبدو المرشح كما يلي: *. * - / روما - *. mp3. لنقل جميع ملفات .xlsx باستثناء تلك التي يبدأ اسمها بـ 2019 ، استخدم عامل التصفية * .xlsx- * 2019.
حفظ التحديد لوقت لاحق
لتسهيل الأمر عليك قدر الإمكان ، توجد وظائف مفيدة لتوسيع التحديدات. عندما يكون لديك ملف ، يمكنك الاختيار تحرير ، حدد نفس الامتداد,حدد نفس الاسم أو حدد نفس اللون. إذا كنت تعتقد أنك ستحتاج إلى نفس التحديد لاحقًا لتعديل آخر ، فمن الأفضل حفظ التحديد باستخدام تحرير ، حفظ التحديد في ملف.
لفتح هذا التحديد لاحقًا ، استخدم اختيار تحميل من ملف. بهذه الطريقة يمكنك استدعاء جميع التحديدات السابقة.

التخصيصات حفظ التحديد في الذاكرة و اختيار التحميل من الذاكرة تعمل في الواقع بنفس الطريقة ، فقط ستفقد التحديد المحفوظ بشكل نهائي بمجرد إغلاق البرنامج.
إذا قمت بتحديد عدة ملفات ، فيمكنك تجميعها معًا ملف حزمة الملفات. في لوحة تحدد ملف تعريف الضغط ، حيث تشير إلى ما إذا كانت الملفات معبأة كملف مضغوط بضغط عادي ، أقصى ضغط ، ضغط منخفض ، كملف tar أو ملف 7zip.
البحث عن الملفات المخفية
لم يعد إظهار الملفات المخفية في الإعدادات المتقدمة. يوجد زر في شريط الأدوات إظهار الملفات والمجلدات المخفية والنظام. إذا قمت بتنشيط نظام الألوان ، يمكنك أن ترى بسرعة الملفات المتضمنة. على سبيل المثال ، ملفات النظام باللون البرتقالي ، والملفات التي قمت بإنشائها اليوم باللون الأزرق الداكن ، والملفات الفارغة باللون الأرجواني ، والصور باللون البني ، والموسيقى الوردي ...
يمكنك تحديد هذه الألوان بنفسك من خلال الزر باستخدام عجلة الألوان. ثم تفتح ملفمحرر خط لون الملف. باستخدام هذا ، لا تختار الألوان التي تحصل عليها الملفات والمجلدات فحسب ، بل تحدد أيضًا نمط أسماء الملفات والمجلدات ، مثل اللون الغامق والمائل والتسطير ولون النص. لتطبيق الألوان حدد في هذه القائمة قم بتأكيد تلوين الملف. عند تغيير الملفات ، قد يكون من المفيد تحديث المظهر باستخدام قم بتحديث تلوين الملف لجميع الملفات والمجلدات.

متعدد الإضافات قائد
نظرًا لأنك قمت أيضًا بتثبيت المكونات الإضافية ، فلديك في القائمة أدوات حول وظائف لضبط الصور والصوت والفيديو. يسمح ذلك للقائد المتعدد بتدوير الصور وتحويلها إلى تنسيق رسومي مختلف ، مثل jpg أو gif أو bmp أو png أو tiff. يمكنك إزالة جميع البيانات الوصفية مباشرةً ، بحيث تختفي المعلومات المتعلقة بالموقع أو الوقت الذي تم فيه التقاط الصور.
تتضمن أدوات الفيديو ماسحًا ضوئيًا للتحقق من المعلومات حول الأفلام الموجودة على مواقع الأرشفة عبر الإنترنت مثل IMDB و Rotten Tomatoes. حتى في أدوات الصوت يمكنك ضبط البيانات الوصفية. يكون هذا مفيدًا إذا كان ملف الموسيقى ، على سبيل المثال ، يعرض معلومات غير صحيحة عن الألبوم أو الفنان. يمكنك تحويل مجموعة مختارة من الصوت بسرعة إلى قائمة تشغيل.
تخصيص أسماء الملفات
أحيانًا تكون أسماء الملفات والمجلدات في حالة من الفوضى. اسم ملف واحد كبير ، والآخر صغير ، ناهيك عن المسافات والشرطات السفلية والواصلات المستخدمة بالتبادل. في ال أدوات أدناه إعادة تسمية هي الوظائف لخلق النظام في هذه الفوضى ولجعل كل شيء يبدو واضحًا.
على سبيل المثال ، يمكنك تحويل الشرطة السفلية _ إلى مسافات أو نقاط أو العكس. من الممكن تغيير امتدادات الملفات أو تغيير تركيبة نصية معينة في الأسماء. إذا كنت لا تحب الشرطات السفلية أو النقاط أو الواصلات في أسماء الملفات والمجلدات ، فهناك الأمر متنوع (في النسخة الإنجليزية جمال) الذي يحول أسماء المجلدات والملفات إلى نمط أكثر قابلية للقراءة.

لإعادة تسمية الكثير من الملفات في مجلد ، استخدم في القائمة ملحقات المهمة متعدد إعادة تسمية. هذا يحدد جزءًا من اسم الملف. ثم تضيف نصًا أو أحرفًا وتستبدل النص بالقواعد التي تنشئها بعناية. في نفس النافذة تقوم بضبط خصائص ملف التحديد بأكمله.
يمكن استبدال الأسماء التي لا معنى لها لملفات الصور بهذه الطريقة ، على سبيل المثال ، تاريخ التسجيل متبوعًا برقم. إذا كنت بحاجة إلى تطبيق نفس الأمر Multi-Rename عدة مرات ، فأنت تفضل حفظ الإعدادات في سطور لاستخدامها مرة أخرى لاحقًا.

وظيفة البحث الذكية
أخيرًا ، يمكنك بالطبع توقع وظيفة بحث شاملة. ل ملحقات البحث عن الملفات افتح وظيفة البحث التي لها وضع بسيط ومتقدم. للعثور على الإبرة في كومة القش ، يمكنك دائمًا تحسين نتيجة البحث. يقوم Multi Commander بتخزين النتائج في ذاكرة التخزين المؤقت الخاصة به ، بحيث يمكنك الوصول إلى الملف الصحيح بشكل أسرع في المرة القادمة. هذا مفيد بشكل خاص إذا كنت تبحث في شبكة.
تعمل وظيفة البحث مع أحرف البدل. على سبيل المثال ، إذا كنت لا تتذكر ما إذا كان الملف يسمى summer2018.jpg أو summer2017.jpg ، فيمكنك البحث عنه الصيف 201؟ .jpg. هل تبحث عن * .cpp، ثم ستحصل على جميع الملفات ذات الامتداد .cpp. يمكنك فصل مصطلحات البحث المتعددة بمسافات.
إذا كانت المساحة جزءًا مما تبحث عنه ، فقم بإحاطة كل شيء بعلامات اقتباس. باستخدام New York ، يمكنك البحث عن الملفات التي تحمل اسم New York أو اسمها ، أما "New York" فتجد الملفات التي تحمل اسم هذه المدينة. حتى لا تغمرها النتائج ، يمكنك تحديد عدد المستويات التي يجب أن تبحث عنها هذه الأداة. أخيرًا ، من الممكن البحث في محتوى الملفات عن كلمة واحدة أو أكثر. في هذه الحالة ، اكتب في المربع محتوى الملف النص الذي تبحث عنه في ملف.