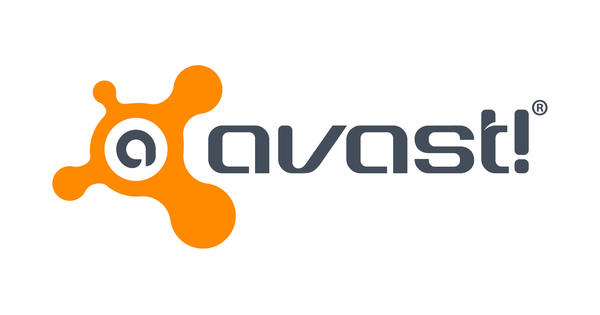إذا كنت ترغب في أداء نفس المهام بانتظام على جهاز الكمبيوتر الخاص بك ، فيمكنك بالطبع تضمين ذلك في جدول أعمالك ثم بدء هذه المهمة بنفسك في كل مرة. لكن لماذا تجعل الأمر صعبًا عندما يكون من السهل القيام به؟ يمكن القيام بذلك تلقائيًا بالكامل ، يحتوي Windows على برنامج جدولة مهام سهل الاستخدام يمكنه التخلص من جميع أنواع الأعمال المنزلية.
نصيحة 01: خدمة العامل الماهر
عند بدء تشغيل Windows ، تبدأ جميع أنواع العمليات والبرامج والخدمات في الخلفية. يمنحك Windows Task Manager نظرة عامة: اضغط على Ctrl + Shift + Esc لفتح إدارة المهام. عرض علامات التبويب العمليات, بدء و خدمات لمعرفة ما هو قيد التشغيل بالفعل أو بدأ مباشرة بعد بدء التشغيل.
هناك أيضًا العديد من المهام التي يتم تنفيذها تلقائيًا بواسطة Windows أو بواسطة تطبيقات مختلفة ، ولكنها لا تظل نشطة في الخلفية. يحدث هذا كثيرًا عند بدء تشغيل النظام أو عندما يقوم المستخدم بتسجيل الدخول ، ولكن يمكن أن يحدث أيضًا بشكل دوري أو في ظل ظروف معينة. يتضمن مجموعة متنوعة من المهام ، مثل إجراء التحديثات وإلغاء التجزئة أو تحسين محرك الأقراص وإنشاء نسخ احتياطية وما إلى ذلك. تستخدم بعض البرامج برنامج جدولة المهام الخاص بها (المجدول) لهذا الغرض ، ولكن في معظم الحالات يستخدمون برنامج جدولة المهام الذي يوفره Windows بامتنان.

تلميح 02: الواجهة
تبدأ برنامج جدولة المهام بالضغط على مفتاح Windows ، وكتابة بعض الأحرف الأولية (مثل مهمة) والتطبيق جدول المهام لتحديد. أو تضغط على مفتاح Windows + R وتدخل devmgmt.msc من عند. تتكون النافذة التي تظهر الآن من ثلاثة أجزاء. على اليسار توجد "المكتبات" في هيكل شجرة. هذه المكتبات عبارة عن مجلدات يمكن أن يحتوي كل منها على مهمة مجدولة واحدة أو أكثر. إذا حددت مثل هذا المجلد (الفرعي) ، فستظهر نظرة عامة على المهام المرتبطة في اللوحة المركزية. تحتوي اللوحة اليمنى على نظرة عامة على الإجراءات التي يمكنك تنفيذها ضمن برنامج جدولة المهام هذا. منطقياً ، ستجد هنا أيضًا خيارات يمكنك من خلالها جدولة مهمة جديدة بنفسك.
لمنع انتهاء المهام الخاصة بك في مجلد مكتبة عشوائي ، نوصي بإنشاء مجلد خاص بك أولاً. انقر بزر الماوس الأيمن في اللوحة اليسرى على مكتبة برنامج جدولة المهام، يختار خريطة جديدة وأدخل اسمًا (نختار نصائح وخدع). يظهر المجلد في أسفل القائمة. عندما تنوي إضافة مهمتك الخاصة ، عليك أولاً تحديد هذا المجلد في المستقبل.
 تتكون معظم المهام المجدولة من إجراء ومشغّل واحد أو أكثر
تتكون معظم المهام المجدولة من إجراء ومشغّل واحد أو أكثر نصيحة 03: الميزات
قبل أن نبدأ بمهامنا الخاصة ، من الجيد التحقق من المهام المتاحة حاليًا. ستلاحظ أن معظم المهام موجودة في المجلد مايكروسوفت خاصة في المجلدات الفرعية لمجلد Windows.
إذا كنت تريد مزيدًا من التفاصيل حول مهمة معينة ، فانقر نقرًا مزدوجًا فوق تلك المهمة في اللوحة الوسطى. وهي مقسمة إلى عدد من علامات التبويب. تتطلب علامتا التبويب اهتمامًا خاصًا: محفزات و أجراءات. أجراءات هي الإجراءات التي تؤديها مثل هذه المهمة ، وعادة ما يتم تنفيذ برنامج أو أمر بأي معلمات. علامة التبويب محفزات يسجل وقت تنفيذ الإجراء ، مثل وقت بدء تشغيل الكمبيوتر أو عندما يقوم المستخدم بتسجيل الدخول. في علامة التبويب شروط يمكنك تحديد معايير ثانوية لمهمة يتم تنفيذها أم لا ، مثل ابدأ المهمة فقط إذا كان الكمبيوتر يعمل بطاقة التيار المتردد.

نظرة عامة شاملة
إذا كنت تريد نظرة عامة كاملة على جميع المهام المجدولة دفعة واحدة ، يمكنك استخدام أداة TaskSchedulerView (المتوفرة لنظامي التشغيل Windows 32 و 64 بت). قم بالتمرير لأسفل في تلك الصفحة للحصول على الترجمة الهولندية (إنجليزي): يمكنك وضع الملف المستخرج في مجلد TaskSchedulerView.
ثم انقر بزر الماوس الأيمن على الأداة واختر تشغيل كمسؤول. يمكنك الآن الحصول على نظرة عامة على مهمة لطيفة. يمكن أن يكون هذا مثيرًا للإعجاب بالمناسبة: على جهاز الاختبار لدينا كان هناك ما يقرب من 250. لتصفية مهام Microsoft الخاصة بسرعة ، افتح القائمة خيارات وتسجيل الوصول إخفاء المهام في مجلدات Microsoft (على جهاز الكمبيوتر لدينا الآن حوالي ثلاثين مهمة متبقية).
 يمكنك متابعة الخطوات باستخدام معالج لإعداد المهمة الأساسية
يمكنك متابعة الخطوات باستخدام معالج لإعداد المهمة الأساسية تلميح 04: مشغل المهمة الأساسي
حان الوقت الآن لتبدأ وجدولة مهمتك الخاصة. في ال أجراءاتلوحة ، يتوفر خياران لمهمة جديدة: إنشاء مهمة أساسية و إنشاء مهمة. الفرق هو أنه مع الخيار الأول يمكنك السير عبر الخطوات باستخدام معالج ، بحيث لا تواجه جميع أنواع الإضافات التي قد لا تحتاجها بعد كل شيء. نبدأ بعناية ونختار لذلك إنشاء مهمة أساسية - يمكنك دائمًا إضافة إضافات بعد ذلك من نافذة الخصائص لمثل هذه "المهمة الأساسية" (انظر النصيحة 3).
لنفترض أنك تريد أن يتم إغلاق جهاز الكمبيوتر الخاص بك تلقائيًا في وقت معين ، مثل وقت متأخر من الليل. بادئ ذي بدء ، تأكد من أن لديك ملف اسم لمهمتك وربما أ وصف. بمجرد النقر فوق التالي اضغط ، ضع ملف اثار مثبت. في هذه الحالة ، اختر هنا اليومي (يمكن أيضًا أن يكون أسبوعيًا ، إذا قمت بالتسجيل أو إذا حدث شيء محدد ، انظر أيضًا النصيحة 7). مع تأكيد التالي وادخل الوقت المطلوب. الخيار كل: يتم ترك يوم واحد (أيام) دون تغيير. اضغط مرة أخرى التالي.

نصيحة 05: إجراء المهمة الأساسية
أنت الآن بحاجة إلى تحديد الإجراء الصحيح. في نظام التشغيل Windows 10 ، يقتصر ذلك على ابدأ البرنامج. بعد كل شيء ، الخياران الآخران (أرسل رسالة بريد إلكتروني و اعرض الرسالة) لم تعد تعمل. قم بالتأكيد مرة أخرى باستخدام التالي.
بالنسبة لعملنا ، يحتوي Windows بالفعل على أمر على اللوحة. انقر فوق للتصفح وانتقل إلى المجلد ج: \ Windows \ System32اين انت shutdown.exe اختر و مع لفتح يؤكد. إنه عار ، لكن لا يوجد ما يمكن فعله حيال ذلك: اغلق لن يعمل بدون المعلمات اللازمة. لذلك عليك أن تملأه بنفسك في إضافة معلمات (اختياري). يمكنك الحصول على نظرة عامة لطيفة على المعلمات المتاحة إذا ذهبت إلى موجه الأوامر وهناك اغلق لكننا سنقدم لك يد المساعدة في هذا:
-s -t 60 -c "سيتم إغلاق الكمبيوتر في دقيقة واحدة. لذا احفظ جميع بياناتك في أسرع وقت ممكن!"
يمكن كشف هذه المعلمات على النحو التالي:
-س: أغلق تماما ، وبالتالي لا -ح (بيات شتوى)، -هجين ، -l (تسجيل الخروج) أو -r (إعادة التشغيل).
- تي 60: تشغيل في 60 ثانية.
-ج "...": إظهار النص بين الاقتباسات كإخطار.
صحافة التالي و على مكتمل، ستتم إضافة المهمة إلى المجلد المحدد. بالمناسبة ، يمكنك اختباره على الفور عن طريق إدخال ملف أجراءاتلوحة على لتنفيذ للنقر.

تلميح 06: التحسين
كما ذكرنا ، يمكنك دائمًا تعديل مهمة موجودة عن طريق النقر المزدوج عليها. افعل ذلك للمهمة التي أنشأناها للتو. في علامة التبويب عام، في الجزء خيارات الأمان، هو الخيار الافتراضي تشغيل فقط إذا قام المستخدم بتسجيل الدخول نشيط. ولكن قد ترغب أيضًا في إيقاف تشغيل جهاز الكمبيوتر عندما تكون نافذة تسجيل الدخول مرئية. ثم اختر الخيار في هذه النافذة تشغيل بغض النظر عما إذا كان المستخدم قد قام بتسجيل الدخول أم لا. يمكنك أيضًا معرفة حساب المستخدم الذي يتم استخدامه لأداء المهمة. عادةً ما يكون هذا هو الحساب الذي قمت بتسجيل الدخول به عند إنشاء المهمة.
ومع ذلك ، الآن ، بسبب خطأ مزعج عند إغلاق نافذة الخصائص ، تظهر رسالة الخطأ "حدث خطأ للمهمة x [...]". في هذه الحالة ، اضغط على الزر تعديل واضغط عليك أعط أسماء الأشياء أدخل اسم المستخدم (المطلوب) وأكد باستخدام نعم. يظهر الآن بشكل أساسي \، والذي يجب أن يكون كافيًا لإيقاف رؤية رسالة الخطأ. بالمناسبة ، يمكنك أيضًا فتح الحساب هنا النظام التحديد. يتمتع هذا تلقائيًا بمزيد من الأذونات ومن حيث المبدأ أيضًا لديه حق الوصول إلى جميع الملفات ، والتي يمكن أن تكون مفيدة ، على سبيل المثال ، عند جدولة النسخ الاحتياطية.
من الممكن أيضًا تحديد عدة مشغلات و / أو إجراءات ضمن نفس المهمة. على علامات التبويب محفزات و أجراءات اضغط على الزر لهذا الغرض جديد، ثم املأ الخيارات كما تراه مناسبًا.

نصيحة 07: مهمة متقدمة
حان الوقت الآن لإجراء عملية أكثر تعقيدًا: نريد تشغيل مهمة ، مثل مهمة النسخ الاحتياطي أو المزامنة ، بمجرد اتصال جهاز الكمبيوتر أو الكمبيوتر المحمول الخاص بنا بشبكة (لاسلكية) معينة.
انقر في أجراءاتلوحة تصل بالفعل إنشاء مهمة، بحيث تظهر نافذة خصائص "فارغة". قدم أولاً اسمًا ووصفًا واختر حسابًا مناسبًا (ربما النظام: انظر النصيحة 6). في علامة التبويب أجراءات اختر عبر الزر جديد أمر أو برنامج النسخ الاحتياطي المقصود مع أي معلمات - أيهما بالطبع يعتمد على الأداة التي تستخدمها للنسخ الاحتياطية.
الآن ننتقل إلى الجزء الأصعب: الزناد. للقيام بذلك ، افتح علامة التبويب محفزات وانقر جديد. في القائمة المنسدلة في ابدأ هذه المهمة اختر لك في حدث. بعد كل شيء ، يجب أن يتم تنفيذ مهمتنا فقط بمجرد اتصال الكمبيوتر بشبكة معينة.
في هذه النافذة ، يجب عليك الآن تحديد الحدث المطلوب (المصدر والمعرف) من السجل. بالنسبة لمشغلنا ، تكون هذه عادةً على التوالي: Microsoft-Windows-NetworkProfile / التشغيل ، ملف تعريف الشبكة (المصدر) و 10000 (معرف الحدث). بعد التأكيد الخاص بك مع نعم افتح علامة التبويب شروط ويختارك في ابدأ فقط إذا كان اتصال الشبكة التالي متاحًا ، فهذا يعني أن الشبكة الصحيحة متوقفة عن التشغيل. مؤسف ولكن للأسف: لأسباب غير واضحة ، لم تعد هذه الطريقة تعمل في نظام التشغيل Windows 10 وعلينا البحث عن بديل. انظر النصيحة التالية.

تلميح 08: تشغيل النص
لذلك نقوم بتعديل استراتيجيتنا للمشغل المقصود. اختر مرة أخرى في حدث، ولكن هذه المرة حدد معدل وانقر مرشح حدث جديد. سيظهر مربع حوار جديد ، حيث يمكنك تحديد علامة التبويب XML يفتح. ضع علامة اختيار ابحث يدويًا، قم بالتأكيد بنعم وأدخل النص التالي بالضبط:
* [النظام [(EventID = 10000)]] و * [EventData [(Data [@ Name = "Name"] = "my_ssid")]]
بالطبع أنت تستبدل في هذا السيناريو my_ssid بواسطة اسم الشبكة الصحيح. يمكنك معرفة ذلك من خلال تمرير مؤشر الماوس فوق رمز الشبكة في شريط مهام Windows. بعد إدخال النص الخاص بك ، قم بالتأكيد باستخدام نعم (2x) ويمكنك إغلاق نافذة الخصائص.
لا تتردد في اختبار مهمتك ، على سبيل المثال عن طريق فصل اتصال الشبكة (باستخدام اتصال سلكي ، يمكن القيام بذلك ببساطة عن طريق إزالة موصل الشبكة من جهاز الكمبيوتر الخاص بك).

نصيحة 09: بديل
ستلاحظ ذلك: باستخدام برنامج جدولة مهام Windows ، من الممكن القيام بمهام متقدمة جدًا ، ولكن سرعان ما تصبح الأمور معقدة. إذا أصبحت الأمور معقدة بعض الشيء ، فإن البديل المفيد هو Z-Cron ، وهو مجاني للاستخدام الشخصي. إليك كيفية البدء باختصار.
قم باستخراج الملف المضغوط الذي تم تنزيله وتثبيت الأداة وتشغيله. لجدولة مهمة جديدة ، اضغط على الزر مهمة. ستجد هنا المكونات المعتادة بأسماء مختلفة قليلاً ، مثل التسمية والوصف والبرنامج و معامل. ما هو مثالي في Z-Cron هو أن قائمة تضم حوالي مائة مهمة محددة مسبقًا تظهر بنقرة واحدة أدوات، بما في ذلك CopyDir و LockMyPc و Mail و Message و MP3-Play و SendLogFile.
إذا لم يعد من الممكن في Windows 10 إرسال بريد إلكتروني أثناء حدث معين ، فلا يزال من الممكن هنا عبر بريد. منطقيا ، يجب عليك أولا تحديد إعدادات خادم البريد ، يمكنك القيام بذلك من القسم برنامج، في علامة التبويب بريد الالكتروني.
في علامة التبويب مخطط تحديد الأوقات الدقيقة التي يجب أداء المهمة فيها. مقارنةً ببرنامج جدولة مهام Windows ، فإن عدد أنواع المشغلات هنا محدود للغاية.
من المفيد أن تعرف: إذا كنت تريد أن يعمل Z-Cron حتى إذا لم يقم أحد بتسجيل الدخول إلى Windows ، فافتح القسم برنامج، انتقل إلى علامة التبويب يبدأ، ضع علامة بجوار Z-Cron كخدمة NT وتأكيد مع يحفظ.