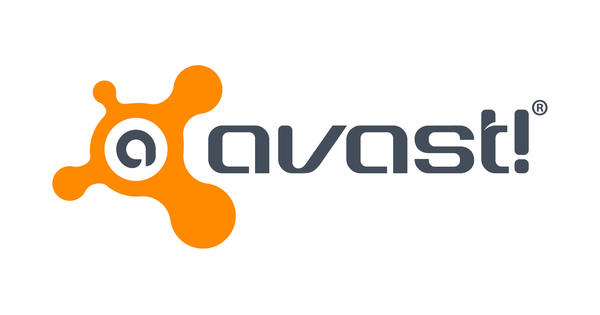ليس عليك بالضرورة تثبيت جميع البرامج على جهاز الكمبيوتر الخاص بك. باستخدام الأدوات التي لا تتطلب التثبيت (ما يسمى بالتطبيقات المحمولة) ، فأنت تحتاج فقط إلى عصا USB أو بعض التخزين السحابي ويمكنك استخدام البرامج دون تثبيتها أولاً. عند الانتهاء ، أغلق البرنامج مرة أخرى. ما هي البرامج المناسبة لهذا؟ ما هي الاحتمالات وما هي القيود؟
نصيحة 01: لمن
للتطبيقات المحمولة مزايا عديدة. الميزة الرئيسية هي أنك لست بحاجة إلى تثبيت البرنامج. هذا يحافظ على جهاز الكمبيوتر الخاص بك نظيفًا ومرتبًا. إذا لم تعد هناك حاجة إلى أحد البرامج ، فيمكنك أيضًا تجنب الاضطرار إلى إلغاء تثبيته وتلويث Windows. تتناسب التطبيقات المحمولة أيضًا بشكل جيد مع المواقف التي تستخدم فيها جهاز كمبيوتر مؤقتًا (على سبيل المثال ، في العمل أو شخص آخر) وتفضل عدم تثبيت البرنامج أو حتى القدرة على تثبيته. باختصار: فوائد أكثر من كافية لتبدأ بها بجدية!

تلميح 02: بدون تثبيت
المزيد والمزيد من صانعي البرامج يقدمون نسخة محمولة بالإضافة إلى الإصدار التقليدي من برامجهم. إذا كنت تبحث عن هذا ، فتحقق من صفحة التنزيل الخاصة بالبرنامج ذي الصلة لمعرفة ما إذا كان هذا البديل متوفرًا أم لا. يمكنك غالبًا التعرف على هذه الإصدارات من خلال مصطلحات مثل "إصدار محمول" و "إصدار مستقل" و "لا يلزم تثبيت".
الإصدارات الرسمية فقط
إذا لم يكن هناك إصدار محمول من برنامجك المفضل ، فلا تنجذب إلى تثبيت متغير غير رسمي للبرنامج في شكل محمول. قد تنتهك شروط وأحكام المطورين وتتعرض لخطر تثبيت برامج ضارة "معدلة" غير مكتشفة. باختصار: حمل فقط من المصادر الرسمية.
نصيحة 03: قائمة خاصة
طور صانعو PortableApps برنامجًا يسمح لك بتجميع اختياراتك الخاصة من البرامج المحمولة واصطحابها معك في جميع الأوقات. يمكنك استخدام البرنامج مجانًا: يُطلب من المستخدمين الراضين تقديم تبرع صغير كتعويض. قم بتنزيل أحدث إصدار. ثم تمشي عبر خطوات المعالج. انقر فوق التالي ثم الموافقة على شروط الترخيص. يسأل PortableApps كيف تريد تثبيت البرنامج: اختر تثبيت جديد وتأكيد مع التالي. في الشاشة التالية ، تختار مكان تثبيت البرنامج. اخترنا تثبيت البرنامج في السحابة ، في أحد مجلداتنا السحابية. يختار غيم. ميزة هذا هو أنه يمكننا دائمًا الوصول إلى التثبيت الخاص بنا ، طالما لدينا اتصال بالإنترنت. في الشاشة التالية ، يشير المعالج إلى المجلد السحابي الذي يمكن التثبيت فيه.
 تتيح لك PortableApps الاختيار الخاص بك من التطبيقات المفضلة
تتيح لك PortableApps الاختيار الخاص بك من التطبيقات المفضلة نصيحة 04: خيارات التثبيت
هل تفضل استخدام البرامج من محرك أقراص USB؟ ثم اختر Portable. حدد محرك أقراص USB الذي يمكن تثبيت البرنامج عليه. يمكنك أيضًا اختيار تثبيت PortableApps على الكمبيوتر المحلي. ثم اختر محلي أو ل محلي لكافة المستخدمين.
تلميح 05: ابدأ
في المرة الأولى التي تفتح فيها البرنامج ، سيقوم البرنامج باسترداد قائمة البرامج المتاحة. هذا قد يستغرق بعض الوقت. البرامج مرتبة حسب الفئة. على سبيل المثال ، هناك الفئات الصور والصور والمرافق، و يتهجى. تصفح القائمة وحدد الأدوات التي تهتم بها. هل أنت راض عن الاختيار؟ انقر فوق التالي. ثم يتم تنزيل البرامج واستخراجها وإضافتها إلى تحديد PortableApps. يمكنك فتح PortableApps عبر الرمز الموجود في منطقة الإعلام بشريط مهام Windows. البرنامج له مظهر قائمة البداية لإصدار أقدم من Windows. ستجد البرامج على اليسار. انقر فوق أحد التطبيقات لفتحه.
يمكنك تثبيت تطبيقات جديدة في أي وقت لاحقًا. افتح PortableApps واختر التطبيقات ، احصل على المزيد من التطبيقات. ثم حدد كيف تريد تحديد التطبيقات. اختر بين حسب الفئة والعنوان والإصدارات الجديدة و تم تحديثه مؤخرا.

نصيحة 06: إعدادات إضافية
تتيح لك نافذة خيارات PortableApps الوصول إلى إعدادات إضافية مثيرة للاهتمام. في نافذة PortableApps الرئيسية ، انقر فوق خيارات. إذا كنت تريد أيضًا الوصول إلى الإصدارات التجريبية ، فافتح علامة التبويب متجر التطبيقات. ضع علامة بجانب الخيار عرض التطبيقات المتقدمة (تجريبي / تجريبي). أيضا في علامة التبويب متقدم لديك حق الوصول إلى وظائف ذات مغزى. فيما يلي كيفية تعطيل نوافذ الترحيب بالتطبيقات غير الضرورية (تعطيل شاشات البداية التطبيق) وإغلاق التطبيقات تلقائيًا عند الخروج من PortableApps (أغلق التطبيقات عند الخروج من النظام الأساسي). من خلال علامة التبويب ثيمات تخصيص مظهر PortableApps. لتغيير لغة واجهة النظام الأساسي ، اختر اللغة المطلوبة في علامة التبويب عام.

تلميح 07: نسخ احتياطي ملائم
هل أنشأت مجموعة من التطبيقات المحمولة بعناية واهتمام كبيرين؟ قم بعمل نسخة احتياطية من برامجك. بهذه الطريقة ، يمكنك دائمًا العودة بسهولة إلى نسخة احتياطية ، على سبيل المثال إذا كنت تستخدم PortableApps على جهاز كمبيوتر آخر. انقر فوق دعم ثم بعد ذلك دعم. انقر فوق التالي وحدد ما تريد نسخه احتياطيًا. يختار مكتمل. في الصندوق خيارات النسخ الاحتياطي أدناه اختر موقع النسخ الاحتياطي. أخيرًا انقر فوق الزر دعم. لاستعادة نسخة احتياطية في المستقبل ، اختر في نافذة البرنامج النسخ الاحتياطي / استعادة النسخ الاحتياطي.
تلميح 08: تحديث دائم
بالطبع ، يتم أيضًا تحديث التطبيقات المحمولة بانتظام إلى إصدار جديد. في كل مرة تبدأ فيها PortableApps ، يتحقق البرنامج من وجود إصدارات جديدة. يمكنك أيضًا البحث يدويًا عن الإصدارات الجديدة. يختار التطبيقات / تحقق من وجود تحديثات.
إذا كنت لا تريد أن يتحقق البرنامج تلقائيًا من الإصدارات الجديدة ، على سبيل المثال لأنك تريد التحكم في هذا بنفسك ، يمكنك تعطيل وظيفة التحديث التلقائي. يختار خيارات وانقر فوق علامة التبويب محدث. قم بإلغاء تحديد الخيار عند بدء تشغيل المنصة وانقر نعم.
نصيحة 09: خيارات سرية
عند النقر بزر الماوس الأيمن فوق أحد التطبيقات في قائمة PortableApps ، يمكنك الوصول إلى خيارات إضافية. واحد مهم من هؤلاء هو تشغيل كمسؤول: تتطلب بعض التطبيقات أذونات أعلى للتشغيل وسيكون هذا الخيار مفيدًا. إذا كان لديك تطبيق تستخدمه كثيرًا ، فحدد الخيار مفضل: سيظهر التطبيق بعد ذلك باستمرار في أعلى القائمة. يمكنك جعل المفضلات تبرز أكثر بعد ذلك. يختار خيارات وافتح علامة التبويب عام، ضع علامة على الخيار إظهار المفضلة بخط عريض. نفس الخيار متاح أيضًا للإشارة إلى الفئات المختلفة. في نفس علامة التبويب ، حدد الخيار إظهار الفئات بخط عريض.

النصيحة 10: أنشئ فئات
بشكل افتراضي ، تُنشئ PortableApps فئاتها الخاصة. قد تفضل إنشاء تخطيط مختلف. انقر بزر الماوس الأيمن على التطبيق الذي تريد إضافته إلى فئته الخاصة واختر فئة / إضافة فئة. أدخل اسمًا في النافذة الجديدة وقم بالتأكيد بنقرة واحدة نعم. بالمناسبة ، لا يتعين عليك تسوية الأسماء الافتراضية للتطبيقات: يمكنك إعطاء كل تطبيق اسمًا من اختيارك أو توسيع التطبيق الحالي بعنوان إضافي. انقر بزر الماوس الأيمن على التطبيق واختر إعادة تسمية.
نصيحة 11: إخفاء أو حذف
بعض البرامج التي قد لا تستخدمها كثيرًا. لضمان مظهر أنيق ، يمكنك إخفاء هذه التطبيقات. لن تظهر بعد ذلك في القائمة ، ولكن لا يزال من الممكن استخدامها. انقر بزر الماوس الأيمن على التطبيق ذي الصلة واختر إخفاء. لم يعد التطبيق مرئيًا. للاستمرار في استخدامه ، انقر بزر الماوس الأيمن فوق أي تطبيق لإظهار القائمة ، وبعد ذلك تختار إظهار الرموز المخفية. تظهر التطبيقات المخفية مرة أخرى ويتم تحديدها بخط متصل من خلال اسم التطبيق.
هل تحتاج إلى نظرة عامة أكثر؟ من القائمة الرئيسية لـ PortableApps اختر خيارات وانتقل إلى علامة التبويب منظمة. هنا تحدد كيفية ترتيب القائمة. على سبيل المثال ، يمكنك إظهار المفضلة والتطبيقات الحديثة على الشاشة الأولى وتجميع التطبيقات حسب الفئة في الشاشة الثانية. من الممكن أيضًا سرد جميع التطبيقات أبجديًا.
إذا لاحظت بعد فترة أنك لم تعد تستخدم تطبيقًا معينًا ، فقد حان الوقت لإزالته. يمكنك القيام بذلك عبر قائمة PortableApps. ابحث عن التطبيق في القائمة وانقر فوقه بزر الماوس الأيمن. اختر الآن الغاء التثبيت (كذا).
 تتيح لك قائمة السياق الوصول إلى جميع أنواع الخيارات الإضافية
تتيح لك قائمة السياق الوصول إلى جميع أنواع الخيارات الإضافية النصيحة 12: فصل آمن
إذا كنت تستخدم تطبيقات محمولة عبر محرك أقراص USB ، فتأكد من تسجيل خروج USB دائمًا من Windows قبل إزالته من منفذ USB. انقر بزر الماوس الأيمن فوق رمز USB stick (في علبة نظام Windows) وحدد إخراج محرك الأقراص الخارجي. يعتمد الاسم الدقيق لهذا الخيار على اسم USB stick المتصل بالكمبيوتر. فقط بعد ظهور الرسالة ، هل تقوم بإزالة محرك أقراص USB من المنفذ. هذا يمنع محتويات العصا (وبالتالي تطبيقاتك المحمولة) من التلف. لا يمكن فصل محرك أقراص USB بنجاح؟ ثم لا تزال العصا قيد الاستخدام من قبل البرنامج. تحقق مما إذا كنت قد أغلقت جميع التطبيقات المحمولة. يمكنك أيضًا التحقق من عدم فتح أي ملفات (مثل المستندات) في برنامج آخر.