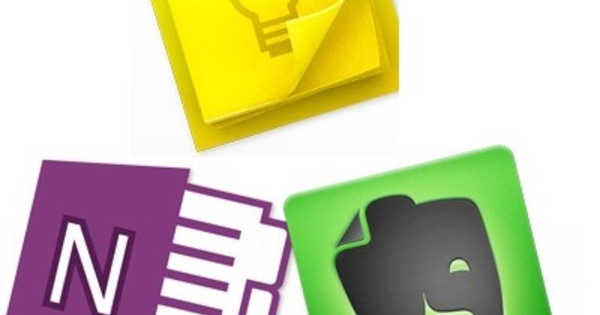بالنسبة للتقارير الكبيرة ، من المفيد إضافة جدول محتويات إلى مستند Word. يوضح هذا ما يمكن قراءته في المستند وأين يمكن العثور عليه. ومع ذلك ، فإن إنشاء جدول محتويات يدويًا هو مهمة تستغرق وقتًا طويلاً. لحسن الحظ ، يمكن القيام بذلك تلقائيًا في Word.
تنسيق النص
يبدأ إنشاء جدول محتويات بتخطيط النص الخاص بك. مع التخطيط ، من المهم أن تزود المستند بالعناوين. يحتوي Word على خيارات مضمنة لهذا ، والتي ستجدها في الزاوية اليمنى العليا بجوار مربع الخط.
يجب أن ترى العناوين كنوع من التسلسل الهرمي. تقوم بتقسيم اسم الفصول تحت العنوان 1 ، والعناوين الفرعية الخاصة بك ضمن العنوان 2 وأي عناوين فرعية ضمن العنوان 3. ثم يتغير تنسيق العنوان الخاص بك إلى تنسيق نمط العنوان الذي اخترته. بهذه الطريقة يمكن لـ Word قراءة كيفية تنظيم المستند.

اختر النمط الذي تريده.
أضف جدول محتويات في Word
الآن بعد أن تم تعيين الأنماط ، يمكن إنشاء جدول محتويات. لإنشاء جدول محتويات باستخدام العناوين الخاصة بك ، اتبع الخطوات التالية:
1. انتقل إلى الصفحة حيث تريد وضع جدول المحتويات.
2. انقر فوق في الأعلى مراجع ثم بعد ذلك جدول المحتويات في الجزء العلوي الأيسر من الشاشة.

3. إذا كان النمط المطلوب موجود هناك بالفعل ، يمكنك النقر فوقه وإدخاله مباشرة. ومع ذلك ، إذا كنت لا تزال ترغب في إجراء بعض التعديلات ، فانتقل إلى أدخل جدول المحتويات. هنا يمكنك تحديد عدد المستويات التي تريد إدراجها وأرقام الصفحات وخيارات أخرى.
4. ثم انقر فوق نعم لنشر جدول المحتويات الخاص بك.
نصيحة: جدول المحتويات ليس واضحًا فقط. عند النقر فوق رقم الصفحة ، سينتقل المستند تلقائيًا إلى هناك. لذا فإن تصفح المستند الخاص بك يكون أسرع.
تحديث جدول المحتويات
قد يحدث أنك لا تزال ترغب في تطبيق شيء ما أو إزالته من المستند الخاص بك بعد ذلك. لحسن الحظ ، ليس عليك إعادة إنشاء جدول المحتويات. انقر في أي مكان في جدول المحتويات الخاص بك. هذا سيجعل الخيار يظهر في الأعلى تحديث الجدول. ثم اختر ما إذا كنت تريد تحديث أرقام الصفحات فقط أو تحديث جدول المحتويات بالكامل. سيضيف جدول المحتويات التغييرات تلقائيًا بعد ذلك.
تخصيص أنماط العناوين
هل تفضل إنشاء جدول محتويات بأنماط عناوين مخصصة على خيارات Word المعينة مسبقًا؟ هذا ممكن ايضا! قم بتنسيق النص بالطريقة التي تريدها من خلال الخط والحجم وحتى اللون. ثم صفق لوحة نمط الرأس قبالة والصحافة حفظ التحديد كنمط جديد واختر اسمًا. الآن تمت إضافة النمط إلى لوحة نمط الرأس.

قم بتخصيص النمط بالطريقة التي تريدها
لإنشاء جدول محتويات من أنماط عناوين مخصصة ، اتبع الخطوات التالية:
1. انتقل إلى الصفحة حيث تريد إضافة جدول المحتويات.
2. انقر فوق علامة التبويب مراجع >جدول المحتويات >أضف جدول المحتويات.
3. ثم انتقل إلى خيارات وابحث عن نمط العنوان الذي قمت بتطبيقه ضمن الأنماط المتاحة.
4. أدخل مستوى ما هو مستوى اسم النمط في جدول المحتويات الخاص بك. كرر هذه الخطوة لكل نمط عنوان تريد استخدامه.
5. انقر فوق نعم واختيار تحت نسق نمط جدول المحتويات المطلوب.
6. أخيرًا انقر مرة أخرى نعم لإدراج جدول المحتويات.
أضف نصًا إلى جدول المحتويات
يمكنك أيضًا إضافة نص فردي إلى جدول المحتويات بدون أن يكون له نمط عنوان. للقيام بذلك، اتبع الخطوات التالية:
1. حدد النص ثم انتقل إلى مراجع >أضف نصًا (بجوار قائمة جدول المحتويات مباشرة)
2. انقر فوق المستوى الذي تريد ترتيب التحديد عنده.
3. كرر هذه الخطوة حتى يتم إدخال النص بالكامل. يتم تضمين هذا النص تلقائيًا عند إنشاء جدول المحتويات.