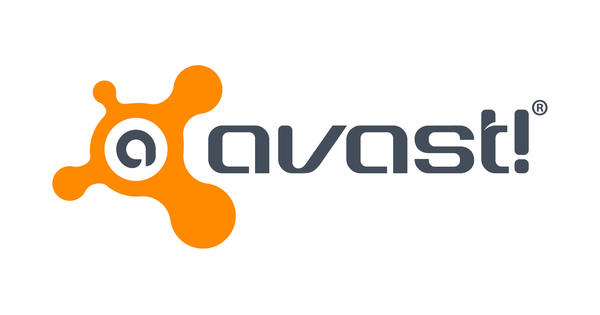على جهاز الكمبيوتر ، يمكنك التقاط لقطات شاشة بضغطة زر واحدة ، ولكن على جهاز Chromebook ، يعمل هذا بشكل مختلف قليلاً. لحسن الحظ ، ليس من الصعب عمل نسخة مطبوعة من شاشتك. نفسر كيف يعمل.
قبل أن تبدأ ، من المفيد البحث عن ما يسمى بزر تبديل النافذة على لوحة مفاتيح Chromebook. يتيح لك هذا الزر التبديل بين النوافذ. يوجد المفتاح عادةً أعلى صف مفاتيح الأرقام ويبدو كمستطيل به شريطين عموديين بجانبه.
إذا قمت بتوصيل لوحة مفاتيح خارجية باستخدام أزرار Windows القياسية ، فيمكنك أيضًا استخدام مفتاح F5 بدلاً من زر تبديل النافذة.

شاشة كاملة
إذا كنت تريد التقاط لقطة شاشة لشاشتك بالكامل ، فهناك طريقة واحدة للقيام بذلك. اضغط على مفتاح Ctrl مع زر تبديل النافذة ، أو المفتاح F5 على لوحة مفاتيح Windows. يمكنك بعد ذلك إنشاء صورة لشاشتك بالكامل.
جزء صغير من الشاشة
في كثير من الحالات ، قد لا ترغب في التقاط لقطة شاشة لشاشتك بالكامل ، ولكن لجزء معين فقط ، على سبيل المثال ، موقع ويب أو تطبيق. في هذه الحالة يمكنك عمل طباعة صغيرة.
اضغط على Ctrl مع مفتاح Shift وزر نافذة التبديل (أو F5). ثم انقر على الشاشة بالماوس وقم بعمل مستطيل للجزء الذي تريد التقاط لقطة شاشة له.
لقطة شاشة بدون لوحة مفاتيح
إذا كنت تستخدم جهاز Chromebook كجهاز لوحي ، فبدون لوحة المفاتيح ، يمكنك استخدام نفس مجموعة المفاتيح المستخدمة في هاتف Android. اضغط على زر التشغيل وزر خفض الصوت في نفس الوقت.
أين تنتهي لقطات الشاشة؟
عند التقاط لقطة شاشة على جهاز Chromebook ، ستظهر في مجلد التنزيلات افتراضيًا. ستتلقى إشعارًا بذلك في أسفل يمين الشاشة وسترى على الفور شكل لقطة الشاشة. يمكنك نسخ الصورة مباشرة من الإشعار ولصقها ، على سبيل المثال ، في بريد إلكتروني أو مستند Word.