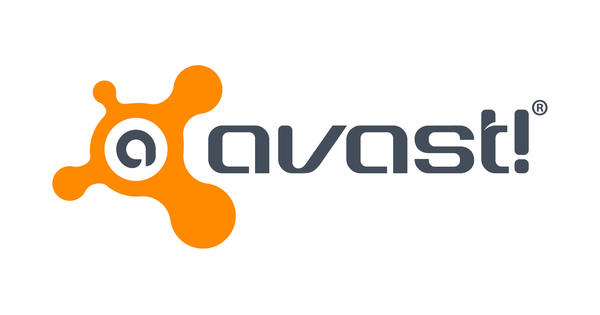إذا كنت تبحث عن ناس موثوق به ، فلا يوجد لديك نقص في المنتجات الصلبة. ولكن يجب أن يكون لديك المال اللازم لذلك ، لأن الحلول من الشركات المصنعة الشهيرة مثل Synology و QNAP ليست رخيصة على الإطلاق. إذا كان لا يزال لديك جهاز كمبيوتر قديم ، فيمكنك أيضًا إنشاء NAS بنفسك. ومع FreeNAS لن يكلفك أي شيء.
نصيحة 01: أكثر من مجرد تخزين
بمجرد تجربة فوائد الناس ، لن ترغب حقًا في الاستغناء عنها. في البداية ، تستخدم مثل هذا النظام كمساحة تخزين مركزية ، والتي يمكنك الوصول إليها من أي جهاز في شبكتك. من خلال إدارة الأذونات المدروسة جيدًا ، فإنك تضمن أيضًا أن المستخدمين يمكنهم فقط الوصول إلى البيانات المخصصة لهم. لكنها لا تتوقف عند هذا الحد. أي نظام ناس يأخذ نفسه على محمل الجد يوفر الكثير من الخدمات المفيدة الأخرى ، مثل بروتوكول نقل الملفات والويب والوسائط و BitTorrent و ddns.
في هذه المقالة نستخدم البرنامج المجاني FreeNAS لنظام NAS الخاص بنا. تعتمد هذه الأداة على FreeBSD ، لكن لا تدع ذلك يخيفك. قد يكون الإعداد الأولي أصعب قليلاً ، لكنك ستشعر قريبًا بأنك في بيتك في واجهة الويب الرسومية. نبدأ بتنزيل FreeNAS والإعداد الإضافي له وتثبيته. ثم سنقوم بتهيئة البرنامج للاستخدام.

تلميح 02: متطلبات الأجهزة
قبل بدء التنزيل والتحضير الإضافي ، تأكد من أن لديك الأجهزة المطلوبة. سوف تجد نظرة عامة مفصلة عن هذا ، لكننا نحب أن نلخصها على النحو التالي. من المسلم به أن متطلبات النظام لأحدث إصدارات FreeNAS - الآن بسعر 11.2 محترم - أكثر تطلبًا من ذي قبل ، ولكن بشكل عام لا تزال قابلة للإدارة تمامًا: معالج 64 بت ، ويفضل أن يكون 8 جيجابايت على الأقل من ذاكرة الوصول العشوائي ووسيطتي تخزين على الأقل . أحدهما يعمل كوسيط تمهيد (8 غيغابايت أو أكثر) ، والآخر مخصص لتخزين بياناتك ومن ثم يبدو أن 2 تيرابايت مرغوب فيه بالنسبة لنا. إذا كنت تفضل عدم التضحية بالقرص الصلب أو SSD في وسيط التمهيد ، فيمكنك أيضًا القيام بذلك باستخدام محرك أقراص USB. ستحتاج أيضًا إلى عصا USB متواضعة لتثبيت FreeNAS على وسائط التمهيد. علاوة على ذلك ، يجب أن يكون جهاز الكمبيوتر الخاص بك متصلاً بشبكتك عبر اتصال Ethernet وستحتاج في البداية إلى شاشة ولوحة مفاتيح. بعد التثبيت الأولي ، يمكنك تكوين وصيانة FreeNAS عن بُعد عبر واجهة الويب. فيما يتعلق بتكاليف التشغيل ، يُفضل الكمبيوتر المحمول لأنه عادةً ما يكون أكثر كفاءة في استخدام الطاقة من كمبيوتر سطح المكتب. تأكد من إيقاف تشغيل الشاشة (ربما عبر مفتاح Fn). في مربع النص "الاستعداد" نرى كيف يمكن أيضًا وضع القرص الثابت في الوضع الاقتصادي.
 لا يمكنك تثبيت FreeNAS على وسائط التثبيت نفسها
لا يمكنك تثبيت FreeNAS على وسائط التثبيت نفسها نصيحة 03: التحضير
هل مازلت هنا؟ ثم على الأقل متطلبات الأجهزة لم تمنعك ويمكننا الآن الانتقال إلى جزء البرنامج. تبدأ مغامرتنا مع ناس بتنزيل صورة قرص FreeNAS. اخترنا أحدث إصدار مستقر مع واجهة الويب الجديدة (11.2-U4.1). من المفترض أن تقوم بتحويل ملف ISO هذا إلى محرك أقراص USB قابل للتمهيد. هناك العديد من الأدوات لذلك ، بما في ذلك Rufus الشهير ، ولكن لدينا أيضًا تجارب جيدة مع Win32 Disk Imager. هذا الأخير يعمل على النحو التالي. أدخل عصا USB في جهاز الكمبيوتر الخاص بك وقم بتثبيت Win32 Disk Imager وتشغيله. الرجوع إلى ملف iso الذي تم تنزيله (اختر *.* في القائمة المنسدلة في اسم الملف) والتأكيد بواسطة اكتب ومع نعم. بعد لحظات ، العصا جاهزة.
القصد هو أن تقوم الآن بتشغيل جهاز كمبيوتر NAS المقصود. إذا كنت ترغب أيضًا في تثبيت FreeNAS بنفسك على محرك أقراص USB ، فضع أولاً عصا ثانية (لا تقل عن 8 جيجابايت) في جهاز الكمبيوتر ثم قم بتشغيل النظام باستخدام عصا التثبيت. قد تضطر إلى استدعاء قائمة التمهيد عبر بعض المفاتيح الخاصة (مجموعة) لهذا التمهيد أو حتى تغيير ترتيب التمهيد في إعداد السير. استشر دليل النظام الخاص بك إذا لزم الأمر.

نصيحة 04: التثبيت
إذا كان كل شيء على ما يرام ، فسيقوم نظامك بالفعل بالتمهيد من عصا التثبيت وستظهر قائمة اختيار بعد ذلك بوقت قصير. اضغط على Enter لتحديد الخيار العلوي التمهيد FreeNAS Installer لتحديد. ثم تختار 1التثبيت / الترقية. إذا كان نظامك يحتوي على أقل من 8 غيغابايت من ذاكرة الوصول العشوائي ، فستظهر رسالة حول هذا الموضوع. يمكنك النقر فوق هذا بعيدًا بنعم. لحظة مهمة الآن: باستخدام مفاتيح الأسهم ، يمكنك الانتقال إلى محرك الأقراص (أو العصا) الذي تريد تثبيت FreeNAS عليه بنفسك - وليس محرك الأقراص الذي تريد تخزين بياناتك فيه. قم بتأكيد اختيارك باستخدام مفتاح المسافة (ستظهر علامة النجمة بجوار هذا الخيار) واضغط نعم و على نعم. أدخل كلمة مرور قوية لمسؤول FreeNAS (2x) وقم بالتأكيد باستخدام نعم. اعتمادًا على نظامك (إذا لزم الأمر ، استشر دليل النظام الخاص بك) ثم اختر التمهيد عبر UEFA أو التمهيد من خلال BIOS. انتظر بصبر حتى يكتمل التثبيت. في نهاية الرحلة ، اضغط نعم ويختارك 3 نظام إعادة التشغيل. تأكد من إزالة وسائط التثبيت. في قائمة البدء الجديدة ، اختر 1. التمهيد FreeNAS. بعد بعض المناورات بواسطة FreeBSD ، تظهر قائمة منسدلة. ليس عليك فعل أي شيء بهذا: سنتولى العملية عبر الشبكة!

التثبيت الظاهري
إذا كنت ترغب فقط في تجربة FreeNAS أولاً ، فيمكنك التفكير في تثبيت افتراضي ، على سبيل المثال باستخدام Oracle VM VirtualBox المجاني. قم بتنزيل الأداة وتثبيتها. في نافذة الإدارة ، انقر فوق جديد. يملأ فريناس كاسم واختيار آخر نحلة نوع و أخرى / غير معروف (64 بت) نحلة إصدار. صحافة التالي ويفضل اختيار 8 جيجا بايت من الذاكرة. صحافة التالي، غادر قم بإنشاء محرك أقراص ثابت افتراضي جديد الآن تم تمييزها وتأكيدها بواسطة إنشاء. حدد الخيار VDI، صحافة التالي (2x) واضبط الحجم على 8 جيجا بايت على الأقل. مع تأكيد إنشاء. حدد FreeNAS الخاص بك وانقر فوق المؤسسات. اذهب إلى تخزين، يختار فارغة وانقر فوق رمز القرص المضغوط. هنا تختار اختر ملف قرص بصري افتراضي ويوجهك إلى ملف FreeNAS iso. ثم انقر فوق تحكم: IDE وزر علامة الجمع يضيف القرص الصلب. يختار قم بإنشاء قرص جديد وتحديد الموقع والاسم والحجم المناسب (لحفظ تخزين البيانات الخاصة بك). انتهيت من إنشاء. اذهب إلى شبكة الاتصال وحدد في مرتبط بـ الخيار محول جسر الشبكة، حتى تتمكن قريبًا من الوصول إلى الجهاز الظاهري FreeNAS من أجهزة الكمبيوتر الأخرى. صحافة نعم وزر السهم في يبدأ: يمكن أن يبدأ التثبيت (انظر المقال). ملاحظة: في نهاية التثبيت ، قبل إعادة تشغيل FreeNAS مباشرة ، تحتاج إلى: شبكة الاتصال انقر بزر الماوس الأيمن على ملف iso و قم بإزالة الاتصال تحديد.

نصيحة 05: اللغة والوقت
الفكرة الآن هي أن تقوم بضبط عنوان IP لجهاز FreeNAS الخاص بك من مستعرض ويب على جهاز كمبيوتر على نفس الشبكة. يمكنك قراءة عنوان IP الموجود أسفل قائمة FreeNAS مباشرة. بمجرد كتابة // ، ستظهر نافذة تسجيل الدخول إلى FreeNAS. أدخل اسم المستخدم ("root") وكلمة المرور المُدخلة مسبقًا ، وانقر تسجيل دخول. لقد حان الوقت: تنبثق لوحة القيادة الرسومية لوحدة إدارة FreeNAS. حان الوقت لأول تكوين. ستلاحظ أن اللغة الافتراضية هي اللغة الإنجليزية وقد يكون هذا هو الخيار الأفضل لأن معظم الأدلة والمجتمعات ومقاطع الفيديو الإرشادية تعتمد على تلك اللغة. إذا كنت تفضل اختيار اللغة الهولندية ، فافتح القسم نظام، يختار عام وحدد لغة في يوم إنجليزي. على أي حال ، لا تنس تعيين المنطقة الزمنية على أوروبا / أمستردام. مع تأكيد يحفظ، ضع علامة بجوار يتأكد و اضغط يكمل. سيتم إعادة تشغيل FreeNAS بعد قليل مع التغييرات المطلوبة. على الأقل هذه هي الفكرة. في نظام الاختبار الخاص بنا ، رفض FreeNAS إظهار الواجهة الهولندية (الفرنسية ، على سبيل المثال ، عملت).

تلميح 06: تنسيق القرص
يُعد NAS بشكل أساسي لتخزين البيانات المركزية ، لذلك دعونا نتعامل مع تخطيط قرص FreeNAS أولاً. في لوحة القيادة تفتح القسم تخزين ويختارك تلميع (أي الحجم). اضغط على الزر يضيف، حدد خيار إنشاء تجمع جديد وقم بالتأكيد باستخدام إنشاء تجمع. أدخل اسمًا (يفضل أن يكون بحروف صغيرة) ، لكن اترك التشفير لم تمسها في الوقت الحالي - إلا إذا كنت قد قرأت القسم 9.2.2 من الدليل عبر الإنترنت وكنت على دراية بالعواقب.
علاوة على ذلك ، حدد قرص البيانات في الأقراص المتوفرة وتحريكه عبر زر السهم إلى تمور VDevs. يمكنك أيضًا إضافة محركات أقراص متعددة إذا لزم الأمر: يمكنك أيضًا الاستفادة فورًا من دعم الغارة المدمج ، بما في ذلك: مرآة و رايدزالتكوينات (انظر أيضًا القسم 9.2.1 من دليل الإنترنت). عبر الزر أقترح تخطيط حتى أن FreeNAS تفعل هذا من أجلك. ثم يتم اختيار التكوين الأمثل للغارة تلقائيًا. مع تأكيد إنشاء ومع إنشاء تجمع. بعد لحظات ، تمت إضافة المسبح.
 تقدم FreeNAS أيضًا دعمًا ممتازًا للغارة
تقدم FreeNAS أيضًا دعمًا ممتازًا للغارة تعليق
من المسلم به أن عيب مثل NAS على جهاز كمبيوتر شخصي أو كمبيوتر محمول مهمل هو أن استهلاك الطاقة أعلى بشكل ملحوظ من جهاز NAS معين. ومع ذلك ، يمكنك التأكد من أن محرك الأقراص يتحول تلقائيًا إلى وضع الاستعداد بعد فترة. افتح القسم تخزين في FreeNAS واختر أقراص. ضع علامة اختيار بجوار محرك الأقراص الذي تستخدمه لتخزين البيانات الخاصة بك وانقر فوق تحرير القرص (الأقراص). قم بتغيير القيمة الافتراضية دائما متاح نحلة HDD الاستعداد في على سبيل المثال 60 (دقائق من عدم النشاط وبعدها ينتقل محرك الأقراص إلى وضع الاستعداد). يمكنك أيضًا تعيين إدارة طاقة اقتصادية: انقر فوق السهم الموجود بجانب إدارة الطاقة المتقدمة واختيار على سبيل المثال المستوى 1 - الحد الأدنى من استخدام الطاقة معتعليق. لاحظ أنه قد يستغرق الأمر بضع ثوانٍ حتى يخرج محرك الأقراص من وضع الإسبات.

نصيحة 07: حسابات المستخدمين
قبل تعيين الأذونات على مجموعتنا ، دعنا الآن ننشئ مستخدمًا في FreeNAS ومن ثم نمنحه الأذونات اللازمة للوصول إلى التجمع. افتح القسم حسابات و اختار المستخدمون. اضغط على الزر يضيف وأدخل الاسم الكامل واسم المستخدم. قد يكون هذا هو نفسه - استخدم مع اسم االمستخدم حروف صغيرة. قم أيضًا بتعيين كلمة مرور (2x). يمكنك استخدام نفس اسم المستخدم وكلمة المرور لحساب Windows على الجهاز الذي تريد الوصول إلى المشاركة منه بعد ذلك - مما يجعل المصادقة أسهل قليلاً. في الجزء السفلي الأيسر ، ضع علامة اختيار حساب Microsoft. يمكنك ترك الخيارات الأخرى دون تغيير. مع تأكيد يحفظ: تمت إضافة المستخدم.

تلميح 08: حقوق المستخدم
ما زلنا بحاجة إلى منح الحقوق اللازمة للتجمع لهذا المستخدم. للقيام بذلك ، افتح القسم مرة أخرى تخزين ويختارك تلميع. في نظرة عامة على وحدة التخزين ، انقر فوق الزر الذي يحتوي على النقاط الثلاث بجوار وحدة التخزين. ستجد هنا ، من بين أشياء أخرى أضف مجموعة البيانات في. مجموعة البيانات هذه هي نوع من المجلدات التي يمكنك من خلالها تطبيق أذونات وضغط وحصة مختلفة (انظر القسم 9.2.10): سترى هذا عند النقر فوق زر السهم الموجود على يسار هذا التجمع أو وحدة التخزين. في هذه الدورة التمهيدية لن نفكر في هذا المفهوم. يختار تحرير الأذونات في القائمة المنسدلة لمستوى الصوت واسمحوا نوع ACL اضبط على يونكس. في القائمة المنسدلة في مستخدم حدد المستخدم الذي أنشأته للتو. اترك الخيارات الأخرى كما هي وقم بتأكيد التغييرات باستخدام يحفظ.
تلميح 09: الأسهم
نية الآن أن يتمكن المستخدم من الوصول إلى التجمع عبر شبكة Windows الخاصة بك. تحقيقا لهذه الغاية ، نقوم بإنشاء ما يسمى مشاركة - مجلد مشترك ، إذا جاز التعبير. افتح القسم مشاركة واختر Windows (SMB) مشاركات - ستجد أيضًا خيارات مثل Apple (AFP) الأسهم ومشاركات WebDAV.
اضغط على الزر يضيف وانقر على يشارك على أيقونة الشبكة. بهذه الطريقة تنزل إلى حمام السباحة الخاص بك (على سبيل المثال / mnt / حيل النصائح). يضيف اسم أدخل اسمًا مناسبًا ، ويفضل أن يكون ذلك بأحرف صغيرة مرة أخرى. لا تحتاج إلى التحقق من الخيارات الأخرى. مع تأكيد يحفظ. عادةً ، يظهر السؤال الآن ما إذا كنت تريد تنشيط خدمة smb ، التي تنظم تشغيل مشاركات Windows. قم بتأكيد هذا السؤال باستخدام تمكين الخدمة (انظر أيضًا القسم 11.4). تمت إضافة الحصة الآن إلى النظرة العامة. للتأكد من أن الخدمة نشطة بالفعل ، افتح القسم خدمات: إذا كان كل شيء على ما يرام ، فإن ادارةزر في SMB تم تمكين هذا بالفعل وهناك أيضًا علامة اختيار ابدأ تلقائيًا. سترى أن هناك عددًا غير قليل من الخدمات الأخرى المتاحة هنا ، لكنها خارج نطاق مقدمة FreeNAS.
 تتسم إدارة الحقوق في FreeNAS بالمرونة ، ولكنها معقدة للغاية
تتسم إدارة الحقوق في FreeNAS بالمرونة ، ولكنها معقدة للغاية النصيحة 10: رابط Windows
حان الوقت الآن للوصول إلى هذه المشاركة من جهاز كمبيوتر يعمل بنظام Windows على نفس الشبكة. على هذا الجهاز ، اضغط على مفتاح Windows + R واملأ \\ في (على سبيل المثال ، \ 192.168.0.197). صحافة نعم. يجب أن يُطلب منك الآن معرف تسجيل الدخول (بيانات الاعتماد). أدخل اسم المستخدم وكلمة المرور اللذين أنشأتهما للتو. من حيث المبدأ ، يمكنك بالفعل الإشارة هنا إلى أنك تريد حفظ بيانات الاعتماد هذه ، حتى لا تضطر إلى إعادة إدخالها لاحقًا.
سترى الآن المشاركة التي أنشأتها للتو. يمكنك فتحه وإنشاء الملفات والمجلدات وتعديلها وحذفها. إذا كنت ترغب في الوصول إلى هذا المجلد في كثير من الأحيان ، نوصي بإنشاء اتصال شبكة دائم. للقيام بذلك ، انقر بزر الماوس الأيمن فوق اسم المشاركة في جزء التنقل في Explorer ، أسفل شبكة الاتصالويختارك إتصال شبكة. اختر حرف محرك أقراص مجاني ، وتحقق مما إذا تم تعيين المسار بشكل صحيح (على سبيل المثال \ 192.168.0.197 \ poolfolder) ، اترك علامة الاختيار في أعد الاتصال عند تسجيل الدخول وتأكيد مع مكتمل. من الآن فصاعدًا ، يمكن الوصول إلى هذه المشاركة عبر حرف محرك الأقراص المحدد على هذا الجهاز. بالطبع يمكنك أيضًا تكرار هذه الإجراءات على عملاء Windows الآخرين.
بينما تسمح FreeNAS أيضًا بإدارة مستخدم معقدة وحتى إدارة مجموعة بأذونات محددة ، ليس لدينا مساحة للخوض في ذلك بمزيد من التفاصيل هنا. ينطبق هذا أيضًا على الثلاثين من المكونات الإضافية لـ FreeNAS التي يمكنك العثور عليها عبر القسم الإضافات / المتاحة. استمتع مع FreeNAS!