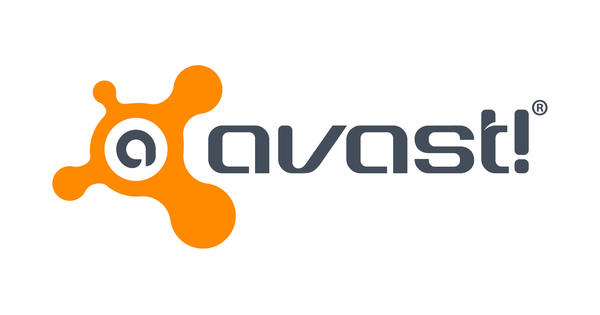هل أنت منزعج أيضًا من تلك التطبيقات غير الضرورية المثبتة مسبقًا على هاتفك الذكي أو جهازك اللوحي الذي يعمل بنظام Android والتي تبدو غير قابلة للإزالة؟ فكر على سبيل المثال في Boekenbol أو SoundHound أو Google+. لحسن الحظ ، هناك طرق "لتجميد" هذه التطبيقات حتى لا تثقل كاهل هاتفك دون داع ، أو حتى إلغاء تثبيتها تمامًا. سنوضح لك كيفية عمل ذلك باستخدام تطبيق Root Uninstaller حتى لا تضطر بعد الآن إلى تحمل هذه التطبيقات غير المرغوب فيها.
1. قم بتنزيل Root Uninstaller
ابحث عن Root Uninstaller في Google Play على هاتف Android. هناك إصدار Pro يكلف حاليًا 1.49 يورو ، لكن الإصدار المجاني يسمح لك بتجميد واستعادة تطبيق ما مجموعه ثلاث مرات. تأكد من تنزيل التطبيق الصحيح ، التطبيق الذي يحتوي على النجمة الصفراء والأحرف الزرقاء "RU" كرمز ، والآخر الذي يحتوي على "Root Uninstaller" كمنشئ. يحتوي Google Play أيضًا على تطبيق آخر بنفس الاسم. انقر فوق للتحميل وافتح التطبيق. إذا كان لديك هاتف جذر (انظر المربع) ، فسيطلب التطبيق الوصول إلى الجذر.

المخاطر
قبل أن تبدأ بحماس في عمل روت لهاتفك الذكي الذي يعمل بنظام Android ، يجب أن تدرك أن التطبيقات التي لها حق الوصول إلى الجذر لم تعد مقيدة ، لذا يمكن أن تتسبب أيضًا في مزيد من الضرر لهاتفك. لذلك فقط أعط حقوق الجذر للتطبيقات التي تثق بها! بالإضافة إلى ذلك ، عند إجراء عملية الروت ، يجب عليك اتباع التعليمات الخاصة بهاتفك بعناية. على موقع الويب XDA-Developers.com ، يمكنك العثور على جميع أنواع المعلومات حول تأصيل العديد من الهواتف الذكية التي تعمل بنظام Android.

جذر
في Android ، تتم حماية العديد من الأشياء من المستخدم افتراضيًا لأسباب أمنية. يمنعك هذا من حذف تطبيقات النظام المهمة عن طريق الخطأ ، على سبيل المثال. من أجل الوصول إلى الوظائف المتقدمة ، يجب أن تحصل على ما يسمى "حقوق الجذر". سيتطلب ذلك منك عمل روت لهاتفك ، على غرار كسر حماية iPhone. اقرأ المزيد عن هذا في المقالة تجنب القيود مع الوصول إلى الجذر في Android.
2. جميع تطبيقاتك
سترى الآن قائمة بجميع تطبيقاتك. تظهر تطبيقات النظام باللون الأحمر ، بينما تظهر التطبيقات الأخرى باللون الأبيض. انقر على القمة الكل لمشاهدة أنواع محددة فقط من التطبيقات ، مثل تطبيقات النظام أو تطبيقات الجهات الخارجية أو التطبيقات الموجودة على بطاقة SD أو التطبيقات التي تم نسخها احتياطيًا أو التطبيقات المجمدة. يمكنك أيضًا فرز التطبيقات حسب الاسم أو الحجم هنا. إذا نقرت على العدسة المكبرة في الأعلى ، يمكنك التصفية حسب اسم التطبيق. سيُظهر لك هذا بسرعة تطبيقًا بناءً على اسمه.

3. تجميد
في قائمة التطبيقات التي تراها ، انقر فوق التطبيق الذي تريد تجميده أو إزالته. لديك الآن عدة خيارات. اختار أنت تجميد، ثم تقوم "بتجميد" التطبيق: سيبقى التطبيق على نظامك وستظل تتلقى تحديثات ، لكن التطبيق لن يعمل ، حتى في الخلفية. يمكنك لاحقًا "إزالة التجميد" هنا (إذابة الثلج). ل إطلاق / تجميد قم بتشغيل تطبيق مجمّد وسيتم تجميده فورًا بعد إغلاقه. لا تتطلب هذه الوظيفة هاتفًا جذرًا.

4. النسخ الاحتياطي والحذف
يمكن دائمًا تصحيح التجميد ، لكن حذف التطبيق يكون نهائيًا. لذلك ، لتجنب المشاكل غير المتوقعة ، يوصى دائمًا بعمل نسخة احتياطية من التطبيق قبل حذفه ، حتى إذا كنت متأكدًا من أنك لن تحتاج إلى التطبيق مرة أخرى. لذلك دائما انقر أولا دعم، وبعد ذلك سيتم حفظ نسخة من ملف .apk على بطاقة SD الخاصة بك. ثم اختر الغاء التثبيت وإذا كان هاتفك متجذرًا ، فستتم إزالة التطبيق تمامًا من النظام ، حتى لو كان تطبيق نظام.

5. الانتعاش
إذا غيرت رأيك بشأن تطبيق غير مثبت وقمت بنسخه احتياطيًا ، فما عليك سوى الانتقال إلى قائمة التطبيقات حيث لا يزال التطبيق الذي تم إلغاء تثبيته من بين التطبيقات المثبتة. انقر فوق التطبيق ثم يعيد. إذا لم ينجح ذلك لسبب ما ، فيمكنك دائمًا النقر فوق رمز Android الأخضر في الأعلى. سيتم تقديمك بعد ذلك مع قائمة بجميع ملفات .apk الموجودة على بطاقة SD الخاصة بك. سيظهر كل تطبيق ما إذا كان مثبتًا بالفعل أم لا. إذا قمت بالنقر فوق ملف apk. الخاص بالنسخة الاحتياطية لتطبيقك المحذوف ، فسيتم تثبيت التطبيق.

6. المزيد من الاحتمالات مع Android 4.0
أصبح Google أكثر فائدة في Android 4.0. في هذا الإصدار الأخير من نظام تشغيل الأجهزة المحمولة ، يمكنك الآن أيضًا تعطيل التطبيقات غير المرغوب فيها سواء كان لديك حق الوصول إلى الجذر وما إذا كانت تطبيقات نظام أم لا. أنت تفعل هذا بالذهاب إلى المؤسسات توجو، تطبيقات حدد التطبيق الذي تريد تعطيله في النظرة العامة وانقر فوق اطفيء يدفع. احرص أيضًا على عدم تعطيل عمليات النظام المهمة ، حيث يمكن أن يؤدي ذلك أيضًا إلى جعل نظام Android الخاص بك غير مستقر.