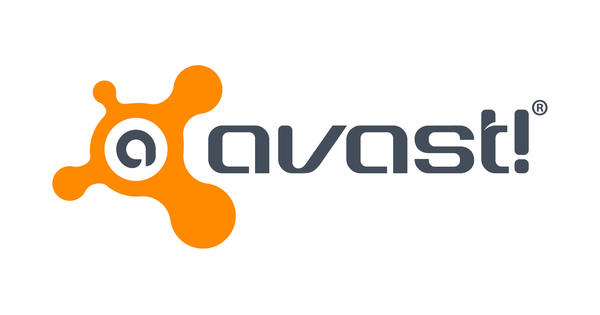يعمل NAS كمركز تخزين مركزي داخل شبكتك المنزلية. هذا يعني أنه يمكنك الوصول إلى البيانات المخزنة باستخدام أجهزة أخرى. فكر ، على سبيل المثال ، في جهاز كمبيوتر وجهاز لوحي وهاتف ذكي ومشغل وسائط ونظام صوتي. يمكنك أيضًا استخدام NAS لتخزين بيانات جديدة ، مثل صور المراقبة من كاميرا IP. كيف تربط محرك أقراص الشبكة متعدد الاستخدامات هذا بأجهزة أخرى؟
لكل شخص نظام تشغيل خاص به يمكنك من خلاله تشغيل الجهاز. على سبيل المثال ، يستخدم Synology مدير DiskStation الشهير (DSM). نظرًا لأن هذه العلامة التجارية التايوانية هي الشركة الرائدة في السوق في هولندا في سوق ناس المشغول بشكل ضئيل نسبيًا ، فسنعمل مع نظام التشغيل (باللغة الهولندية) في هذه المقالة. من الجيد معرفة أن الوظائف التي تمت مناقشتها عادة ما تكون متاحة أيضًا في NAS الأخرى. على سبيل المثال ، تمتلك أجهزة QNAP تحت اسم QTS أيضًا نظام تشغيل واسع النطاق مع العديد من الاحتمالات ، وهو مشابه جدًا في هيكل DSM.
هل تريد تحديث DSM؟
في هذه المقالة نستخدم أحدث إصدار ، وهو DSM 6.2. ضمن بيئة المستخدم الخاصة بـ Synology NAS ، انتقل إلى لوحة التحكم / التحديث والاستعادة وتأكد من أنك تستخدم أحدث إصدار. إذا لزم الأمر ، انقر فوق للتحميل و التحديث الآن / نعم لتثبيت التحديث. بعد فترة ، سيتم إعادة تشغيل النظام.
01 حرف محرك الأقراص في نظام التشغيل Windows 10
أسهل طريقة للوصول إلى NAS من Windows هي ربط حرف محرك أقراص بالجهاز. يمكنك بعد ذلك الوصول المباشر إلى جميع البيانات من مستكشف Windows ويمكنك أيضًا ببساطة نسخ الملفات الجديدة إلى محرك أقراص الشبكة. افتح مستكشف Windows وانقر فوق ... في العمود الأيسر هذا الكمبيوتر. يتم سرد كافة محركات الأقراص الحالية هنا. اخترت في الأعلى الحاسوب، وبعد ذلك تنقر إتصال شبكة. يضيف محطة حرف محرك الأقراص الذي تريد إرفاقه بـ NAS. من المهم أن تدخل في حقل النص في الخلف مجلد أدخل عنوان الخادم الصحيح ، وهو \ اسم الخادم \ اسم المجلد. على سبيل المثال ، هي أسماء الخادم والمجلدات ديسك ستيشن و موسيقى، ثم في هذه الحالة تكتب \ DiskStation \ Music. عبر للتصفح يمكنك في كثير من الأحيان تحديد المجلد المطلوب. مع تأكيد مكتمل وأدخل تفاصيل تسجيل الدخول الصحيحة إذا لزم الأمر. يمكن الآن الوصول إلى NAS الخاص بك من خلال مستكشف Windows عبر حرف محرك أقراص. تريد اختصار سطح المكتب؟ انقر بزر الماوس الأيمن على محرك الأقراص واختر إنشاء اختصار / نعم.

02 خادم المحطة السحابية
نظرًا لسعة الملفات العالية ، يعد NAS مناسبًا للغاية لأغراض النسخ الاحتياطي. هناك كل أنواع الاحتمالات لهذا. هل تريد حفظ نسخة دقيقة من بيانات الكمبيوتر على NAS بشكل دوري؟ Synology لديها حلول ممتازة متاحة لهذا الغرض. أولاً ، قم بتثبيت تطبيق Cloud Station Server على محرك أقراص الشبكة. ضمن DSM ، انقر فوق مركز التعبئة والتغليف وابحث عن التطبيق المذكور في قائمة التطبيقات. مع تأكيد تثبيت / نعم. عبر لفتح سينتهي بك الأمر في بيئة المستخدم لخادم Cloud Station. أنت الآن تشير إلى المجلد (المجلدات) المشتركة على NAS الذي تريد استخدامه كموقع وجهة للنسخ الاحتياطي. اذهب إلى اليسار المؤسسات وانقر فوق مجلد مشترك تريد تخزين النسخة الاحتياطية فيه. قم بالتأكيد في الأعلى باستخدام يحول وإذا رغبت في ذلك ، حدد عدد الإصدارات التي تريد الاحتفاظ بها للملفات المحفوظة. مفيد في حالة رغبتك في استعادة نسخة قديمة من ملف في المستقبل ، مثل صورة تم تحريرها. قم بالاختيار وانقر حسنا حسنا.

03 إعداد نسخة احتياطية
أنت الآن بصدد تثبيت برنامج على جهاز الكمبيوتر أو الكمبيوتر المحمول الذي تريد إعداد مهمة نسخ احتياطي به. تصفح إلى موقع Synology باستخدام هذا الكمبيوتر وحدد رقم نوع NAS الخاص بك. أدناه أدوات سطح المكتب سترى جميع الأدوات المتاحة. انقر خلف سحابة محطة النسخ الاحتياطي على رابط التثبيت. يمكنك استخدام البرنامج تحت أنظمة Windows و macOS و Linux (Fedora و Ubuntu). أثناء التثبيت ، حدد اللغة الهولندية واتبع الخطوات المتبقية. عند فتح Cloud Station Backup لأول مرة ، اختر ابدأ الآن. أدخل معرف QuickConnect الخاص بك (انظر المربع) واسم المستخدم وكلمة المرور. للسلامة ، من الحكمة تحديد الخيار تفعيل تشفير نقل بيانات SSL للتفعيل. عبر التالي يتحقق البرنامج من الاتصال بـ NAS الخاص بك. تظهر قائمة المجلدات المحلية للكمبيوتر على الشاشة. تحقق من جميع مواقع الملفات التي تريد نسخها احتياطيًا. ثم انقر خلف هدف النسخ الاحتياطي تشغيل التحديد، ثم أشر إلى الموقع المستهدف على NAS. التأكيد تباعا مع موافق / التالي / تم / موافق. يتم إجراء النسخ الاحتياطي على الفور.

معرف QuickConnect
إذا كنت تقوم غالبًا بتسجيل الدخول إلى Synology NAS من أجهزة مختلفة ، فمن الحكمة استخدام ما يسمى بـ QuickConnect ID. يمنح هذا محرك الشبكة اسم المجال الخاص به بشكل أو بآخر ، بحيث يمكنك الوصول بسهولة إلى ملفاتك داخل الشبكة المنزلية وخارجها. ميزة كبيرة هي أنك لست مضطرًا إلى تغيير الإعدادات المتقدمة لجهاز التوجيه الخاص بك. داخل DSM ، انتقل إلى لوحة التحكم / QuickConnect. من المحتمل أنك قمت بالفعل بإنشاء حساب Synology باستخدام معرف QuickConnect أثناء تكوين NAS. حدد المربع إذا لزم الأمر تمكين QuickConnect. وافق على الشروط والأحكام الواردة أدناه وقم بالتأكيد مع للتقديم. يظهر على الشاشة عنوان الويب الذي يمكنك من خلاله الوصول إلى ناسك في أي وقت وفي أي مكان. يبدأ عنوان url هذا دائمًا بـ //quickconnect.to/ متبوعًا باسم من اختيارك.

04 إعداد التزامن
من خلال برنامج الكمبيوتر Cloud Station Backup ، تتم عمليات النسخ الاحتياطي في اتجاه واحد ، أي من الكمبيوتر إلى NAS. يمكنك أيضًا اختيار المزامنة كبديل. هذا شارع ذو اتجاهين. تظل محتويات المجلد المختار على NAS وجهاز كمبيوتر واحد أو أكثر متزامنة دائمًا. سواء كنت تقوم بتخزين الملفات على الكمبيوتر المحمول أو الكمبيوتر الشخصي ، فإن البيانات تنتهي تلقائيًا على الأجهزة المتزامنة الأخرى. الشرط هو أن الأجهزة المحددة متصلة بالشبكة (المنزلية). الأهم من ذلك ، أن تطبيق Cloud Station Server الذي تمت مناقشته سابقًا يعمل على NAS. قم بتنزيل برنامج Cloud Station Drive على جهاز الكمبيوتر الخاص بك. بعد التثبيت ، املأ عبر ابدأ الآن أدخل معرف QuickConnect واسم المستخدم وكلمة المرور. على NAS والكمبيوتر ، أشر إلى مجلد معين تريد استخدامه لمهمة المزامنة. للقيام بذلك ، انقر فوق رمز القلم الرصاص خلف كلا الجهازين. الاختيار الأخير مكتمل / موافق. في المستقبل ، يمكنك سحب الملفات إلى مجلد المزامنة كما ترغب في تبادل البيانات مع أجهزة مختلفة.

05 الوصول المحمول
في وقت كتابة هذا التقرير ، كان Synology يدير ما لا يقل عن ستة عشر تطبيقًا للأجهزة المحمولة. تعمل جميعها تحت Android و iOS (iPhone و iPad). تعمل بعض التطبيقات أيضًا مع Windows Phone. في كل تطبيق تستخدم معرف QuickConnect مع تفاصيل تسجيل الدخول الخاصة بك للاتصال بـ NAS. يمكن القيام بذلك داخل الشبكة المنزلية ، ولكن أيضًا عن بُعد عبر الإنترنت. هل تريد ببساطة الوصول إلى جميع البيانات الموجودة على NAS الخاص بك؟ ثم قم بتثبيت تطبيق DS File. بعد تسجيل الدخول ، ستظهر لك بنية المجلد الكاملة لمحرك أقراص الشبكة. على سبيل المثال ، يمكنك عرض الصور ومشاهدة مقاطع الفيديو وفتح المستندات. يمكنك حفظ الملفات المفضلة محليًا ، بحيث يمكنك أيضًا فتحها بدون اتصال بالإنترنت. بدلاً من ذلك ، يمكنك مزامنة مجلد معين على NAS الخاص بك تلقائيًا مع هاتفك الذكي أو جهازك اللوحي. يمكنك استخدام تطبيق DS Cloud لهذا الغرض. أحد الاختلافات المهمة مع DS File هو أن DS Cloud يخزن محتويات مجلد المزامنة محليًا. لذلك لديك وصول دون اتصال إلى البيانات. بعد أن تقوم بتسجيل الدخول ، فإنك تشير إلى المجلد (المجلدات) التي تريد مزامنتها مع الجهاز المحمول. يمكنك اختيار الحجم الأقصى للملف وأنواع الملفات المطلوبة وفقًا لتقديرك الخاص. يرجى ملاحظة أن DS Cloud سيبدأ مزامنة المهام فقط عند الاتصال بشبكة Wi-Fi. يمكنك ضبط ذلك في الإعدادات.

صور الهاتف الاحتياطية
يوفر DS File وظيفة مفيدة لإجراء نسخ احتياطي تلقائي للصور ومقاطع الفيديو الجديدة إلى NAS. اضغط على الخطوط الأفقية الثلاثة في الجزء العلوي الأيسر واختر. في القائمة النسخ الاحتياطي للصور. عبر تفعيل النسخ الاحتياطي للصور / التالي هل استسلمت إختر ملفا أحمق حيث تريد الاحتفاظ بالصور ومقاطع الفيديو على NAS. انقر على نسخ الصور الجديدة احتياطيًا لحفظ الصور الأحدث مباشرة في المستقبل. ل النسخ الاحتياطي لجميع الصور يمكنك أيضًا نقل الصور التي تم التقاطها مسبقًا إلى NAS. للحد من استخدام بيانات الجوال ، حدد الخيار كذلك تحميل عبر WiFi فقط. ضرب مع مستعد في النهاية التغييرات.
06 تنشيط خادم الوسائط
يتمتع NAS بخصائص مثالية لتخزين الوسائط ثم مشاركة الملفات مع أجهزة تشغيل مختلفة داخل شبكتك المنزلية. فكر في جهاز كمبيوتر أو تلفزيون ذكي أو مشغل وسائط أو نظام موسيقى أو وحدة تحكم في الألعاب. بعد كل شيء ، هناك سعة تخزين كافية متاحة لتخزين جميع أنواع الأفلام والمسلسلات وألبومات الموسيقى والصور. نظرًا لاستهلاك الطاقة المنخفض ، يمكنك ترك NAS قيد التشغيل باستمرار ، بحيث يمكن الوصول إلى ملفات الوسائط دائمًا. لدفق ملفات الوسائط من NAS إلى أجهزة أخرى ، قم أولاً بتنشيط خادم وسائط DLNA على محرك أقراص الشبكة. بفضل بروتوكول DLNA ، يمكن للأجهزة المختلفة مشاركة الوسائط مع بعضها البعض دون أن يضطر المستخدم إلى تغيير جميع أنواع الإعدادات المتقدمة. افتحه في DSM مركز التعبئة والتغليف وانقر أدناه وسائل الاعلام الخادم تشغيل لتثبيت. عبر لفتح حدد الخيار خلف لغة قائمة DMA هولندي. مع تأكيد للتقديم. هناك احتمال ألا يدعم نظام الصوت أو التلفزيون الذكي أو مشغل الوسائط تنسيق ملف معين. من خلال الجزء توافق DMA لذلك تحقق من الخيارات تفعيل تحويل الصوت و تفعيل تحويل ترميز الفيديو في. انقر فوق للتقديم. بالمناسبة ، لا تتوفر القدرة على تحويل مقاطع الفيديو إلى تنسيق آخر في كل Synology NAS.

07 إضافة الوسائط
الآن وبعد تشغيل خادم وسائط dlna على NAS ، يمكنك دفق ملفات الوسائط إلى أجهزة تشغيل مناسبة. منطقيًا ، يجب عليك أولاً إضافة ملفات الوسائط إلى محرك أقراص الشبكة. في DSM ، انقر فوق محطة الملفات ولاحظ أنه تمت إضافة مجلدات الموسيقى والصور والفيديو المشتركة إلى ناسك. افتح مجلدًا وأضف عبر تحميل / تحميل - تخطي وتصفح إلى مجلد الوسائط المحلي على جهاز الكمبيوتر. حدد الملفات المطلوبة وانقر لفتح. بالمناسبة ، يمكنك أيضًا نسخ الموسيقى والصور ومقاطع الفيديو إلى NAS بطرق أخرى. على سبيل المثال ، في القسم 01 ، قرأت بالفعل كيف يمكنك معرفة اتصال الشبكة بـ NAS في مستكشف Windows.

08 تدفق وسائل الإعلام
يمكنك الوصول إلى خادم وسائط dlna على جهاز NAS الخاص بك باستخدام أجهزة مختلفة. كيف يعمل هذا يختلف بالضبط لكل جهاز. على سبيل المثال ، في تلفزيون ذكي حديث من LG ، يمكنك استخدام تطبيقات الصور والفيديو والموسيقى لتشغيل ملفات الوسائط ، بينما تفتح تطبيق Media Player على جهاز PlayStation 4. في العديد من أجهزة التلفزيون الذكية الأخرى ، يمكنك فتح قائمة المصادر باستخدام جهاز التحكم عن بُعد ، حيث يتم إدراج خادم الوسائط. تعتمد العديد من مشغلات الوسائط وأجهزة HTPC على Kodi لتنظيم مجموعات الوسائط. بالطبع يمكنك إضافة مجلدات مشتركة من NAS إلى هذا البرنامج. نصف كيف يعمل هذا مع مقاطع الفيديو المخزنة على محرك أقراص الشبكة. من قائمة Kodi الرئيسية ، انتقل إلى مقاطع فيديو / ملفات / إضافة مقاطع فيديو / تصفح / شبكة Windows (SMB) واختيار اسم ناس الخاص بك. ثم حدد مجلد الوسائط الصحيح. عبر نعم هل يمكنك التفكير في اسم لهذا الموقع الإعلامي؟ مع تأكيد نعم ونعيد يحتوي هذا المجلد على ملفات ما نوع مقاطع الفيديو التي يحتوي عليها المجلد. عندما يتعلق الأمر بالمسلسلات أو الأفلام ، يختار Kodi الصور والأوصاف من الويب. انقر فوق نعم لإضافة ملفات الوسائط إلى Kodi بشكل دائم.

دعم Chromecast
هل تريد دفق الوسائط من NAS إلى Google Chromecast؟ هذا لطيف ، لأن العديد من تطبيقات Synology تقدم الدعم لهذا الغرض. على سبيل المثال ، يمكنك العمل مع DS Audio و DS Video و DS Photo. يرجى ملاحظة أنك بحاجة إلى تثبيت التطبيقات المقابلة على Synology NAS ، وهي محطة الصوت ومحطة الفيديو ومحطة الصور على التوالي.
09 المراقبة بالفيديو
NAS هي أيضًا مناسبة للغاية لأغراض المراقبة. تدعم Synology حاليًا ما يقرب من 7000 كاميرا من حوالي 120 علامة تجارية. مناسب ، لأنه يمكنك الجمع بين المنتجات من مختلف الصانعين مع بعضها البعض. هل لديك أيضًا كاميرا أمان يمكنك توصيلها بالشبكة؟ تحقق هنا إذا كان يمكنك استخدام هذا الجهاز. افتحه في DSM مركز التعبئة والتغليف وتثبيت التطبيق محطة مراقبة. إذا رغبت في ذلك ، يمكنك الوصول إلى نظام الكاميرا عبر اسم مستعار مخصص أو منفذ. يتيح لك هذا بدء تشغيل Surveillance Station مباشرة ، دون الحاجة إلى تسجيل الدخول إلى DSM أولاً. إذا رغبت في ذلك ، حدد المربعات واختر التالي / تطبيق. بعد عملية التثبيت ، ستظهر رسالة تفيد بتمكين خدمة ntp (بروتوكول وقت الشبكة). أغلق النافذة بامتداد نعم. انقر فوق لفتح لفتح Surveillance Station في علامة تبويب متصفح جديدة. من المهم أن تعرف أنه يمكنك عادةً استخدام كاميرتين في محطة المراقبة. إذا كنت ترغب في إضافة المزيد من كاميرات المراقبة ، فأنت بحاجة إلى ترخيص مدفوع.
10 أضف كاميرا IP
بمجرد بدء تشغيل Surveillance Station لأول مرة ، ستظهر رسائل المقدمة على الشاشة. انقر فوق هذه النوافذ بعيدا. قبل إضافة كاميرا IP إلى نظام المراقبة بالفيديو ، قم أولاً بتوصيل الجهاز بالشبكة المنزلية (اللاسلكية) واستخدم تطبيق المراقبة الخاص بالعلامة التجارية للكاميرا المعنية. بعد ذلك ، داخل محطة المراقبة ، انتقل إلى كاميرا IP / إضافة / إضافة كاميرا وحدد الخيار تحميل سريع. من خلال "التالي" ، تقوم بالنقر فوق الرمز المزود بالعدسة المكبرة. هل كاميرتك في القائمة؟ اضغط عليها واختر نعم. إذا لم تنبثق كاميرا IP من تلقاء نفسها ، فأدخل عنوان IP ورقم المنفذ. بالإضافة إلى ذلك ، أدخل تفاصيل تسجيل الدخول الصحيحة. يمكنك ضبط تنسيق الفيديو والصوت وفقًا لتقديرك الخاص. تحقق من صورة الكاميرا عن طريق النقر اختبار الاتصال والانتهاء من النهاية. عبر تحرير / تحرير / تسجيل الإعدادات تحدد ، من بين أمور أخرى ، عدد الأيام التي تريد الاحتفاظ فيها بالتسجيلات. افتح علامة التبويب جدول وحدد في الجدول الزمني الأيام والأوقات التي تريد فيها تنشيط اكتشاف الحركة. إذا اكتشفت الكاميرا حركة ، تقوم Surveillance Station بحفظ التسجيل على جهازك. يمكنك أيضًا التسجيل بشكل مستمر. هل تحب مراقبة الأشياء أثناء السير على الطريق؟ بالنسبة لنظامي التشغيل Android و iOS ، تحتاج إلى تثبيت تطبيق DS Cam.