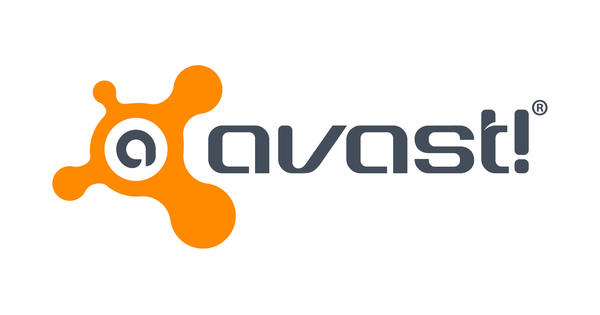عندما يغرق العجل ، امتلأ البئر. إذا كان هناك مثل واحد ينطبق على العديد من مستخدمي الكمبيوتر ، فهو هذا المثل. بعد كل شيء ، لا تشعر بأهمية النسخ الاحتياطي إلا في حالة تعطل محرك الأقراص الثابتة أو إذا قامت برامج الفدية بتشفير جميع البيانات ، ولا توجد نسخة آمنة. هذا أيضًا عندما يعرف الجميع ما كان يجب عليهم فعله ، وهو عمل نسخ احتياطية. لحسن الحظ ، أصبح إجراء النسخ الاحتياطية الاحترافية أسهل من أي وقت مضى.
يعلم الجميع أنك بحاجة إلى حماية جهاز كمبيوتر يعمل بنظام Windows ، ولهذا السبب يقوم الجميع بتثبيت برامج مكافحة الفيروسات. ولكن مع وجود برنامج مكافحة فيروسات فقط ، لن تكون موجودًا ، فإن البيانات الموجودة على جهاز الكمبيوتر تكون أكثر عرضة للخطر من البرامج الضارة وحدها. يرتكب المستخدمون أخطاء ، ويمكن أن يتعطل محرك الأقراص الثابتة ، ويمكن أن يُفقد جهاز كمبيوتر محمول أو يُسرق. إذا لم يكن لديك نسخة احتياطية ، فستختفي بياناتك حقًا. لذلك فإن النسخ الاحتياطية المنتظمة ضرورية. ومع ذلك ، ليس كل شخص لديه النسخ الاحتياطية بالترتيب ، لذا فهم يخاطرون بفقدان سنوات من العمل على مستندات Word و Excel ، على سبيل المثال ، بالإضافة إلى مجموعة الصور الرقمية ومقاطع الفيديو بالكامل.
01 ثلاثة - اثنان - واحد
كم عدد النسخ الاحتياطية التي تحتاجها بالفعل؟ قاعدة جيدة هي القاعدة 3-2-1: 3 نسخ احتياطية ، على وسيطتين ، واحدة منها في الهواء الطلق.
من خلال ثلاث نسخ احتياطية ، فإننا نعني ثلاث نسخ كاملة تم إجراؤها في ثلاث أوقات مختلفة. يجب أن يكون كل منهما قادرًا على استعادة جميع البيانات بشكل مستقل عن الاثنين الآخرين. يشير اثنان من الوسائط إلى نوعين مختلفين من التخزين ، على سبيل المثال محرك الأقراص الثابتة والتخزين السحابي ، أو محرك الأقراص الثابتة و NAS. يبدو أن عليك الاحتفاظ بواحدة من هذه النسخ الاحتياطية الثلاثة خارج المنزل أمرًا صعبًا ، لكن فكر عمليًا: في العمل ، مع العائلة أو مع الأصدقاء ، كلهم مواقع جيدة لتخزين نسخة احتياطية. ومن باب المعاملة بالمثل ، تضع أحدهم في منزلك. بالتأكيد عندما تكون بعيدًا عن المنزل لفترة زمنية أطول ، على سبيل المثال عندما تذهب في إجازة ، فمن غير الحكمة أن يكون لديك جميع البيانات بالإضافة إلى جميع النسخ الاحتياطية في المنزل وحده.
مع وضع هذه القاعدة في الاعتبار للحصول على نسخة احتياطية (احترافية) جيدة حقًا ، سنبدأ في هذه المقالة بالبرنامج المدفوع Acronis True Image 2017 - اشتراك قياسي لمدة عام واحد. يكلف هذا البرنامج 40 يورو سنويًا (في وقت كتابة هذا التقرير ، تم تحديده بما يصل إلى 30 يورو سنويًا) ويقدم على الفور 50 جيجابايت من النسخ الاحتياطي السحابي. يعد هذا مثاليًا لتخزين إحدى نسخك الاحتياطية في السحابة وبالتالي خارج المنزل مباشرةً.

برنامج بديل
في هذه المقالة ، نستخدم بشكل أساسي Acronis True Image 2017 ، برنامج النسخ الاحتياطي والتصوير الذي يحظى بتقدير كبير. في حين أن لها بالتأكيد بعض الفوائد ، إلا أنها ليست ضرورية. يمكنك أيضًا ربط حل النسخ الاحتياطي المجاني بالتخزين السحابي المجاني ، ولكن نظرًا لأننا نضع الراحة أولاً هنا ، فإننا لا نختار ذلك في هذه المقالة.
هناك بالطبع برامج مجانية تتيح لك عمل نسخ احتياطية بطريقة رائعة. واحد معروف هو Duplicati. الإصدار 2.0 الموجود بالفعل أيضًا على الموقع لم ينته بعد ، حتى ذلك الحين ننصحك باستخدام الإصدار 1.3.4. Duplicati مجاني ومفتوح المصدر ويقدم ميزات متقدمة مثل التشفير ومتوافق مع التخزين السحابي من أمثال Google و Microsoft و Dropbox. بديل آخر ودود هو Backup & Recovery 14 Free Edition من Paragon.

02 نسخ أم نسخ احتياطي؟
النسخ الاحتياطي هو في الحقيقة ليس أكثر من "نسخة". إذا فواصلت النسخة الأصلية ، يمكنك استخدام النسخة. لسوء الحظ ، الأمر ليس بهذه البساطة كما يبدو. على سبيل المثال ، ليست كل نسخة دائمًا نسخة احتياطية. إذا كانت النسخة موجودة على نفس محرك الأقراص الثابتة مثل الأصل وتعطل محرك الأقراص هذا ، فهناك نسخة ولكن لا توجد نسخة احتياطية. إذا كانت النسخة موجودة على قرص آخر في نفس الكمبيوتر ، فستكون نسخة احتياطية مرة أخرى ، إلا إذا تعطل القرص الثابت ولكن قام برنامج الفدية بتشفير جميع الأقراص. ثم لا فائدة لك. وماذا لو تم عمل النسخة قبل ستة أشهر ، هل هي نسخة احتياطية؟ وماذا لو كان لديك نسخة احتياطية ولكن ليس لديك برنامج لاستعادة البيانات؟ باختصار ، يكون النسخ الاحتياطي مفيدًا فقط إذا كان يسمح لك باستعادة أكبر قدر ممكن من البيانات الأصلية في غضون وقت مقبول وبجهد ممكن.

03 ما الذي يجب نسخه احتياطيًا؟
ليس من الصعب الإجابة على السؤال حول ما يجب نسخه احتياطيًا: كل ما تحتاجه للعودة إلى العمل بأسرع ما يمكن بعد حدوث مشكلة في الكمبيوتر. وبالتالي ، تتضمن النسخة الاحتياطية على الأقل ملفاتك الخاصة مثل المستندات والصور ومقاطع الفيديو ، ولكن أيضًا كل ما هو ضروري لتتمكن من استعادة البيانات. لذلك يعد Windows أيضًا جزءًا من النسخ الاحتياطي وأيضًا برنامج النسخ الاحتياطي وربما كلمة مرور أو مفتاح ترخيص. وعلى الرغم من أن كل هذا ضروري ، إلا أنه لا يعني أن كل هذا يجب أن يتم نسخه احتياطيًا بنفس الطريقة ، أو أن كل هذا يجب أن يسير معًا. نظرًا لأنك قد ترغب في نسخ البيانات احتياطيًا أكثر من Windows (وأيضًا لتوفير مساحة التخزين) ، فمن المستحسن أن تقوم بفصل استعادة النظام عن استعادة البيانات.

RPO و RTO
يستخدم المحترفون المصطلحين RPO و RTO عندما يتعلق الأمر بالنسخ الاحتياطي والاستعادة. يرمز RPO إلى Recovery Point Objective وهو الحد الأقصى لفقدان البيانات المعبر عنه بالساعات أو الأيام أو أكثر. هل يمكن أن تخسر العمل لمدة ساعة أو ساعتين أو يوم؟ بالإضافة إلى ذلك ، هناك RTO ، وهذا هو هدف وقت الاسترداد. RTO هو وقت الاسترداد ، وهذا هو الوقت الذي تحتاجه لاستعادة البيانات ، وكذلك الأنظمة إذا لزم الأمر. يمكنك إجراء نسخ احتياطي في كثير من الأحيان وبالتالي الحصول على RPO صغير جدًا ، ولكن إذا استغرق الأمر ثلاثة أيام لإعداد الكمبيوتر مرة أخرى واستعادة النسخة الاحتياطية فعليًا ، فستتلف إبهامك لفترة طويلة.

04 نظام النسخ الاحتياطي
يوفر Windows 10 خيار النسخ الاحتياطي لتثبيت Windows لاستعادة جهاز الكمبيوتر بعد وقوع أي حادث. هذه إحدى ميزات Windows 7 التي لم تعد قيد التطوير ، على ما يبدو ، وبإمكانيات محدودة. على سبيل المثال ، يمكنك فقط عمل نسخة احتياطية واحدة للنظام واستعادتها فقط على نفس جهاز الكمبيوتر. جميع القيود التي لا يمتلكها برنامج Acronis True Image. كما ذكرنا ، سنبدأ باشتراك قياسي لمدة عام واحد. بعد انتهاء الفترة التجريبية التي مدتها ثلاثون يومًا ، تدفع 40 يورو سنويًا للحصول على ترخيص لنظام واحد (حاليًا 30 يورو).
قم بتنزيل الإصدار التجريبي وتثبيت البرنامج. يختار الأدوات المساعدة / Rescue Media Builder. قم بإنشاء قرص استرداد على قرص DVD أو USB. عندما يتم ذلك ، انقر فوق نسخ احتياطي / إضافة نسخة احتياطية. اسم النسخة الاحتياطية وانقر جهاز كمبيوتر كامل / أقراص وأقسام وحدد قرص Windows هنا. انقر فوق نعم. ثم اضغط سحابة أكرونيس وقم بتغيير الوجهة إلى قرص به مساحة تخزين كبيرة. مثالان على المنتجات المصممة خصيصًا لهذا الغرض هما أجهزة التخزين WD My Book و Seagate Backup Plus. ثم اضغط اعمل نسخة احتياطية الان. بمجرد اكتمال النسخ الاحتياطي ، يمكنك دائمًا استعادة جهاز الكمبيوتر عن طريق تمهيد الكمبيوتر من قرص الاسترداد ، واختيار النسخة الاحتياطية ، ثم تحديد القرص الذي يحتوي على تثبيت Windows الخاطئ والسماح باستعادته. بعد أقل من خمس عشرة دقيقة ، يمكنك المتابعة أو - في حالة وقوع كارثة كبرى - يمكنك البدء في استعادة ملفاتك الخاصة.

05 كم عدد الملفات الخاصة
يمكن وضع المستندات والصور ومقاطع الفيديو الخاصة بك نظريًا في أي مكان على جهاز الكمبيوتر ، ولكن مع إعداد Windows القياسي ، فهي موجودة دائمًا في المجلد C: \ Users. ستجد في هذا المجلد مجلدات فرعية: واحد لكل حساب قام بتسجيل الدخول إلى الكمبيوتر مرة واحدة على الأقل. في كل من هذه المجلدات الفرعية توجد المجلدات الافتراضية المعروفة لكل مستخدم لتخزين الملفات ، مثل الصور والمستندات والموسيقى ومقاطع الفيديو وكذلك سطح المكتب. عندما تقوم الآن بنسخ هذه المجلدات احتياطيًا ، سيكون لديك ملفاتك الخاصة لجميع مستخدمي الكمبيوتر. قبل إجراء النسخ الاحتياطي ، من المهم معرفة مقدار البيانات التي ستقوم بنسخها احتياطيًا. تحدد هذه الحقيقة المكان الذي ستخزن فيه بياناتك الخاصة. لذلك ، ابدأ Windows Explorer وانقر فوق هذا الكمبيوتر. على اليمين ترى الآن محرك الأقراص C. انقر نقرًا مزدوجًا فوقه لفتحه. الآن ترى الخريطة المستخدمون. انقر بزر الماوس الأيمن فوقه واختر مميزات. الآن دع Windows يحسب حتى يضيف الحجم الإجمالي للملفات في مجلدات المستخدم.
06 وسائط النسخ الاحتياطي
لذلك يجب ألا تخزن نسخة احتياطية على نفس القرص حيث يتم تخزين البيانات الأصلية ، والأفضل عدم تخزينها على نفس جهاز الكمبيوتر. هناك أيضًا الكثير من الخيارات الأخرى للاختيار من بينها ، مثل محرك أقراص USB خارجي أو NAS أو السحابة. الوسيلة الوحيدة التي لم تعد موجودة بالفعل هي القرص المضغوط وأقراص DVD القابلة للتسجيل. صغير جدًا ومكلف جدًا وغير قابل لإعادة الاستخدام. لكن وسائل الإعلام الأخرى لها أيضًا عيوب يجب أن تأخذها في الاعتبار عند اختيارك.
محرك أقراص USB رخيص وسريع ولديك دائمًا سيطرة كاملة على النسخة الاحتياطية. باستخدام اثنين أو ثلاثة محركات أقراص خارجية سريعة ، يمكنك أيضًا التدوير والاحتفاظ دائمًا بمحرك أو اثنين في العمل أو مع العائلة. تأكد من تشفير القرص أو النسخة الاحتياطية. يمكن لبرنامج Acronis True Image القيام بذلك ، ولكن يمكنك أيضًا القيام بذلك بنفسك باستخدام برنامج مثل VeraCrypt. وظائف NAS قابلة للمقارنة مع محرك الأقراص الخارجي للنسخ الاحتياطي ، فقط NAS هي أكثر تكلفة. ومع ذلك ، يمكن لـ NAS المزودة بأقراص متعددة الحماية من فشل القرص عبر RAID ، وبالتالي فإن هذا الحل أقل عرضة للخطر من الكتابة عبر USB. غالبًا ما يكون NAS قريبًا من جهاز الكمبيوتر ، والذي بدوره يكون أكثر عرضة للسرقة على سبيل المثال. تعد السحابة حلاً ممتازًا للنسخ الاحتياطي مع ميزة عدم وجود النسخة الاحتياطية في منزلك. لكن السحابة ، خاصة مع النسخ الاحتياطية الكبيرة ، يمكن أن تصبح باهظة الثمن بسرعة ولأن جميع البيانات تنتقل عبر الإنترنت ، فهي بطيئة أيضًا. بالإضافة إلى ذلك ، يمكن لمورد السحابة أيضًا ارتكاب أخطاء أو إفلاس ، مما يؤدي إلى فقد بياناتك. مع البرنامج الذي اخترناه هنا ، تحصل على 50 جيجابايت من المساحة السحابية ، يمكنك شراء مساحة إضافية (على سبيل المثال ، الاشتراك مع مساحة سحابية 500 جيجابايت يكلفك 20 يورو إضافية كل عام).

07 الأجهزة المحمولة
المزيد والمزيد من البيانات لم تعد موجودة على جهاز كمبيوتر ، ولكن على جهاز محمول. لا يزال من الممكن أن يكون جهاز كمبيوتر محمول أو MacBook ، ولكن أكثر وأكثر هو جهاز لوحي أو هاتف ذكي. يتم أيضًا إنشاء البيانات وجمعها على هذه الأجهزة وستريد بالتأكيد الاحتفاظ ببعضها ونسخها احتياطيًا. لم يتضاءل التحدي المتمثل في عدم فقد البيانات مع ظهور الأجهزة المحمولة. مع True Image ، يوفر Acronis أيضًا تطبيقات لنظامي Android و iOS تتيح لك نسخ البيانات الموجودة على هذه الأجهزة احتياطيًا إلى السحابة أو جهاز الكمبيوتر الخاص بك. هذا الأخير يعمل ببساطة شديدة. قم بتشغيل True Image واختر لوحة القيادة / النسخ الاحتياطي للجهاز المحمول. سيظهر رمز الاستجابة السريعة الآن على الشاشة. ثم احصل على هاتفك الذكي أو جهازك اللوحي وقم بتشغيل تطبيق Acronis. انقر فوق تغيير الوجهة / النسخ الاحتياطي إلى الكمبيوتر / لدي بالفعل / مسح رمز الاستجابة السريعة وقم بمسح رمز الاستجابة السريعة الموجود على شاشة Acronis True Image بهاتفك الذكي أو جهازك اللوحي. حدد ما تريد نسخه احتياطيًا ، أدخل كلمة مرور إذا لزم الأمر تشفير النسخ الاحتياطي / تعيين كلمة المرور ثم انقر فوق اعمل نسخة احتياطية الان.
نسخ احتياطي أسهل للهاتف المحمول
من الطرق الملائمة لعمل نسخة احتياطية من البيانات الموجودة على جهاز محمول تضمينها في النسخة الاحتياطية للكمبيوتر الشخصي. للقيام بذلك ، قم بتثبيت خدمة التخزين السحابي مثل Google Drive أو iCloud أو OneDrive على الهاتف المحمول. قم بتكوينه بحيث يتم تحميل الملفات الشخصية (مثل الصور ومقاطع الفيديو في الغالب) تلقائيًا إلى الخدمة السحابية المناسبة. ثم قم بتثبيت برنامج المزامنة من نفس الخدمة السحابية على جهاز الكمبيوتر واترك الملفات في السحابة تتزامن مع الكمبيوتر. إذا التقطت الآن صورة بالهاتف الذكي ، فسيتم أولاً تحميلها على السحابة ثم مزامنتها مع الكمبيوتر الشخصي أو جهاز Mac. تضع المزامنة نسخة من الملفات في مجلد في مجلد Users الخاص بها ، والذي تقوم بعد ذلك بتضمينه تلقائيًا في النسخة الاحتياطية العامة.

08 النسخ الاحتياطي
في الواقع ، يتم الآن ترتيب كل شيء لإجراء نسخ احتياطية مناسبة. لقد أنشأنا صورة للنظام يمكننا استعادتها عبر قرص استرداد ، بحيث يكون لديك دائمًا Windows يعمل مع برنامج النسخ الاحتياطي. لقد اكتشفت أيضًا مقدار البيانات التي تريد نسخها احتياطيًا وقمت باختيار المكان الذي ستحتفظ فيه بالنسخ الاحتياطية. يعد التبديل باستخدام محركات الأقراص الخارجية مفيدًا بشكل خاص ، خاصةً بسبب إمكانية تخزين نسخة احتياطية واحدة أو أكثر في مكان مختلف. تأكد من تشفير تلك الأقراص ، ولكن يمكنك أيضًا تشفير النسخة الاحتياطية.
قم الآن بتوصيل أول محرك أقراص خارجي بالكمبيوتر ، ويفضل أن يكون بمنفذ USB3 لأن هذا يحسن السرعة بشكل كبير. ثم ابدأ برنامج النسخ الاحتياطي واختر أضف نسخة احتياطية. حدد البيانات التي تريد نسخها احتياطيًا ، في هذه الحالة الملفات والمجلدات وتصفح إلى مجلدات المستخدم. حدده وانقر فوق نعم. ثم حدد وجهة النسخ الاحتياطي ، في هذه الحالة محرك أقراص USB الخارجي. ثم اضغط اعمل نسخة احتياطية الان. إذا كنت تريد حماية النسخة الاحتياطية ، انقر أولاً فوق تشفير النسخ الاحتياطي وأدخل كلمة المرور مرتين. مع تأكيد يحفظ واحتفظ بكلمة المرور بأمان ، فبدونها لن تتمكن من الوصول إلى البيانات مرة أخرى.

تشفير محرك الأقراص
إذا كنت تريد الاحتفاظ بنسخة احتياطية على قرص محمول ، فمن المستحسن بشدة أن تقوم بتشفير هذا القرص. تأتي بعض محركات الأقراص الخارجية مزودة ببرنامج تشفير خاص بها ، ولكن ثبت في الماضي أنه من السهل تجاوزها. لهذا السبب نظل معجبين بـ TrueCrypt والآن خليفة VeraCrypt. باستخدام ذلك ، يمكنك تشفير محرك الأقراص بالكامل ولن يتمكن أي شخص من الوصول إلى البيانات الموجودة على محرك الأقراص. قم بتنزيل وتثبيت يراكربت. هناك العديد من الخطط خطوة بخطوة على الموقع www.computertotaal.nl حول كيفية تشفير محرك أقراص خارجي باستخدام يراكربت.

09 النسخ الاحتياطي إلى السحابة
يعد النسخ الاحتياطي في السحابة مناسبًا بشكل خاص لمجموعة أصغر من البيانات المهمة جدًا التي تريد الاحتفاظ بها في مركز بيانات احترافي مؤمن جيدًا. توفر العديد من برامج النسخ الاحتياطي ومحركات الأقراص الثابتة الآن أيضًا تخزينًا عبر الإنترنت ، غالبًا مقابل رسوم إضافية ، وهو أمر جيد للاستخدام لهذا الغرض. انقر فوق أضف نسخة احتياطية وتسمية النسخة الاحتياطية. ثم اضغط جهاز كمبيوتر كامل و اختار الملفات والمجلدات. نظرًا لأن لديك مساحة تخزين أقل في السحابة ، يجب عليك اختيار الملفات الأكثر أهمية على وجه التحديد. تصفح المجلدات والملفات وحددها. ثم اضغط نعم. تترك Acronis Cloud كوجهة ، لكنها مهمة الآن: التشفير. انقر فوق تشفير النسخ الاحتياطي وأدخل كلمة المرور مرتين. قم بتخزين كلمة المرور هذه في مدير كلمات المرور مثل KeePass أو Enpass أو LastPass. ثم اضغط خيارات وحدد في علامة التبويب متقدم / مركز البيانات في أي بلد يتم الاحتفاظ بنسختك الاحتياطية. مفيد ، على سبيل المثال ، إذا كنت لا تريد تخزين بياناتك في الولايات المتحدة.

10 خيارات
تم عمل النسخ الاحتياطية الأولى ، والآن حان وقت الضبط. من المهم عمل النسخ الاحتياطية بانتظام. استخدم المجدول في True Image لهذا الغرض. حدد النسخة الاحتياطية التي قمت بعملها وانقر خيارات. في علامة التبويب يخطط يمكنك تحديد متى تريد تشغيل مهمة النسخ الاحتياطي هذه تلقائيًا. عند العمل مع الأقراص المتناوبة ، الإعدادات المتقدمة / تشغيل عندما يكون جهاز الوجهة الحالي متصلاً خيارًا جيدًا. في علامة التبويب مخطط يمكنك اختيار ما إذا كنت تريد عمل نسخة احتياطية كاملة في كل مرة أو حفظ التغييرات فقط. للأخير الذي تختاره جدول تزايدي. إذا كنت تريد بريدًا إلكترونيًا إذا كان النسخ الاحتياطي ناجحًا أو فاشلاً ، فيمكنك إعداده عبر إشعارات. إذا كنت تستخدم السحابة للنسخ الاحتياطي ، فتأكد من التحقق من علامة التبويب متقدم. يمكنك هنا تحديد عدد الإصدارات أو الأشهر التي يمكن حذف النسخ الاحتياطية بها لتوفير مساحة التخزين.

11 اختبار الانتعاش
من المهم للغاية اختبار ما إذا كان يمكنك استعادة البيانات من النسخ الاحتياطية. حدد النسخة الاحتياطية واختر استعادة الملفات. اختر الآن ملفًا واحدًا أو عدة ملفات في النسخة الاحتياطية وانقر فوق التالي. لأنه اختبار. لا تريد الكتابة فوق الملفات الأصلية. لذلك انقر فوق تصفح في الجزء العلوي من الشاشة وحدد مكانًا آخر ، على سبيل المثال ملف سطح المكتب. ثم اضغط استعادة الآن وانتظر حتى يجتاز الاختبار.

12 نظرة عامة
ميزة رائعة لـ True Image هي نظرة عامة على جميع النسخ الاحتياطية على جميع أجهزة True Image المدارة. انقر فوق لوحة القيادة / لوحة القيادة عبر الإنترنت وانتظر حتى تفتح لوحة التحكم عبر الإنترنت. هنا يمكنك رؤية جميع الأجهزة التي تم نسخها احتياطيًا باستخدام True Image وحالة النسخ الاحتياطية. يمكنك أيضًا ترتيب خيارات إضافية.