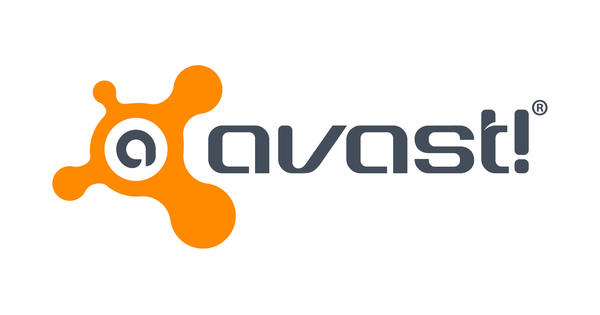يمكنك طباعة مستند على الورق للاحتفاظ به. لكن هذا من الطراز القديم تمامًا. في الوقت الحاضر ، من وجهة نظر عملية وبيئية ، فأنت تعمل بشكل طبيعي بلا أوراق قدر الإمكان. ثم اطبع "افتراضي" إلى ملف XPS ، وهو نوع من ملفات PDF.
كان لدى Windows طابعة "افتراضية" على شكل طابعة XPS منذ الإصدار 7. مع هذا يمكنك عمل طباعة رقمية في أي وقت من الأوقات من أي برنامج يدعم إمكانية الطباعة. يمكن فتح النتيجة في شكل ملف .oxps لجميع أنواع أجهزة القراءة. بما في ذلك عارض Microsoft الخاص. إذا كانت الطريقة تبدو مألوفة لك ، فقد يكون ذلك صحيحًا. XPS مشابه جدًا لملف PDF ، ولكنه يستخدم XML تحت الغطاء. مثل PDF ، XPS يعتمد على المتجهات ومستقل عن النظام. XPS هو أيضًا تنسيق ملف مفتوح ، لذلك لا داعي للقلق بشأن كونه غير قابل للقراءة خلال عشر سنوات. ومع ذلك ، فإن أي نظام يحترم نفسه - محمول أو سطح مكتب - يمكنه التعامل مع PDF من المنزل (أو على الأقل يمكنه إظهاره). هذا ليس هو الحال مع XPS. إذا كنت ستستخدمه ، فاستخدمه بشكل أساسي للأرشيف الخاص بك. لا شك أن إرسال ملف XPS بالبريد الإلكتروني سيثير أسئلة مرارًا وتكرارًا. لا يزال من الممتع التجربة.
قم بإنشاء XPS الخاص بك
على سبيل المثال ، لنأخذ مقالة من الكمبيوتر! Total ver-XPS. ابدأ تشغيل المتصفح واستعرض الصفحة التي تجدها ممتعة بما يكفي لحفظها. انقر فوق "طباعة" في القائمة المناسبة لمتصفحك. في Firefox ، على سبيل المثال ، يمكنك العثور على هذا الخيار بالنقر فوق الزر الذي يحتوي على ثلاثة أسطر في أعلى اليمين. ثم اضغط مطبعة ثم في نافذة المعاينة المفتوحة على الزر مطبعة. في مربع الحوار طباعة بعد الاسم ، اختر ملف كاتب مستندات Microsoft XPS. إذا كنت ترغب في ذلك ، يمكنك النقر فوق الزر مميزات وثم متقدم بعض الأشياء الصغيرة لضبطها ، بما في ذلك قوة ضغط jpg. انقر فوق نعم لإنشاء ملف XPS. استعرض للوصول إلى المجلد الذي تريد حفظ الملف فيه وقم بتسميته. بشكل افتراضي ، يتم تحديد مستند OpenXPS (* .oxps) كتنسيق الملف. هذا جيد ، إلا إذا كنت تريد بالتأكيد فتح المستند الذي تم إنشاؤه على جهاز كمبيوتر يعمل بنظام Windows 7. في هذه الحالة ، اختر مستند XPS الأقدم كتنسيق الملف. انقر فوق يحفظ ويتم حفظ الملف. انقر فوق قريب لإغلاق نافذة المعاينة.

لفتح
لعرض ملف .oxps الذي تم إنشاؤه ، ما عليك سوى النقر مرتين عليه. بشكل افتراضي ، يتم فتحه في العارض المضمن في Windows 10. إذا كان لديك عارض آخر على نظامك مرتبط بتنسيق الملف ، فسيتم فتحه هناك. كما ترى ، فإن تخطيط مستند XPS هو نفسه تمامًا كما هو الحال في المطبوعات الورقية. يمكنك دائمًا طباعة XPS على الورق في المستقبل إذا كنت ترغب في ذلك. نصيحة أخيرة: تصبح بعض صفحات الويب في حالة من الفوضى عند بدء طباعتها. يصبح ملف PDF - الذي يستخدم الآن برنامج تشغيل طابعة افتراضية لإنشائه - نفس الفوضى. إذا كنت محظوظًا ، فإن وضع القراءة متاح لمثل هذه الصفحة المستعرضة. انقر فوق الزر على شكل ورقة في أقصى يمين عنوان الويب في شريط العنوان - في هذا المثال - Firefox. سترى الآن في كثير من الأحيان تمثيلًا أنيقًا ولكن بسيطًا للصفحة. يمكن طباعتها بنفس التنسيق ، وبالتالي يمكن أيضًا تحويلها إلى XPS. عند الانتهاء ، انقر فوق زر عرض القراءة مرة أخرى ، وبعد ذلك يعود التنسيق الأصلي.
ونعم: إذا كنت تفضل التبديل إلى ملفات PDF لاحقًا ، فمن السهل تحويل ملفات XPS. افتح XPS واطبعه من العارض ، واختار هذه المرة كطابعة باستخدام ملف Microsoft Print to PDF طابعة افتراضية.