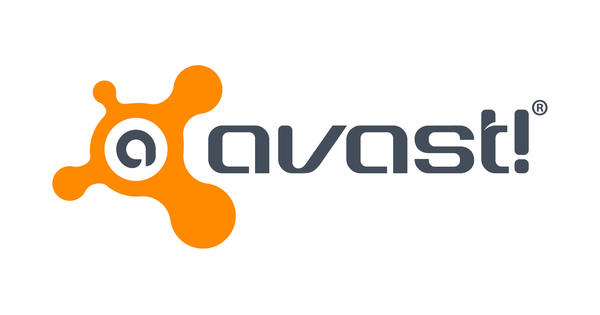لنفترض أنك تعمل على نفس المستند مع عدة أشخاص وأن بعض الأجزاء جاهزة بالفعل. بالطبع أنت تريد تجنب ذلك الزميل المفرط في الحماس لا يزال يعبث بالخطأ في الأجزاء النهائية من النص. لحسن الحظ ، يحتوي Microsoft Word على وظيفة لحماية المستند بطريقة تتيح فقط المقاطع المميزة لتعديلات الأشخاص الآخرين.
تلميح 01: الحد من التحرير
لذا فأنت تريد رمي مستند Word في المجموعة بحيث تريد أن تظل أجزاء معينة للقراءة فقط ، لأن الخطأ حدث بسرعة. نستخدم هنا في Word 2016 ، ولكنه يعمل بنفس الطريقة في Word 2013. افتح مستند Word الذي تريد حمايته وانتقل إلى علامة التبويب التحقق من. في علامة التبويب هذه تختار الحق في المجموعة ليؤمن الوظيفة تقييد التحرير. يؤدي هذا إلى ظهور شريط لهذه الميزة على الجانب الأيمن من المستند. الرجاء وضع علامة في المربع هنا: السماح فقط بالتعديلات من هذا النوع في المستند. تأكد من الخيار لا توجد تغييرات (للقراءة فقط) تم تحديده في القائمة. يوجد أيضًا خيار هنا استثناءات، لكننا سنعود إلى ذلك في النصيحة 3.
 سيتم تحويل أي شيء لم تحدده في ميزة تقييد التحرير إلى للقراءة فقط
سيتم تحويل أي شيء لم تحدده في ميزة تقييد التحرير إلى للقراءة فقط تلميح 02: السماح بالتحرير
ثم تحدد الأجزاء التي سيسمح للآخرين بتعديلها لاحقًا. افعل ذلك بعناية ، لأن أي شيء لم تحدده سينتهي به الأمر للقراءة فقط. إذا كنت ترغب في تحديد جزأين أو أكثر يمكن تحريرهما ، يمكنك القيام بذلك عن طريق الضغط باستمرار على مفتاح Ctrl أثناء النقر والسحب. بهذه الطريقة يمكنك توسيع التحديد.

تلميح 03: استثناءات
بمجرد تحديد النص ، ارجع إلى النافذة تقييد التحرير. هناك حدد خانة الاختيار الجميع في الجزء استثناءات. يسمح هذا لأي شخص يتلقى المستند بتحرير المحتوى الذي حددته للتو. عندما يتلقى العديد من الأشخاص المستند ، ولكن يُسمح لأشخاص معينين فقط بتعديل المحتوى ، انقر فوق النص الأزرق في النافذة المزيد من المستخدمين. تفتح نافذة جديدة حيث تقوم بإدخال أسماء المستخدمين ، مفصولة بفاصلة منقوطة. هذه الطريقة مخصصة بشكل أساسي لشبكة الشركة حيث يلزم الوصول إلى دليل مستخدم الشبكة ، على سبيل المثال يجب عليك كتابة عنوان البريد الإلكتروني أو الاسم على النحو التالي اسم النطاق. مهما كان اختيارك ، انقر فوق الزر نعم ، ابدأ في فرض الحماية.

نصيحة 04: ابدأ في التنفيذ
عن طريق النقر فوق الزر نعم ، ابدأ في فرض الحماية أنت لست هناك بعد. ستفتح نافذة جديدة تحذر من أن المستند لم يتم تشفيره بعد. وبالتالي ، يمكن للمستخدمين الخبثاء تحرير الملف وحتى إزالة كلمة المرور. لذا أدخل كلمة المرور وانقر نعم. يمكن لأولئك الذين يعرفون كلمة المرور إزالة الحماية بسهولة والعمل فقط على المستند. إذا قمت بتعيين أشخاص معينين يمكنهم تحرير المستند ، فحدد خيار كلمة المرور بدلاً من ذلك مصادقة المستخدم. أصبح المستند مشفرًا الآن ويمكنك إرساله إلى باقي المجموعة دون أي مشاكل.
 يقوم Word بتمييز أجزاء النص المراد تحريرها ويمكن للمستلم تحريرها بسهولة
يقوم Word بتمييز أجزاء النص المراد تحريرها ويمكن للمستلم تحريرها بسهولة نصيحة 05: الآخرون
ولكن ماذا يرى الشخص الآخر إذا قمت باستثناء نص جزئيًا من التحرير؟ سيقوم Word بتمييز النص الذي يمكن تحريره. على اليمين ، في الشريط تقييد التحرير، يقرأ المستلم أن هذا المستند محمي ضد التحرير العرضي. بالإضافة إلى ذلك ، يظهر زران عريضان جديدان هناك. باستخدام الزر العلوي ، يبحث Word دائمًا عن الجزء التالي من النص الذي يمكن تحريره. يشير الزر الثاني إلى جميع الأقسام القابلة للتحرير. على أي حال ، فإن الخيار السفلي حكيم: ضع علامة على الأجزاء التي يمكنني تعديلها لتركها.

غير محمي
إذا كنت تريد إلغاء حماية مثل هذا المستند ، فأنت بحاجة إلى معرفة كلمة المرور. قد تحتاج حتى إلى الظهور في القائمة بصفتك المالك المعتمد للمستند. اذهب إلى علامة التبويب التحقق من في المجموعة ليؤمن وانقر تقييد التحرير. في جزء المهام ، انقر فوق إيقاف الحماية وأدخل كلمة المرور الصحيحة إذا طُلب منك ذلك.