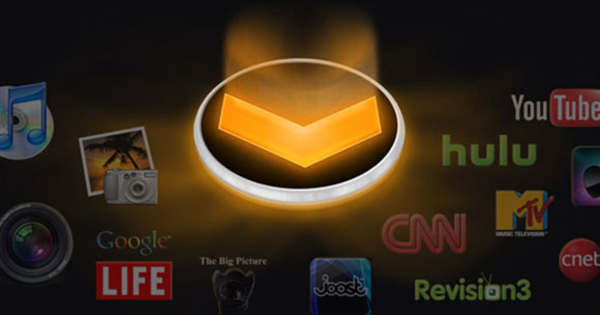يعد مدير المهام في نظام التشغيل Windows 10 مفيدًا لفرض إغلاق البرامج التي تعطلت. ولكن يمكنك فعل الكثير مع هذا التطبيق. نقدم هنا لمحة عامة عن إمكانيات إدارة المهام.
كان مدير المهام موجودًا لفترة طويلة في جميع أنواع إصدارات Windows. يعد تطبيق Task Manager في نظام التشغيل Windows 10 شاملاً للغاية ويوفر الكثير من المعلومات حول ما يحدث مع جهاز الكمبيوتر الخاص بك. نقدم هنا نظرة عامة على ميزات مدير المهام.
يمكن فتح مدير المهام بالنقر بزر الماوس الأيمن على شريط المهام و ادارة المهام لإختيار. انقر في الأسفل المزيد من التفاصيل لاستخدام الإصدار الموسع من إدارة المهام.
العمليات
علامة التبويب العمليات يوفر معلومات حول العمليات التي يتم تشغيلها على جهاز الكمبيوتر الخاص بك ، بما في ذلك مقدار موارد النظام التي يستهلكونها. يمكن أن تكون العملية برنامجًا تقوم بتشغيله ، أو نظامًا فرعيًا أو خدمة يديرها Windows.
هنا يمكنك فرز العمليات حسب الاسم واستهلاك موارد النظام المختلفة (المعالج ، الذاكرة ، القرص ، الشبكة). يمكنك اختيار ما إذا كان يجب عرض الاستهلاك بالنسب المئوية أو القيم.
يمكن توسيع العمليات بالنقر فوق السهم الموجود على يمين اسم العملية. يتم أيضًا عرض جميع العمليات الأساسية ، مثل عندما يكون لديك عدة مستندات Word مفتوحة في نفس الوقت.
يمكنك عرض خصائص العملية بالنقر بزر الماوس الأيمن عليها و مميزات لإختيار. سترى بعد ذلك نافذة جديدة تحتوي على جميع أنواع المعلومات عنها.
إذا كنت تريد إغلاق عملية ، على سبيل المثال بسبب تعطلها أو لأنك لسبب ما لا تريد تشغيلها على جهاز الكمبيوتر الخاص بك ، يمكنك القيام بذلك عن طريق النقر فوق العملية المعنية والزر إنهاء المهمة النقر في أسفل يمين النافذة.
إذا أغلقت برنامجًا بهذه الطريقة ، فستفقد أي بيانات لم تحفظها. إذا أنهيت عملية النظام ، فقد لا يعمل أحد مكونات النظام بشكل صحيح.
أداء
علامة التبويب أداء يعرض ديناميكيًا أداء جهاز الكمبيوتر الخاص بك ، مقسمًا إلى معالج وذاكرة وأقراص وإيثرنت وواي فاي وبلوتوث وما إلى ذلك. قد تختلف هذه القائمة بناءً على ما يتم توصيله أو تمكينه على جهاز الكمبيوتر الخاص بك. من خلال النقر فوق أحد العناصر ، يمكنك مشاهدة جميع أنواع التفاصيل حول الجهاز والأداء.
يمكنك عرض الأداء في الوقت الحقيقي بالضغط على بييل>معدل التحديث النقر و عالي لإختيار.
من خلال أسفل على افتح Resource Monitor بالنقر ، يمكنك مشاهدة الأداء بمزيد من التفاصيل.

سجل التطبيق
علامة التبويب سجل التطبيق يقدم لمحة عامة عن استهلاك موارد النظام بواسطة برامج Windows المختلفة ، سواء كانت تعمل أم لا. يتيح لك ذلك معرفة ، على سبيل المثال ، التطبيقات التي تستهلك الكثير من موارد النظام المختلفة.
بشكل افتراضي ، يتم عرض تطبيقات Windows الحديثة فقط. اذهب إلى خيارات وتسجيل الوصول عرض التاريخ لجميع العمليات للاطلاع على قائمة كاملة ، تظهر فيها تطبيقات Windows الأخرى أيضًا.
إذا كنت تريد مسح البيانات لتبدأ بسجل نظيف ، يمكنك النقر فوق حذف محفوظات الاستخدام انقر. يشار أعلاه عندما تم مسح القائمة آخر مرة.
بدء
في علامة التبويب بدء يمكنك معرفة البرامج التي يتم تحميلها تلقائيًا عند بدء تشغيل جهاز الكمبيوتر الخاص بك.
في العمود الناشر يمكنك معرفة الشركة المصنعة التي أصدرت البرنامج. بناءً على ذلك ، يمكنك في كثير من الأحيان الحكم على ما إذا كنت بحاجة إلى البرنامج أثناء بدء التشغيل أم لا.
في العمود التأثير على بدء التشغيل يمكنك معرفة مقدار الوقت الذي يحتاجه كل برنامج لبدء التشغيل نسبيًا. هذا يعطي مؤشرا على التأخير الذي سيواجهه بدء التشغيل بسبب تحميل البرنامج المعني.
لإيقاف تشغيل برنامج معين تلقائيًا ، يمكنك النقر بزر الماوس الأيمن فوقه والنقر اطفيء انقر. لإعادة تمكين البرنامج أثناء عملية بدء التشغيل ، كرر الإجراء وانقر يحول.
المستخدمون
علامة التبويب المستخدمون مفيد حقًا فقط عندما يستخدم عدة مستخدمين الكمبيوتر. تعرض علامة التبويب هذه استهلاك موارد النظام لكل مستخدم. بهذه الطريقة يمكنك معرفة ، على سبيل المثال ، ما إذا كان مستخدم معين يقوم بتحميل النظام بشكل أكبر بكثير وما هي العمليات التي يقوم بتشغيلها.
تفاصيل
علامة التبويب تفاصيل هي قائمة عمليات تشوش ولكنها شاملة. في علامة التبويب هذه ، يمكنك ، من بين أشياء أخرى ، تحديد الأولويات للعمليات وربط العمليات بنواة وحدة المعالجة المركزية عن طريق النقر بزر الماوس الأيمن على عملية وتحديد خيار من اختيارك.
إذا كان البرنامج بطيئًا في الاستجابة ، فيمكنك النقر بزر الماوس الأيمن فوقه و تحليل العملية لمعرفة ما إذا كان يتعين عليه انتظار مورد نظام لا يزال قيد الاستخدام من قبل عملية أخرى.
خدمات
في علامة التبويب خدمات سترى قائمة بجميع الخدمات التي يتم تشغيلها أو إيقافها. على عكس العمليات (التي ترتبط عادةً بالبرامج) ، يتم تشغيل الخدمات بواسطة Windows. فكر ، على سبيل المثال ، في ساعة النظام التي تعمل باستمرار في الخلفية.
يمكنك إعادة تشغيل الخدمة بالنقر بزر الماوس الأيمن عليها و اعادة البدء لإختيار. يمكنك أيضًا الحصول على معلومات حول خدمة من خلال Bing بالضغط ابحث على الإنترنت للنقر.
بحلول يوم فتح الخدمات يتيح لك النقر الوصول إلى المزيد من الخيارات المتقدمة المتعلقة بالخدمات. إذا لم تكن من ذوي الخبرة في هذا ، فمن الأفضل ترك هذه الإعدادات بمفردها.