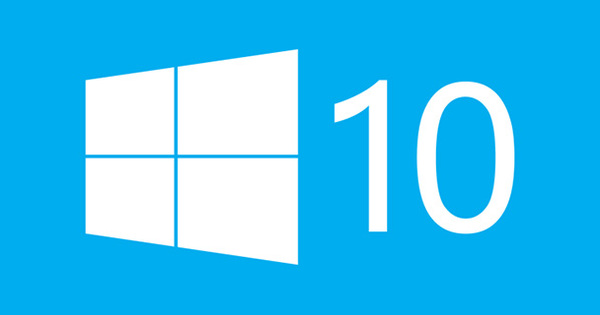قد لا تحتاج إلى أي برنامج خارجي لتشفير الملفات على جهاز الكمبيوتر الخاص بك. يحتوي Windows 10 نفسه على أداة تشفير مدمجة تسمى BitLocker ، والتي يمكنك من خلالها تشفير الأقراص بأكملها. نشرح كيف نبدأ.
يتوفر BitLocker فقط على أجهزة الكمبيوتر التي تعمل بنظام Windows 7 Ultimate أو Enterprise و Windows 8.1 Pro و Enterprise أو Windows 10 Pro. لاحظ أنه لا يتم تضمين إصدارات Home من Windows.
بالإضافة إلى ذلك ، يجب أن يكون لديك محرك تخزين به قسمان على الأقل ووحدة النظام الأساسي الموثوق به (TPM) ، وهي شريحة خاصة يمكنها إجراء فحوصات على الأجهزة والبرامج والبرامج الثابتة. إذا تم العثور على تغيير غير مصرح به ، فسيتم تشغيل جهاز الكمبيوتر الخاص بك في وضع مقيد بحيث يمكن للأطراف الخبيثة أن تحدث ضررًا إضافيًا بسيطًا.
للتأكد من إمكانية تشغيل BitLocker على جهاز الكمبيوتر الخاص بك ، يمكنك تشغيل فحص مع البرنامج نفسه عند بدء تشغيل BitLocker.
هل BitLocker آمن للاستخدام؟
لا يحب بعض الأشخاص فكرة استخدام BitLocker لأنهم لا يستطيعون التأكد من أن Microsoft لا تمنح حق الوصول إلى الوكالات الحكومية وما شابه ذلك. BitLocker ليس برنامجًا مفتوح المصدر ، لذلك لا يمكن للأشخاص المتمرسين في التعليمات البرمجية المرور عبره للتحقق من الوصول إلى الباب الخلفي.
من ناحية أخرى ، يوفر البرنامج الحماية ضد الأطراف الخبيثة الأخرى. لذلك إذا كنت لا تهتم إذا كان بإمكان الحكومة الوصول إلى محتوى القرص الخاص بك ، فإن BitLocker يعد حلاً رائعًا. إذا كنت لا تزال قلقًا ، فجرب برنامجًا مثل Vيراكربت.
نصيحة: قبل أن تبدأ باستخدام BitLocker ، نوصيك بعمل نسخة احتياطية من ملفاتك المهمة.
قم بتمكين BitLocker
في Windows 10 ، يمكنك تمكين Bitlocker بالانتقال إلى ملف لوحة التحكم توجو. ثم اكتب النص بت الخزانة في شريط البحث واضغط يدخل أو ابحث عن الرمز تشفير محرك Bitlocker تشغيل. ثم انقر فوق تمكين Bitlocker.
يتحقق البرنامج بعد ذلك مما إذا كان جهاز الكمبيوتر الخاص بك مناسبًا لـ BitLocker. إذا كانت لديك وحدة TPM ولكن لم يتم تشغيلها ، فسيحتاج جهاز الكمبيوتر الخاص بك إلى إعادة التشغيل بالكامل لتمكين الوحدة. قم أولاً بإزالة أي أقراص USB أو محركات أقراص خارجية من الكمبيوتر.
هل تلقيت رسالة أثناء بدء التشغيل تفيد بإجراء تغييرات على جهاز الكمبيوتر الخاص بك؟ ثم اضغط F10 لتأكيد التغيير. عند إعادة تشغيل جهاز الكمبيوتر الخاص بك ، سترى على الفور نافذة BitLocker. تم الآن تمكين جهاز TPM. يمكنك التحقق من ذلك في نافذة BitLocker عن طريق التحقق مما إذا كانت هناك علامة اختيار بجواره.

إختر كلمة السر
قبل تشفير محرك الأقراص الخاص بك ، اختر كلمة مرور آمنة. يجب عليك إدخال كلمة المرور هذه في كل مرة تبدأ فيها تشغيل جهاز الكمبيوتر الخاص بك قبل ظهور شاشة تسجيل الدخول إلى Windows 10. يمكنك اختيار إدخال كلمة المرور يدويًا أو استخدام محرك أقراص USB.
بعد ذلك ، تحتاج إلى حفظ مفتاح الاسترداد الذي سيسمح لك بإلغاء قفل جهاز الكمبيوتر الخاص بك في حالات الطوارئ. يمكنك حفظ هذا المفتاح في حساب Microsoft الخاص بك ، في ملف أو على محرك أقراص محمول. يمكنك أيضًا طباعة مفتاح الاسترداد. يوصى باختيار طريقتين على الأقل ، في حالة فقد أحدهما.
إذا قمت بحفظ المفتاح في حساب Microsoft الخاص بك ، فيمكنك إلغاء تأمين ملفاتك من خوادم Windows إذا فقدت الإصدارات المحفوظة الخاصة بك. لكنك تعتمد بعد ذلك على سلامة خوادم Microsoft. أنت لا تعرف بالضبط من لديه حق الوصول إلى خوادم Microsoft.
عندما تختار طريقتين أو أكثر من طرق الحفظ ، انقر فوق التالي للشروع في.
باستخدام BitLocker
أنت الآن بصدد اختيار مقدار محرك الأقراص الثابتة الذي تريد تشفيره. إذا كان لديك جهاز كمبيوتر جديد ، فمن الأفضل تشفير الجزء المستخدم من محرك الأقراص ، حيث سيتم تشفير جميع الملفات الجديدة تلقائيًا. إذا كان لديك جهاز كمبيوتر قديم ، فمن الحكمة تشفير محرك الأقراص بأكمله. اختر ما يناسب جهاز الكمبيوتر الخاص بك وانقر التالي.
منذ Windows 10 ، اخترت وضع تشفير: جديد أو متوافق. وضع التوافق مخصص بشكل أساسي لمحركات الأقراص القابلة للإزالة المستخدمة مع إصدارات Windows الأقدم حيث لا يتوفر وضع التشفير الجديد. لذلك إذا كان محرك أقراص داخليًا أو محرك أقراص قابل للإزالة تستخدمه فقط على أجهزة الكمبيوتر التي تعمل بنظام Windows 10 ، فمن الأفضل اختيار الوضع الجديد. انقر فوق التالي.

لن يتم تشفير محرك الأقراص الخاص بك حتى تقوم بإعادة تشغيل جهاز الكمبيوتر الخاص بك. من تلك اللحظة فصاعدًا ، ستحتاج أيضًا إلى كلمة مرورك أو محرك أقراص USB لإلغاء قفل جهاز الكمبيوتر الخاص بك. قد يستغرق التشفير بعض الوقت ، اعتمادًا على تنسيق محرك الأقراص الخاص بك والخيارات التي قمت بتحديدها. يمكنك استخدام جهاز الكمبيوتر الخاص بك أثناء هذه العملية وسيتم إطلاعك على التقدم المحرز. إنها لفكرة جيدة أن تقوم فقط بتنفيذ المهام التي لا تستهلك الكثير من موارد النظام لديك.
بمجرد اكتمال عملية التشفير ، تكون قد انتهيت. يتم تشفير جميع الملفات التي تنشئها من الآن فصاعدًا تلقائيًا ، وتحتاج إلى كلمة مرور BitLocker أو محرك أقراص USB في كل مرة تقوم فيها بتشغيل جهاز الكمبيوتر الخاص بك.