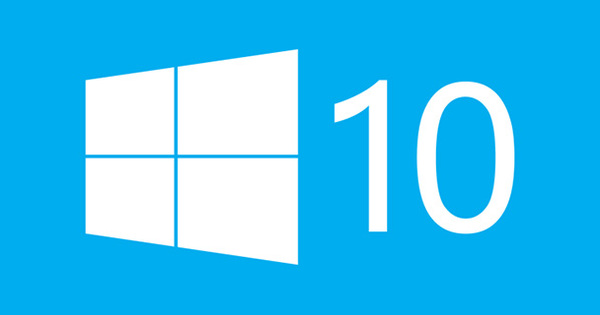يقوم المزيد والمزيد من الأشخاص ببث مقاطع فيديو مباشرة على Facebook. يقوم معظم الأشخاص فقط بتشغيل كاميرا هواتفهم والمضي قدمًا ، ولكن في بعض الأحيان ستشاهد أيضًا مقطع فيديو يبدو أن فريق إنتاج كامل وراءه. في الواقع ، غالبًا ما يستخدم هؤلاء الأشخاص OBS ، وهو برنامج مجاني يسهل البث المباشر على Facebook والأنظمة الأساسية الأخرى.
نصيحة 01: ما هو OBS؟
OBS تعني نظام البث المفتوح. إنه برنامج مفتوح المصدر ، ويهدف إلى أن يكون بديلاً مجانيًا للبرامج باهظة الثمن التي تحتاجها عادةً لتكون قادرًا على البث بشكل احترافي. مع المجاني ، نعتقد بالفعل أنه أقل قوة أو أقل احترافًا ، لكن هذا ليس هو الحال بالتأكيد. فكر في GIMP ، البديل المفتوح المصدر لبرنامج Photoshop ، والذي لا يكلفك أيضًا سنتًا ، ولكنه تقريبًا متعدد الاستخدامات مثل برنامج Adobe المدفوع (وإن كان مع واجهة بسيطة مطلوبة). يتوفر OBS لأنظمة أساسية مختلفة ، بما في ذلك Windows و macOS. يمكنك دفق مقاطع الفيديو إلى الأنظمة الأساسية الأكثر شيوعًا ، مثل YouTube و Facebook و Twitch وما إلى ذلك. في هذه المقالة ، نركز على بث مقاطع الفيديو عبر Facebook Live باستخدام OBS.

تلميح 02: لماذا OBS؟
قام Facebook بعمل بث مباشر لمقاطع الفيديو عبر لعب الأطفال على الهاتف الذكي. إذن لماذا تعقد الأمور ببرنامج مثل OBS؟ هناك عدة أسباب لذلك ، أحدها استقرار الاتصال اللاسلكي (انظر النصيحة 12). سبب آخر هو أن OBS يجعل من الممكن استخدام أكثر من مصدر فيديو واحد. فكر في البرامج التي تشاهدها على التلفزيون حيث تجري محادثة ثم قم بالتبديل إلى مقطع فيديو مسجل مسبقًا. هذا غير ممكن مع فيديو مباشر عبر هاتفك الذكي. يتيح OBS إمكانية إنشاء أي محتوى تقريبًا من جهاز الكمبيوتر الخاص بك ، من كاميرا الويب إلى نوافذ البرامج ، كجزء من الفيديو المباشر الخاص بك. يمكنك أيضًا إضافة مقاطع فيديو مسجلة مسبقًا حتى تتمكن من التبديل إليها أثناء الفيديو الخاص بك. تعد مقاطع الفيديو هذه رائعة أيضًا لبث القائد كمقدمة قبل بدء الفيديو الحقيقي. بهذه الطريقة تجعل كل شيء أكثر احترافًا ، بينما لن يكلفك سنتًا واحدًا.

نصيحة 03: الإمدادات
قبل أن تبدأ في البث المباشر لمقاطع الفيديو باستخدام هذا البرنامج ، من المهم التأكد من أن لديك كل ما تحتاجه. أولاً ، بالطبع ، أنت بحاجة إلى البرنامج نفسه ، والذي يمكنك تنزيله مجانًا من www.obsproject.com. إذا كنت تريد إنشاء مقاطع فيديو يمكنك مشاهدتها بنفسك ، فأنت بحاجة أيضًا إلى مصدر فيديو ، حيث تكون كاميرا الويب هي الحل الأرخص. ليس من الضروري أن تكون كاميرا ويب حديثة. إذا كان لا يزال لديك كاميرا ويب في خزانتك ، فستعمل أيضًا ، على الرغم من أن كاميرات الويب القديمة ستكون بالطبع أقل دقة. اختياريًا ، يمكنك أيضًا اختيار ميكروفون خارجي. هذا أيضًا لا يجب أن يكون جهازًا باهظ الثمن. تم تطوير OBS لتوفير المال ، وليس التكلفة. أخيرًا ، تحتاج إلى صفحة Facebook ومفتاح دفق من Facebook. نوضح بالضبط ما هو هذا في النصيحة 9. من حيث المبدأ ، من الممكن أيضًا البث عبر OBS على ملف تعريف شخصي ، ولكنه أكثر تعقيدًا ونعتبر أنه من غير المرجح أن يرغب شخص ليس لديه صفحة على Facebook في البث. مقاطع فيديو احترافية.
 تبدو الواجهة معقدة للغاية ، ولكن يمكنك تجاهل معظمها
تبدو الواجهة معقدة للغاية ، ولكن يمكنك تجاهل معظمها نصيحة 04: الواجهة
عندما تقوم بتنزيل OBS وتشغيله ، ستظهر لك واجهة مليئة بالخيارات والأزرار. لا تنزعج من ذلك ، يبدو كثيرًا ، لكن الواجهة بسيطة جدًا حقًا وبعض الخيارات لن تستخدمها أبدًا. ترى منطقتين كبيرتين باللون الأسود في الصورة. هذه هي الشاشات التي يمكنك من خلالها مشاهدة ما ستبثه. المنطقة على اليسار هي المنطقة التي تحضر فيها كل شيء. كل ما تعرضه هنا لن يظهر في الفيديو المباشر الخاص بك. المحتوى الذي يظهر (قريبًا) في المنطقة السوداء على اليمين هو المحتوى الذي يظهر بالفعل في الفيديو المباشر الخاص بك. مع الزر انتقال في منتصف هاتين الطائرتين ، يجعلك ترسل محتويات النافذة اليسرى ، إلى النافذة اليمنى ، أي بمجرد الضغط على هذا تقول: أريد أن أبث ما صنعته هنا في النافذة اليسرى. سترى بعد ذلك عددًا من الأجزاء ذات العناوين في الجزء السفلي ، والتي سنناقشها في النصائح أدناه.

نصيحة 05: المصادر والمشاهد
في OBS نميز بين المشاهد والمصادر. أسهل طريقة لشرح ذلك هي مقارنة البرنامج بكتاب ، حيث تكون المشاهد هي الفصول والمصادر هي الصفحات الموجودة في ذلك الفصل. يحتوي المشروع دائمًا على مشهد واحد على الأقل (وإلا فلن تتمكن من العمل في أي شيء). ضمن هذا المشهد يمكنك إنشاء الموارد. المصدر هو ببساطة شيء يمكن عرضه. على سبيل المثال ، يمكن أن تكون كاميرا الويب الخاصة بك مصدرًا بالإضافة إلى ملف فيديو و MP3 وما إلى ذلك. يمكنك إضافة مصادر عبر علامة الجمع في الجزء السفلي ، حيث من المهم معرفة أنها مكدسة. بمعنى آخر: عند تعيين صورتين كمصدر ، من الممكن أن تغطي الصورة العلوية الصورة أدناه بالكامل ، بحيث لا تكون مرئية. يمكنك قياس الموارد ونقلها ، بمعنى آخر ، يمكنك أيضًا تحميل ثلاث صور وسحبها جنبًا إلى جنب لعرضها جنبًا إلى جنب. حتى تتمكن من تكديس وتنظيم الموارد بالطريقة التي تريدها. إذا أردت فجأة أن تظهر شيئًا مختلفًا تمامًا ، فإنك تستخدم مشهدًا مختلفًا. لذلك يمكنك بسهولة إنشاء مشاهد مليئة بالمحتوى الشيق ، والتي يمكنك التبديل بينها بنقرة واحدة على الماوس.

تلميح 06: أضف كاميرا الويب
يمكن أن يتكون الفيديو المباشر من العديد من الأشياء ، ولكن في معظم الأوقات سترغب في قول شيء ما. في هذه الحالة ، ستحتاج إلى إضافة كاميرا ويب. في هذه المقالة ، سنفترض أن كاميرا الويب مثبتة بالفعل على جهاز الكمبيوتر الخاص بك وتعمل (إذا لم يكن الأمر كذلك ، فستحتاج إلى القيام بذلك أولاً). لإضافة كاميرا الويب هذه ، انقر أولاً على المشهد الذي تريد استخدام كاميرا الويب فيه. ثم انقر فوق علامة الجمع الموجودة أسفل العنوان مصادر وحدد ملف جهاز تسجيل الفيديو. اسم المصدر وانقر نعم. ستظهر نافذة يُرجح أن تكون كاميرا الويب الخاصة بك محددة فيها بالفعل. إذا كان لديك العديد من مصادر الفيديو ، في هذه الحالة حدد المصدر الذي تريد استخدامه. لا تقلق بشأن جميع الإعدادات ، فعادة ما تكون جيدة. انقر فوق نعم. تمت إضافة كاميرا الويب الخاصة بك الآن كمصدر. اختياريًا ، يمكنك أيضًا إضافة شيء آخر ، مثل فيديو تمهيدي أو صورة تريد عرضها قبل التبديل فعليًا إلى البث المباشر.

تلميح 07: الانتقالات
قد لا يكون تنسيق الفيديو الذي أضفته للتو هو التنسيق الصحيح. هذه ليست مشكلة ، يمكنك نقلها بسهولة وتوسيع نطاقها إلى الحجم المناسب. سترى فقط محتوى هذه الصورة ، كما هو موضح ، في النافذة اليسرى. فقط عند النقر فوق انتقال سيتم نشرها على البث المباشر الخاص بك. فقط انقر فوقه ، لن يضر هذا بعد ، لأننا لم ندخل مفتاح التدفق بعد. سترى أيضًا مصدرك يظهر على اليسار ، مع تأثير انتقال. افتراضيا هذا هو التأثير يختفي. تحت العنوان انتقالات المشهد في أسفل اليمين ، يمكنك الإشارة إلى الانتقالات التي تريد استخدامها (مع علامة الجمع تضيف انتقالات جديدة) ومدة استمرار هذه الانتقالات. بهذه الطريقة ، يمكنك التحكم الكامل في كيفية انتقال صورة إلى أخرى وهذا يجعل الفيديو الخاص بك على الفور أكثر احترافية.

نصيحة 08: الإعدادات
الآن بعد أن تعرفت على الأساسيات المتعلقة بالواجهة والمشاهد والانتقالات والموارد ، دعنا نقول لـ OBS بالضبط ما هي المنصة التي نريد البث عليها وكيف. نقوم بذلك عن طريق الزر المؤسسات أسفل اليمين. عند النقر فوق هذا ، سينتهي بك الأمر في قائمة واسعة جدًا ونريد التأكيد مرة أخرى: لا تنزعج من هذا. تجاهل الخيارات التي لا نناقشها هنا ، فربما لن تستخدمها. انقر فوق علامة التبويب مجرى على اليسار وحدد فيسبوك لايف في القائمة المنسدلة. سترى أيضًا جميع الخيارات الأخرى هنا. تتمثل ميزة هذه القائمة المعدة مسبقًا في أنه يتم تعيين إعدادات الخدمة المحددة بشكل صحيح على الفور ، ولا يتعين عليك إدخال أي قيم بنفسك للخادم ، وما إلى ذلك. في هذه القائمة سترى أيضًا خيارًا يسمى مفتاح التدفق. يحتاج OBS إلى هذا المفتاح للتواصل مع صفحتك على Facebook ، بحيث يمكن إجراء اتصال بين الفيديو المباشر الخاص بك و OBS. يمكنك طلب هذا المفتاح عبر Facebook نفسه وسنناقش ذلك في النصيحة التالية.

تلميح 09: الصفحة الرئيسية دفق
يبدو طلب مفتاح البث أمرًا معقدًا للغاية ، ولكنه بسيط جدًا إذا تجاهلت مرة أخرى كل الاحتمالات ونظرت فقط إلى الخيارات التي نناقشها هنا. افتح Facebook على جهاز الكمبيوتر الخاص بك وانتقل إلى الصفحة حيث تريد بدء بث الفيديو المباشر. اضغط الزر يعيش في الحقل حيث يمكنك إنشاء رسالة جديدة والنقر فوق للاتصال في القمة. اكتب النص الذي تريد تضمينه مع الفيديو المباشر الخاص بك وأضف عنوانًا. في الجزء الأيسر سترى العنوان مفتاح التدفق تحتوي على مفتاح وزر لنسخ. انقر فوق هذا الزر والصق المفتاح في حقل مفتاح البث في OBS. في Facebook ، انقر في الأسفل يخطط للإشارة إلى الوقت الذي تريد بدء البث فيه (ميزة ذلك هي أنه يمكنك الإعلان عن مقطع فيديو مسبقًا ، دون أن يكون مباشرًا على الفور). سيتم نشر رسالة على صفحتك للإعلان عن الفيديو المباشر الخاص بك ، لكن الفيديو نفسه غير قابل للعرض بعد.

النصيحة 10: البث!
أنت جاهز للبدء. لا يزال بإمكانك العبث بكل ما تريد في هذه المرحلة ، فلن يكون هناك شيء تراه على Facebook ، حتى عندما يبدأ الفيديو. حان الوقت لإعداد الفيديو الخاص بك. قم بإنشاء مشاهد بكل الأجزاء التي تريد عرضها في الفيديو الخاص بك. لذا فكر في الصور التي تريد المرور بها ، ومقاطع الفيديو التي تريد عرضها ، وربما مقدمة ... يمكنك جعلها مجنونة كما تريد. تدرب على "توجيه" الفيديو الخاص بك. شاهد كيف يتفاعل البرنامج عند النقر فوق المشاهد ، وسحب الموارد وإفلاتها ، وما إلى ذلك. قم بتشغيل الصوت على جهاز الكمبيوتر الخاص بك للتحقق من الأصوات التي يمكن سماعها (يمكنك رؤية ذلك في الخلاط). اسحب حجم صوت سطح المكتب في الحقل خلاط لأسفل إذا كنت لا تريد سماع أصوات النظام (مثل رسائل البريد المستلمة). هل تدربت وهل أنت مستعد للبث؟ ثم اضغط ابدأ البث. بمجرد القيام بذلك ، ستكون محتويات الجزء الأيمن مرئية على Facebook (ولكن بالطبع فقط إذا كان المنشور المجدول على Facebook مباشرًا بالفعل). أنت الآن تقوم بالبث المباشر عبر OBS!

نصيحة 11: كاميرا الهاتف الذكي؟
في هذه المقالة سنستخدم كاميرا الويب لدفق مقاطع الفيديو عبر Facebook. قد تتساءل عما إذا كان هذا ليس من الطراز القديم الرهيب في عالم الهواتف الذكية ذات الكاميرات المتفوقة؟ نحن نتفهم السؤال ، ولكن بكل صدق ، الهاتف الذكي متعدد الاستخدامات هذه الأيام ، من غير العملي جدًا جعله جزءًا من إعداد البث الخاص بك. أولاً ، لأنك ربما تريد أن تحتوي الصورة التي تبثها دائمًا على نفس التكوين تقريبًا ، وعندما تضطر إلى تغيير موضع هاتفك الذكي في كل مرة ، ستبدو "مجموعتك" مختلفة في كل مرة. بالإضافة إلى ذلك ، إنها مهمة ، وإن لم تكن مستحيلة ، أن تجعل هاتفك الذكي يعمل مع OBS ، خاصة إذا كنت تستخدم ميكروفونًا خارجيًا أيضًا. السبب الأخير هو أنه بمجرد أن تنسى تنشيط الوضع الصامت على هاتفك الذكي ، ستتلقى مكالمة أثناء فيديو مباشر ويتم مقاطعة الإشارة. يعد البث المباشر باستخدام هاتفك الذكي أمرًا رائعًا ، لكننا نوصي به بشكل خاص عندما تكون على الطريق وترغب في البث من على معصمك. بالنسبة إلى مقاطع الفيديو المخطط لها ، يكون الإعداد الثابت أكثر عملية.

النصيحة 12: سلكي أفضل
أحد الأسباب التي تجعلنا نجد البث عبر OBS مثل هذا الحل القوي هو أنه من الممكن البث عبر جهاز الكمبيوتر الخاص بك وبالتالي عبر اتصال Ethernet. ليس لدينا أي شيء على الإطلاق ضد WiFi ، ولكن في مقاطع الفيديو الحية التي يتم تصويرها على الهواتف الذكية ، نرى في كثير من الأحيان انقطاع الاتصال أو تدهور الجودة فجأة نتيجة للاتصال غير الأمثل. لا يزال من الممكن إجراء البث عبر جهاز الكمبيوتر الخاص بك لاسلكيًا ، لكننا نوصي حقًا بإجراء ذلك عبر كابل Ethernet إذا كان لديك هذا الخيار. في الاستخدام العادي للإنترنت ، ليس الأمر بهذا السوء على الإطلاق إذا انخفض الإنترنت اللاسلكي لفترة من الوقت ، ولكن عندما يتعلق الأمر بمقاطع الفيديو الحية ، فإن كل عقبة لها تأثير على ما يراه المشاهدون. هذا لا يعني أنك لن تواجه أبدًا أي عطل في اتصال Ethernet ، ولكن من خلال تجربتنا (وتجربة عشرات الآلاف من مستخدمي OBS) فإن البث عبر اتصال Ethernet هو ببساطة أكثر استقرارًا.