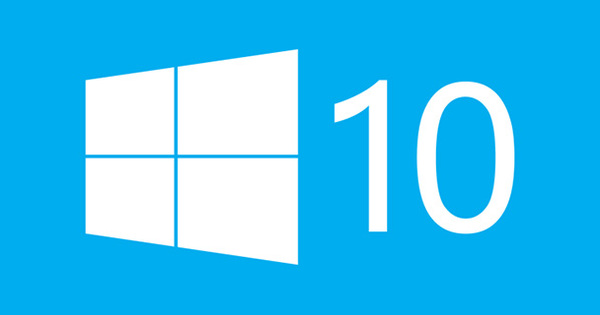يمكنك تصفح الإنترنت بأمان باستخدام اتصال VPN (الشبكة الافتراضية الخاصة). تقوم بتمكين بعض خدمات VPN لهذا ، ولكن من الممكن أيضًا إعداد الخادم الخاص بك. نفسر كيف.
ملاحظة: يعد إعداد وتكوين خادم VPN الخاص بك أقل سهولة من الجزء الأول من هذه الدورة حيث نوضح لك كيفية استخدام خدمة VPN. نحن نعتبر هذا الجزء الثاني من الدورة دورة متخصصة ، حيث يكون من المفيد إذا كان المستخدم أكثر ذكاءً من الناحية الفنية.
قم بإعداد خادم VPN الخاص بك
خيار آخر هو إعداد خادم VPN على جهاز الكمبيوتر الخاص بك بدلاً من خدمة VPN. أو على جهاز NAS أو جهاز التوجيه أو جهاز مثل Raspberry Pi. هناك بعض الشروط لمثل هذا الإعداد للعمل بشكل صحيح. بادئ ذي بدء ، يجب أن يكون للجهاز الذي تقوم بتثبيت الخادم عليه عنوان IP ثابت ، بحيث يمكن للعملاء الوصول بسهولة إلى الخادم.
بعد ذلك ، يجب عليك إعداد "إعادة توجيه المنفذ" في جهاز التوجيه الخاص بك: يجب إعادة توجيه كل حركة مرور الشبكة التي تصل إلى منفذ الشبكة الخاص ببروتوكول VPN المستخدم إلى الجهاز الذي يوجد عليه خادم VPN الخاص بك. بعد كل شيء ، بدون إعادة توجيه المنفذ ، لا يمكنك الوصول إلى خادم في شبكتك من خارج شبكتك المنزلية.
وهل تريد استخدام اسم مجال سهل التذكر لاتصال VPN الخاص بك بدلاً من عنوان IP (المتغير أحيانًا) لاتصال الإنترنت الخاص بك؟ ثم قم بتنشيط ما يسمى DNS الديناميكي (DDNS) على جهاز التوجيه الخاص بك.
فقط عند استيفاء هذه الشروط الثلاثة (عنوان IP الثابت وإعادة توجيه المنفذ ونظام أسماء النطاقات الديناميكي) ، سيعمل اتصال VPN بسلاسة. من المفيد أن تبحث أولاً في دليل جهاز التوجيه الخاص بك عن كيفية القيام بكل هذا والتحقق مما إذا كان جهاز التوجيه الخاص بك قد يكون قادرًا على العمل كخادم VPN بمفرده. إذا كان الأمر كذلك ، فإن جهاز التوجيه الخاص بك هو أفضل جهاز VPN يمكنك اختياره ، لأنه لا يتعين عليك تثبيت أي شيء إضافي ولن تحتاج إلى إعادة توجيه منفذ منفصل. هناك أيضًا برنامج ثابت مفتوح المصدر يمكنك تثبيته على العديد من أجهزة التوجيه تسمى DD-WRT ، والتي تتضمن خادم VPN مدمج. على العديد من أجهزة NAS ، يمكنك تثبيت خادم VPN كوحدة نمطية إضافية. وأيضًا على Raspberry Pi (أو أي كمبيوتر Linux آخر) يمكنك تثبيت خادم VPN ، مثل OpenVPN.

يمكنك أيضًا تثبيت خادم VPN على NAS الخاص بك.

يمكن للجهاز داخل شبكة شركتك أن يعمل فقط كخادم VPN للأجهزة الخارجية مع إعادة توجيه المنفذ.
خادم OpenVPN في نظام Windows
يحتوي Windows 7 و 8 على خادم VPN مدمج ، ولكنه يستخدم بروتوكول PPTP (بروتوكول الاتصال النفقي من نقطة إلى نقطة) ، والذي ، كما ذكرنا ، لم يعد آمنًا. على الرغم من أن هذا هو البروتوكول الأكثر دعمًا على العديد من الأنظمة الأساسية ، إلا أننا نفضل حلًا أكثر أمانًا ، وإن كان أكثر صعوبة في التثبيت والتهيئة: OpenVPN. افتح هذا الرابط في متصفحك وقم بتنزيل مثبت Windows لـ OpenVPN من هذه الصفحة. تأكد أولاً من التحقق مما إذا كان لديك إصدار 32 بت أو 64 بت من Windows واختيار نفس الإصدار من OpenVPN لتنزيله.
يبدأ برنامج التثبيت معالجًا يرشدك خلال التثبيت في بضع خطوات. ضع علامة في النافذة اختر المكونات بالتأكيد البرامج النصية لإدارة شهادة OpenVPN RSA في. وفي النافذة التالية ، اختر الموقع C: \ OpenVPN بدلاً من الموقع الافتراضي ، والذي يتجنب عددًا من مشكلات التكوين. بمجرد بدء التثبيت ، سيسألك Windows في مرحلة ما عما إذا كنت تريد السماح بتثبيت برنامج تشغيل الشبكة الافتراضية. قم بتأكيد هذا السؤال بالضغط على لتثبيت للنقر.

قم بتثبيت خادم OpenVPN على نظام Windows.
الشهادات
الآن ما زلنا بحاجة إلى تكوين OpenVPN وإنشاء الشهادات. نقوم بهذا بسلسلة من الأوامر التي يجب إدخالها بدقة ، لكننا نوجهك من خلالها خطوة بخطوة.
في Windows ، انتقل إلى ابدأ / كافة البرامج / الملحقات / موجه الأوامر (أو افتح يبدأ واضغط cmd.exe واضغط على Enter). ربما بدون داعٍ: يتم إغلاق جميع الأوامر التي تكتبها في موجه الأوامر بالضغط على Enter. في موجه الأوامر ، اكتب الأمر cd C: \ OpenVPN \ easy-rsa ثم اضغط على مفتاح الإدخال (Enter) (من الآن فصاعدًا ، لن نقوم باستدعاء هؤلاء الدخول صراحةً بعد الآن). ثم قم بتهيئة التكوين باستخدام الأمر init-config. افتح ملف vars.bat باستخدام برنامج "المفكرة" باستخدام الأمر المفكرة vars.bat. أدخل التفاصيل الخاصة بك في هذا الملف النصي خلف الأسطر التي تحتوي على KEY_COUNTRY (رمز البلد ، على سبيل المثال NL) ، و KEY_PROVINCE (المقاطعة) ، و KEY_CITY (المدينة) ، و KEY_ORG (الشركة أو المؤسسة ، ولكن يمكنك إدخال أي شيء هنا) و KEY_EMAIL (بريد إلكتروني صالح عنوان البريد الإلكتروني). عنوان البريد الإلكتروني). قم أيضًا بتغيير ما وراء HOME إلى C: \ OpenVPN \ easy-rsa. احفظ الملف وأغلق المفكرة. في نافذة موجه الأوامر ، أدخل الآن الأوامر واحدة تلو الأخرى فارز و نظف كل شيء من عند.
سننشئ بعد ذلك شهادة ومفتاحًا (لـ "المرجع المصدق" (CA) ، لكن يمكنك نسيان ذلك). يبدأ ذلك بالمهمة بناء كاليفورنيا. سيُطلب منك إدخال عدد من الأشياء ، مثل رمز الحرف الخاص ببلدك ، أو مقاطعتك ، أو منظمتك ، وما إلى ذلك. لقد قمت بالفعل بإدخال معظم البيانات في ملف vars.bat وهذه تظهر هنا كقيمة افتراضية. أنت تقبلهم بالضغط على Enter. فوق حتى اسم شائع أدخل أسمك.
ثم قم بإنشاء شهادة ومفتاح للخادم باستخدام الأمر خادم بناء مفتاح خادم. مرة أخرى ، اقبل نفس القيم الافتراضية كما في الفقرة أعلاه ، لكن املأها اسم شائع هذا الوقت الخادم في. وراء الأسئلة أ كلمة مرور التحدي و أ اسم الشركة ليس عليك الإجابة على أي شيء ، فقط اضغط على Enter مع ترك الإجابة فارغة. على السؤال توقيع الشهادة؟ أنت تجيب بالإيجاب بالضغط على مفتاح Y (نعم) ، وكذلك السؤال الذي يليه.
الآن قم بإنشاء شهادة ومفتاح لكل عميل باستخدام الأمر بناء العميل الرئيسي 1، حيث يكون client1 هو اسم العميل (على سبيل المثال ، يمكن أن يكون اسم الكمبيوتر أو الجهاز المحمول). اقبل نفس القيم الافتراضية مرة أخرى وقم بإعادة التعبئة اسم شائع هذه المرة أدخل اسم العميل ، على سبيل المثال العميل 1. بخلاف ذلك ، أجب بنفس الإجابة عند إنشاء الشهادة والمفتاح للخادم. كرر الآن هذا لجميع الأجهزة التي تريد توصيلها بشبكة VPN وتأكد من استخدام اسم فريد للشهادة لكل جهاز. أخيرًا ، تقوم بتشغيل الأمر بناء د إيقاف لإعداد التشفير لاتصال VPN.

يتم إنشاء الشهادات في موجه أوامر Windows.