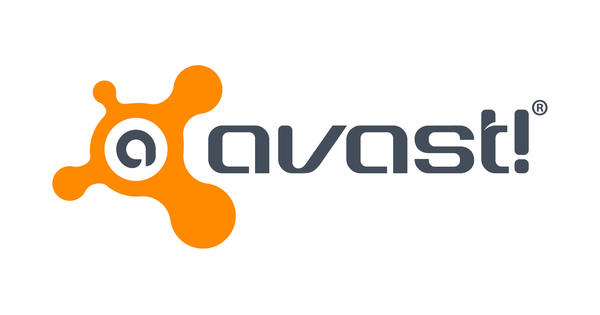تموجات في هوامش الصفحة ، ومقاطع بها أداة تمييز مطبقة ، والكلمات التي تحتها خط ، يجد الكثير من الناس هذا التشويه عندما يتعلق الأمر بالكتب الورقية. لا يحدث هذا التهيج مع الأعمال الرقمية ، لأنه يمكن إخفاء جميع الملاحظات بنقرة واحدة. لذلك يمكنك حقًا أن تدع نفسك تذهب إلى الورق الرقمي. من خلال وضع التعليقات التوضيحية ، فإنك تدخل في محادثة مع ما تقرأه ، كما كان.
نصيحة 01: الكتب الإلكترونية
تعمل الملاحظات والتمييز على تحسين فهم القراءة ، وتساعد في الاحتفاظ بالأفكار ، وتصور الاتصالات ، وتسهيل العثور على التفاصيل المهمة لاحقًا. تحتوي جميع برامج قراءة الكتب الإلكترونية على أدوات التعليقات التوضيحية المضمنة. غالبًا ما يكون وضع علامة في كتلة نصية عبارة عن سحب إصبعك فوق النص. يمكنك أيضًا إضافة ملاحظات. في تطبيق iBooks على Mac أو iPhone أو iPad ، انقر فوق الرمز أو اضغط عليه ملحوظات لإضافة تعليقات إلى التحديد. لعرض جميع التعليقات والتمييزات على جهاز iOS ، انقر فوق رمز القائمة (ثلاثة أشرطة أفقية في أعلى اليسار) ، ثم انقر فوق علامة التبويب ملحوظات.

رموز اللون
استخدم الألوان المختلفة باستمرار لإضفاء بعض المعاني على التعليقات التوضيحية. على سبيل المثال ، يمكنك إضافة تمييز باللون الأخضر إلى المقاطع التي توافق عليها تمامًا وإبراز اللون الوردي للنص الذي لست متأكدًا منه.
تلميح 02: مايكروسوفت إيدج
Microsoft Edge هو أول متصفح يتيح إضافة التعليقات التوضيحية إلى صفحات الويب وملفات PDF. تصفح إلى الصفحة التي تهمك أو انقر بزر الماوس الأيمن على مستند PDF وحدد افتح باستخدام Microsoft Edge. ثم استخدم الزر مع الدبوس: أضف ملاحظات. ثم لديك قلم حبر جاف افتراضي وقلم تمييز للخربشة مباشرة على صفحات الويب ومستندات PDF. باستخدام كلتا الأداتين ، من الممكن تغيير سمك ولون القلم. باستخدام الممحاة تقوم بإزالة هذه العلامات. يوجد أيضًا زر لإضافة ملاحظة مكتوبة في مربع. يمكنك إضافة تعليقات إلى محتوى قلبك ويمكن إخفاء كل ملاحظة أو سحبها. أسفل كل ملاحظة مباشرة يوجد رمز سلة المهملات لحذف الملاحظة. عندما تكون في انقطعرمز ، يتغير مؤشر الماوس إلى علامة متصالبة. اسحب منطقة مستطيلة سيتم نسخها إلى الحافظة. يوجد أيضًا زر لحفظ التعليقات التوضيحية في OneNote ، لإضافتها إلى المفضلة أو قائمة القراءة. عبر الزر للمشاركه هل يأتي مشاركة Windowsستظهر اللوحة حيث تظهر جميع تطبيقات المشاركة.
 يمكنك جعل الملاحظات عامة ، وبعد ذلك ستكون التعليقات مرئية لكل من يزور صفحة الويب
يمكنك جعل الملاحظات عامة ، وبعد ذلك ستكون التعليقات مرئية لكل من يزور صفحة الويب النصيحة 03: الفرضية
لكن المكونات الإضافية متاحة الآن أيضًا لمتصفحي Chrome و Firefox والتي تمكّن التعليقات التوضيحية على الصفحات عبر الإنترنت. الفرضية هي أحد هذه الفرضيات. هذا البرنامج المساعد مفتوح المصدر ومدعوم من قبل منظمة غير ربحية. يتمثل الاختلاف الكبير مع Edge في أنه يتعين عليك إنشاء حساب لحفظ الملاحظات ، لأنه يتم تخزينها في السحابة بدلاً من جهاز الكمبيوتر الخاص بك. من ناحية أخرى ، يمكنك جعل الملاحظات عامة حتى يتمكن أي شخص يزور صفحة الويب ولديه فرضية من رؤية الملاحظات. تُستخدم الفرضية بشكل أساسي في التعليم (الأمريكي) ، لأنه لكل مشروع يمكنك إنشاء مجموعات من المشاركين تتبادل معهم التعليقات التوضيحية.
نصيحة 04: برنامج Acrobat Reader
تم تطوير تنسيق PDF بواسطة Adobe. يتميز أحدث إصدار من برنامج القراءة المجاني ، Adobe Acrobat Reader DC ، بمجموعة كاملة من أدوات التعليقات التوضيحية والتعليق لملف PDF. تتوفر أدوات التعليق فقط في ملفات PDF التي تحتوي على ميزة ملاحظات ممكّن. إذا لم يكن الأمر كذلك ، فيجب عليك أولاً تنشيط حقوق التعليق. يمكنك القيام بذلك عن طريق فتح ملف PDF ثم الاختيار ملف / حفظ كملف آخر / قارئ PDF ممتد / تمكين التعليق والقياس. ثم تختار أدوات / ملاحظة لفتح شريط الأدوات المخصص. تظهر التعليقات التي تضيفها إلى المستند واحدة تلو الأخرى في الجزء الأيمن. بهذه الطريقة تتبع تاريخ الإضافات.

نصيحة 05: استبدال النص
أزرار النص وأدوات الرسم واضحة جدًا. سوف تتعرف على أداة إضافة الملاحظات في لمحة. يمكنك تمييز النص والشطب ورسم الأسهم والأشكال وحتى إضافة السحب. ومع ذلك ، هناك أيضًا بعض الأدوات الخاصة مثل الأداة أضف ملاحظة استبدال النص. هذا يشطب النص المحدد وفي نفس الوقت يظهر مربع حيث تقوم بإدخال النص لاستبدال المقطع المشطوب. إذا كنت تريد وضع اقتراح لجزء من النص يجب أن يأتي في مكان ما بين النص الحالي ، فانقر فوق الزر أدخل النص في المؤشر. هذا هو رمز السهم لأعلى.
 يمكنك أيضًا إضافة تعليقات مسجلة إلى ملفات PDF عبر مسجل الصوت المدمج.
يمكنك أيضًا إضافة تعليقات مسجلة إلى ملفات PDF عبر مسجل الصوت المدمج. تلميح 06: تضمين الملفات
عبر الزر الذي يحتوي على مشبك الورق ، يمكنك إضافة ملفات إلى ملف PDF يمكن للقارئ عرضه. يمكن أن تكون الصور ، ملفات Office ، الرسوم البيانية ، سمها ما شئت. عندما تنقل ملف PDF إلى موقع آخر ، سينتقل الملف المضمن معه. يرجى ملاحظة أن المستخدم الذي يتلقى مثل هذا المرفق يجب أن يكون لديه التطبيق المناسب لفتح المرفق. بنفس الطريقة يمكن تسجيل التعليقات. استخدم زر مشبك الورق لاختيار المهمة تسجيل الصوت. ثم انقر فوق المكان الذي يجب أن يكون فيه مقطع الصوت. يقوم Adobe Reader DC بعد ذلك بفتح مسجل الصوت.

نصيحة 07: الطوابع الديناميكية
تبرز أداتان إضافيتان للتعليقات التوضيحية من Adobe Reader. بعد أن تقوم بعمل تعليق مبدئي ، تتغير الأداة إلى اختيارأداة. إذا كنت تريد استخدام نفس الأداة عدة مرات متتالية ، يمكنك استخدام الدبوس الذي يرمز إليه حافظ على تحديد الأداة.
الطوابع لطيفة جدا. تتوفر الطوابع الأكثر شيوعًا ، مثل للحصول على معلومات, وافق, مفهوم وهكذا دواليك. هناك أيضًا طوابع ديناميكية تتكيف مع المستخدم والوقت من اليوم. بهذه الطريقة ، على سبيل المثال ، تضع ختمًا باسمك للإشارة إلى أنك وافقت على المستند في وقت معين. ستجد في القائمة خيار إضافة طوابع مخصصة إلى المجموعة الأساسية.

نصيحة 08: Dropbox
يمكن لأولئك الذين يستخدمون Dropbox أيضًا التعليق على الصور والمستندات دون الحاجة إلى برامج إضافية. لا يمكن إجراء هذه التعليقات التوضيحية إلا عبر موقع Dropbox على الويب أو عبر تطبيق Dropbox للجوال لنظام iOS. هذه التعليقات متاحة فقط لمالك الملف والأشخاص الذين تمت مشاركة الملف معهم. ينبهك نشاط ملف Dropbox عندما يترك شخص ما تعليقًا على أحد ملفاتك. في موقع Dropbox على الويب ، حدد الملف الذي تريد التعليق عليه ، ثم افتح علامة التبويب في العمود الأيمن ملاحظات. أدوات نشر التعليقات محدودة للغاية. لكن يمكنك وضع علامة على شخص ما في مثل هذا التعليق. أدخل الرمز @ متبوعًا باسم صديقك أو زميلك. سيتلقى الشخص الذي تم وضع علامة عليه إشعارًا من Dropbox بأنه قد تم وضع علامة عليه.