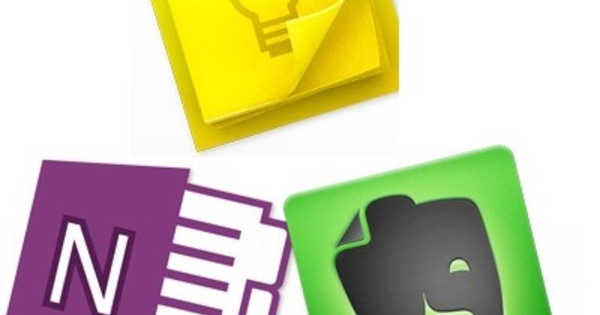لقد قمت للتو بتوصيل محرك أقراص ثانٍ بجهاز الكمبيوتر الخاص بك ، ولكن إذا كنت تعتقد أنه يمكنك الوصول إليه مباشرة من المستكشف ، فسوف تشعر بخيبة أمل: عليك أولاً أن تمر بثلاث خطوات تقنية إلى حد ما. سوف تساعدك إدارة أقراص Windows في ذلك ؛ تقدم هذه الأداة بعض إمكانيات إدارة القرص الذكي الأخرى.
نصيحة 01: إدارة الأقراص
لم يتبق سوى القليل من المساحة على محرك الأقراص الثابتة أو SSD ، حتى بعد قيامك بتنظيف جميع التجاوزات. تفضل عدم الاحتفاظ ببياناتك حصريًا في السحابة. وهكذا تقوم بتوصيل قرص بيانات إضافي. الاتصال صحيح ، ولكن ... لا أثر للقرص الجديد في Explorer. ماذا الان؟ مهما كانت المشكلة التي تواجهها مع القرص أو القسم ، فمن المنطقي دائمًا الحصول على وحدة إدارة القرص. بعد توصيل محرك أقراص جديد ، يعد هذا أمرًا ضروريًا. تبدأ هذه الوحدة على النحو التالي: اضغط على مفتاح Windows + R وأدخل diskmgmt.msc قبالة (mgmt لتقف على الإدارة). تتكون الأداة من نافذتين: في الجزء العلوي وصف لخصائص أقسام القرص ، وفي الجزء السفلي تمثيل مرئي للأقراص المادية مع الأقسام. من المحتمل أن ترى رمزًا أحمر به مؤشرات على محرك الأقراص الجديد مجهول و لم يتم تهيئة. يمكن أن يحدث هذا أيضًا عند تحميل قرص (خارجي) (انظر مربع "استعادة البيانات").

تلميح 02: التهيئة
تخبرك إدارة الأقراص أنك بحاجة إلى تهيئة هذا القرص الجديد أولاً. هذه عملية يمكن أن تجعل أي بيانات على محرك الأقراص هذا غير قابلة للوصول - وهي ليست مشكلة على محرك أقراص جديد ، بالمناسبة. يتوقع Windows وجود جدول أقسام صالح على القرص. مثل هذا الجدول هو قطعة من مساحة القرص يصف فيها Windows الأقسام الموجودة. القسم هو وحدة منطقية تشغل كل القرص أو جزء منه. في أي حال ، يجب أن يحتوي كل قرص على قسم واحد على الأقل. إن إنشاء جدول الأقسام هذا هو ما تدور حوله عملية التهيئة.
كيف تقوم بتهيئة القرص؟ انقر بزر الماوس الأيمن على محرك الأقراص في العرض المرئي واختر تهيئة القرص. يظهر مربع حوار يظهر لك فيه فورًا معضلة خطيرة.

استعادة البيانات
من الطبيعي تمامًا أن يحتاج محرك الأقراص الجديد تمامًا إلى التهيئة أولاً. ومع ذلك ، إذا تلقيت هذه الرسالة من خلال قرص مستخدم بالفعل ، فقد يكون القرص معيبًا أو به تكوين قسم غريب ، ربما من نظام تشغيل مختلف أو من وحدة تحكم قرص أخرى ، مثل نظام غارة. إذا قمت بتهيئة محرك الأقراص هذا كما هو موضح في هذه المقالة ، فإنك تخاطر بفقدان جميع البيانات الموجودة على محرك الأقراص هذا.
إذا كنت تريد استعادة البيانات ، فلا يوجد خيار آخر سوى تجربة استعادة البيانات أولاً ، على سبيل المثال باستخدام أداة مثل Easeus Data Recovery Wizard
(حوالي 80 يورو ؛ مع الإصدار المجاني ، يمكنك فقط استرداد ما يصل إلى 2 غيغابايت من البيانات). يتم وصف الإجراء الخاص بذلك هنا. للقيام بذلك ، يقوم البرنامج بإجراء "فحص عميق" يمكن أن يستغرق عدة ساعات.
 التهيئة هي وضع جدول أقسام على القرص
التهيئة هي وضع جدول أقسام على القرص نصيحة 03: نمط التقسيم
قبل أن تبدأ التهيئة ، يجب عليك اختيار نمط التقسيم للقرص: MBR (سجل التمهيد الرئيسي) أو GPT (جدول قسم GUID). يمكنك قراءة المزيد حول كلا نمطي القسم في مربع "نمط التقسيم". حرصًا على الراحة ، نفترض أنك قمت بفحص GPT ، وبعد ذلك قمت بفحص GPT نعم يؤكد. لا تستغرق عملية التهيئة بأكملها سوى ثانية وتختفي الأيقونة الحمراء.
إذا اخترت نمط التقسيم الخاطئ بطريق الخطأ ، فلا يزال بإمكانك التبديل دون أي مشاكل في هذه المرحلة: انقر بزر الماوس الأيمن فوق محرك الأقراص مرة أخرى واختر قم بالتحويل إلى قرص MBR نعم تحويل إلى قرص GPT. إذا أدركت فقط بعد مرحلة التنسيق أنك تفضل نمط تقسيم مختلف ، فيجب عليك أولاً حذف هذه الأقسام ، إلى جانب البيانات التي ربما تكون قد وضعتها بالفعل على هذه الأقسام.

أنماط التقسيم
MBR هو أقدم أسلوب للتقسيم وهو يتراجع ببطء. القيد الرئيسي هو أنه لا يمكنه التعامل مع محركات أكبر من 2.2 تيرابايت. GPT هو أحدث وهو في الواقع جزء من (u) معيار efi - قل خليفة السير. يمكن لـ GPT التعامل مع أقسام قرص أكبر بكثير وأيضًا أنها أكثر مقاومة للفساد من MBR.
عادةً ما يكون GPT هو أفضل خيار لأقراص البيانات ، لكن ضع في اعتبارك أن أنظمة التشغيل القديمة مثل Windows XP لا يمكنها الوصول إليها. من أجل الاكتمال: إذا كان الأمر يتعلق بقرص التمهيد ، فيجب أن يكون لديك على الأقل إصدار 64 بت من Windows 7 أو أعلى مع نظام uefi ، إذا كنت تريد أن تكون قادرًا على التمهيد من قرص GPT هذا!

نصيحة 04: التقسيم
يجب أن يكون لديك الآن مساحة كبيرة واحدة في محرك الأقراص الجديد غير معين. لا يمكنك فعل أي شيء مع ذلك طالما أنك لم تنشئ قسمًا واحدًا على الأقل. لذلك فقط انقر بزر الماوس الأيمن على هذه المساحة ، واختر حجم جديد بسيط و اضغط التالي. أنت الآن بحاجة إلى إدخال الحجم المطلوب للقسم الخاص بك ، معبراً عنه بالميغابايت.
لنفترض للحظة أنك تريد قسمين على محرك الأقراص هذا: قسم أصغر لبرامجك وجزء أكبر لبياناتك ، على سبيل المثال. قم بتعيين حجم القسم الأول مسبقًا ، اضغط على التالي وقم بتعيين حرف محرك أقراص مجاني مناسب في القائمة المنسدلة ، مثل P: للبرامج و D: للبيانات.

نصيحة 05: تنسيق
اضغط مرة أخرى التالي. نحلة نظام الملفات اسمح لك NTFS المختار وكذلك حجم الكتلة اتركك حتى تقصير للوقوف. فكر في أمر واضح اسم المجلد، اترك علامة الاختيار في تنسيق سريع وتأكيد مع التالي ومع مكتمل. تمت تهيئة القسم وإضافته إلى النظرة العامة. ثم تقوم بإنشاء كل قسم لاحق بنفس الطريقة. وبالفعل ، يمكن الآن الوصول إلى هذه الأقسام أيضًا من مستكشف Windows: فهي جاهزة للاستخدام!

تلميح 06: إعادة التقسيم
بمرور الوقت ، قد تجد أنك كنت تفضل أن يكون هذا القسم أكبر قليلاً. في هذه الحالة ، تحتاج إلى إعادة تقسيم محرك الأقراص. يمكنك ، طالما أن القسم الذي تريد تقليصه به مساحة خالية كافية ، ستخبرك إدارة الأقراص بذلك. من حيث المبدأ ، تتم مثل هذه العملية دون فقد البيانات ، ولكن من الجيد دائمًا عمل نسخة احتياطية من جميع البيانات الموجودة على القرص الكامل أولاً!
ثم حدد القسم الذي ستقوم بتقليصه. انقر بزر الماوس الأيمن واختر تقليل الحجم. حدد مقدار الميغابايت الذي تريد تقليله وقم بالتأكيد باستخدامه إنكمش. تظهر مساحة القرص المحررة الآن على يمين القسم الذي تم تغيير حجمه. ثم انقر بزر الماوس الأيمن فوق القسم المراد توسيعه ثم انقر فوق توسيع الحجم / التالي. إذا سارت الأمور على ما يرام ، فإن إدارة الأقراص لديها كامل غير معين تم تحديد مساحة بالفعل - يمكنك تقليل مقدار الميغابايت هنا. حالما تؤكد مع التالي / إنهاء سيشغل القسم مساحة القرص المخصصة بدقة.

تلميح 07: ديناميكي
عند ذلك غير معين المساحة ليست خلف القسم الذي تريد زيادته مباشرة ، سيظهر تحذير: سيتم تحويل الأقراص الأساسية المحددة إلى أقراص ديناميكية. يوفر القرص الديناميكي ميزات لا توفرها الأقراص الأساسية ، مثل الأقسام التي تمتد على أقراص متعددة أو مناطق غير متجاورة على نفس القرص ، وحتى إنشاء وحدات تخزين غارة قائمة على البرامج ومتسامحة مع الأخطاء. مثل الأقراص الأساسية ، تدعم الأقراص الديناميكية أنماط أقسام MBR و GPT. ومع ذلك ، لا تستطيع أنظمة التشغيل بخلاف Windows عادةً معالجة هذه الأقسام.
من المهم معرفة أن Windows لا يمكنه التمهيد من قسم القرص الديناميكي هذا. أيضًا في التمثيل المرئي ، يُشار الآن بوضوح إلى أنه قرص ديناميكي: يتم إعطاء جميع الأقسام المتأثرة لونًا يشبه الزيتون.
 لا يمكن استخدام قرص حيوي لبدء تشغيل Windows
لا يمكن استخدام قرص حيوي لبدء تشغيل Windows لا تزال متجاورة؟
إذا كنت لا تزال ترغب في تجميع مناطق القرص غير المتجاورة في قسم واحد ، فيجب عليك الاتصال بمدير قسم خارجي ، مثل MiniTool Partition Wizard Free. تعمل هذه الأداة في الخلفية وستقوم أولاً بنقل تلك المناطق الوسيطة ، بحيث يتم ترتيب القسم المراد توسيعه وكذلك مساحة القرص المحررة بدقة واحدة تلو الأخرى.

تلميح 08: حرف القيادة
إذا لم تكن ، عند التفكير ، سعيدًا جدًا بأحرف محركات الأقراص التي عينتها إدارة الأقراص لأقسامك الجديدة ، فيمكنك دائمًا تغيير ذلك. انقر بزر الماوس الأيمن على القسم المناسب واختر تغيير حرف محرك الأقراص والمسارات. اضغط على الزر تعديل، اختر حرف محرك أقراص مجاني مناسبًا وقم بالتأكيد باستخدام نعم ومع نعم. لاحظ أن إدارة الأقراص ليست على علم بأي اتصالات شبكة قمت بإنشائها في File Explorer. لذا تأكد من أن حرف محرك الأقراص المقصود لا يزال متاحًا. ضع في اعتبارك أيضًا أن بعض البرامج التي قد لا تزال تشير إلى حرف محرك الأقراص السابق لن تعمل بشكل صحيح.

نصيحة 09: القرص الافتراضي (1)
حتى الآن ، عملنا فقط مع قرص فعلي. تتيح لك إدارة الأقراص أيضًا إنشاء قرص افتراضي. يتم بعد ذلك إنشاء ملف خاص على قسم موجود وتقديمه كقسم حقيقي إلى Explorer والتطبيقات الأخرى.
ابدأ تشغيل إدارة الأقراص ، افتح القائمة عمل و اختار قم بإنشاء محرك أقراص ثابت افتراضي. سيظهر مربع حوار حيث يمكنك ذلك للتصفح يخبرك أين تريد إنشاء هذا القرص (أو الملف). أشر أيضًا إلى حجم القرص المطلوب بـ ميغا بايت, غيغابايت أو السل. يمكنك أيضًا الاختيار بين نوعين من الأقراص: VHD و VHDX. يمكن للأخير أيضًا التعامل مع الأقراص الافتراضية التي يزيد حجمها عن 2040 غيغابايت وهو أقل عرضة للفشل قليلاً ، ولكن فقط Windows 8 أو أعلى يمكنه الاقتراب من ذلك. أخيرًا ، أوضح ما إذا كنت تريد قرصًا به ملف حجم ثابت يفضل توسيع ديناميكيًا يفضل. يتمتع هذا الأخير بميزة أن القرص الافتراضي الخاص بك ينمو وفقًا لاحتياجات اللحظة ، على الأقل حتى الوصول إلى السقف المحدد مسبقًا. أكد اختياراتك مع OK. يمكنك إنشاء أقراص افتراضية أخرى بطريقة مماثلة إذا كنت ترغب في ذلك.

النصيحة 10: القرص الافتراضي (2)
يضاف القرص الظاهري إلى نظرة عامة على القرص لإدارة الأقراص. تمامًا مثل القرص الفعلي ، ما زلت بحاجة إلى تهيئته وتقسيمه وتهيئته.
يمكنك إلغاء تحميل محرك الأقراص الظاهري هذا مؤقتًا في أي وقت. يمكنك القيام بذلك عبر عمل / إلغاء تحميل القرص الصلب الظاهري أو انقر بزر الماوس الأيمن فوق القرص ثم اختر فك تركيب القرص الصلب الظاهري. بعد التأكيد الخاص بك مع نعم لم يعد محرك الأقراص مرئيًا حتى تقوم بتنشيطه مرة أخرى عبر عمل / تركيب قرص صلب افتراضي، ثم حدد ملف vhd (x) المقابل. طالما لم تحذف الأخير ، ستبقى البيانات الموجودة في ملف القرص.
 يمكنك تشغيل بيئة Windows افتراضية من قرص افتراضي
يمكنك تشغيل بيئة Windows افتراضية من قرص افتراضي تلميح 11: Virtual Windows
بطريقة ملتوية ، من الممكن حتى ربط بيئة Windows بملف VHD وتثبيته كجهاز Windows افتراضي ثانٍ ، بجوار تثبيت Windows الحالي. الإجراء شاق بعض الشيء. تقوم بتنفيذها على مسؤوليتك الخاصة. نفترض أنك قمت بإنشاء ملف VHD بحجم كافٍ عبر إدارة الأقراص ، على سبيل المثال 30 جيجابايت (انظر أيضًا النصائح 09 و 10). ثم قم بتشغيل جهاز الكمبيوتر الخاص بك باستخدام وسائط تثبيت Windows (قرص DVD أو USB ؛ يمكنك إنشاء واحدة باستخدام أداة إنشاء الوسائط إذا كنت ترغب في ذلك).
بمجرد تعيين اللغة ولوحة المفاتيح تثبيت الآن ، اضغط على Shift + F10 ، والذي سينقلك إلى موجه الأوامر. هنا تقوم بإدخال الأمر جزء القرص إيقاف ، وبعد ذلك تكتب الأمرين التاليين ، متبوعًا بالضغط على Enter:
حدد ملف vdisk = (على سبيل المثال: حدد ملف vdisk = e: \ virtual \ windows.vhd - ضع في اعتبارك ، قد لا يكون هذا هو ج: القيادة هنا بعد الآن)
إرفاق vdisk
ل فصلvdisk هل من الممكن إلغاء تحميل محرك الأقراص هذا مرة أخرى؟
أغلق نافذة موجه الأوامر وتابع تثبيت Windows. كموقع وجهة لنظام Windows الافتراضي الخاص بك ، يجب عليك بالتالي تحديد القسم (أو المساحة غير المخصصة) للقرص الظاهري. تجاهل الإخطار لا يمكن تثبيت Windows على محرك الأقراص هذا، صحافة التالي وتابع التثبيت كالمعتاد. عند إعادة تشغيل نظامك بعد ذلك ، يجب أن تحصل على خيار بين التثبيت الافتراضي والقياسي لنظام Windows.