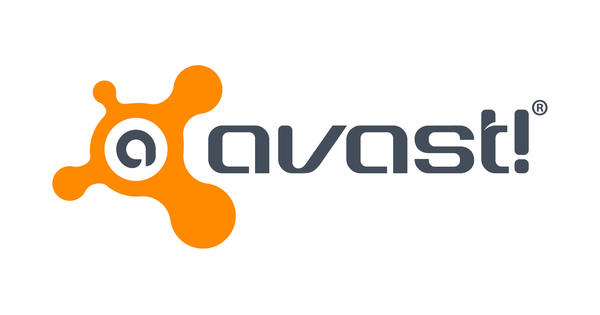الخرائط الجيدة لا غنى عنها للسائق وراكب الدراجة الشغوفين الذين يحبون السفر في طرق جميلة. مادة البطاقة هذه الآن مناسبة لهاتفك بسهولة. ومن ثم يكون مفيدًا إذا كان بإمكانك أيضًا إنشاء مساراتك الخاصة ، وبعد ذلك يمكنك وضعها على الجهاز. الهاتف في متناول اليد؟ مجرد المشي وركوب الدراجة!
نصيحة 01: خرائط جوجل
هل ترغب في نزهة جميلة أو ركوب الدراجة؟ في الوقت الحاضر ، يمكنك بسهولة إنشاء مسار المشي أو ركوب الدراجات في خرائط Google على جهاز الكمبيوتر الخاص بك. للقيام بذلك ، قم بتسجيل الدخول باستخدام حساب Google الخاص بك على الموقع //maps.google.nl. في الجزء العلوي الأيمن من شاشة المتصفح ، انقر فوق تسجيل الدخول وأدخل تفاصيل المستخدم الخاصة بك. أو حدد حساب Google هنا إذا كنت قد سجلت الدخول من قبل. ثم انقر فوق رمز القائمة في الجزء العلوي الأيسر. هذه ثلاثة خطوط أفقية فوق بعضها البعض. اختر الخيار أماكني وانتقل إلى علامة التبويب البطاقات. في علامة التبويب هذه ، سترى قريبًا جميع الخرائط التي تقوم بإنشائها ، أي مسارات المشي وركوب الدراجات الخاصة بك. لإنشاء المسار الأول ، انقر في الجزء السفلي من علامة التبويب على إنشاء الخريطة.

نصيحة 02: ركوب الدراجات أو المشي
لرسم مسار ، ابحث أولاً عن نقطة البداية عبر مربع البحث أعلى الشاشة أو عن طريق البحث عن جزء الخريطة الصحيح باستخدام الماوس. ثم انقر أسفل مربع البحث ارسم خطا و اختار أضف مسار ركوب الدراجات أو أضف طريقًا للمشي. هذا الاختيار مهم ، لأن خرائط Google تعرف الطرق والمسارات التي قد يستخدمها مسارك. الآن الأمر يتعلق برسم مسارك المفضل. ويمكن أن يتم ذلك بطريقتين. هل تنقر أولاً على نقطة البداية ثم مرتين على نقطة النهاية؟ ثم تختار خرائط Google تلقائيًا طريقًا سريعًا وفعالًا. هل تفكر في طريق أجمل؟ ثم يمكنك تعيين بعض نقاط الطريق لقيادة المسار على طولها. في النصيحة التالية نوضح لك كيفية القيام بذلك. حتى إذا عاد مسارك إلى نقطة البداية ، فسيتعين عليك استخدام الإحداثيات. خلاف ذلك ، ستعتقد خرائط Google أنك بالفعل في وجهتك.

تلميح 03: انقر عليه معًا
لتوجيه المسار في الاتجاه الصحيح ، ضع أولاً نقطة البداية على الخريطة مرة أخرى. ثم حرك الماوس تدريجيًا في الاتجاه المطلوب. ترسم خرائط Google تلقائيًا مسارًا فعالاً على الطرق والمسارات مرة أخرى. لذلك ، لا تذهب على الفور إلى نقطة النهاية ، ولكن إلى المكان الذي ترغب في المرور فيه. انقر هناك مرة واحدة لوضع إحداثية. عند القيام بذلك ، فإنك تمشي على طول الطريق المطلوب شيئًا فشيئًا إلى الوجهة النهائية. بمجرد الوصول إلى هناك ، انقر مرتين لإغلاق الطريق. ستتم إضافة المسار الذي رسمته إلى الإطار الموجود على يسار الشاشة. هل هناك لحظات قليلة للاختيار حتى الوجهة النهائية؟ إذن ما عليك سوى بضع نقاط وسيطة. إذا كان هناك العديد من الطرق والتقاطعات ، فسيتعين عليك وضع المزيد من نقاط الطريق. تريد اجتياز امتداد مملة بسرعة؟ ثم يمكنك السماح لخرائط Google بتحديد أقصر طريق بنفسها.

نصيحة 04: نقاط مثيرة للاهتمام
هل هناك أي متعة أو مشاهد خاصة على طول الطريق ، هل هناك مطعم حيث ترغب في التوقف ، أو هل ترغب في قضاء الليل في عنوانك المفضل خلال رحلة أطول؟ ثم يمكنك بالفعل وضع علامة هناك ، بحيث لا تمشي أو تتخطاه بطريق الخطأ وعليك العودة إلى الوراء. اجعل في المربع الأيسر أولاً طبقة بدون اسم نشط من خلال النقر في أي مكان باللون الأبيض. سيظهر شريط أزرق أمامه. ثم انقر فوق الرمز الموجود أسفل شريط البحث أضف علامة وانقر على الخريطة حيث تريد أن يكون لديك علامة. اختر اسمًا مضيئًا ، وأدخل شرحًا لهذه العلامة إذا لزم الأمر وانقر فوق يحفظ. تتجمع جميع العلامات بدقة في الإطار.
 إذا كان لديك طريق أكثر جمالا في الاعتبار ، فأشر إلى الإحداثيات
إذا كان لديك طريق أكثر جمالا في الاعتبار ، فأشر إلى الإحداثيات تلميح 05: من خلاله
هل أنت ذاهب إلى منطقة يمكنك التجول فيها بحرية أو بمسارات غير موجودة على الخريطة؟ ثم ليس من المنطقي السماح لخرائط Google باتباع المسارات بدقة ، إن وجدت. في هذه الحالة ، اختر أسفل مربع البحث لـ ارسم خطا و اختار أضف خطًا أو شكلًا. إذا نقرت الآن على الخريطة للإشارة إلى النقاط ، فسيتم رسم خطوط مستقيمة فقط بينها. سواء كان هناك طريق أم لا ، فإن خرائط Google لا تهتم. انقر مرة واحدة للحصول على نقطة البداية ولكل نقطة مسار ، انقر نقرًا مزدوجًا مرة أخرى على النقطة الأخيرة. إذا لم تكن هناك طرق ، فعادةً ما تعرض الخريطة الافتراضية عددًا قليلاً جدًا من المعالم. التنشيط في الإطار الموجود على اليسار مؤقتًا الأقمار الصناعية بدلا من الخريطة الأساسية. ثم يمكنك أن ترى بشكل أفضل كيف تريد المشي أو ركوب الدراجة.

تلميح 06: طبقات الخريطة
ما تقوم بإنشائه في خرائط Google هو طبقات خرائط تضيف بها معلومات إضافية. ثم يتم عرض هذه الطبقات أعلى الخريطة الافتراضية. في المربع الموجود على يسار الشاشة ، يمكنك رؤية كل الطبقات التي قمت بإنشائها. على سبيل المثال ، علامات نقاط الاهتمام التي تصادفها على طول الطريق ، ولكن أيضًا المسار الذي تحدده. يمكنك إعادة تسمية الطبقات من خلال النقر عليها ، حتى تعرف ما تعنيه بها لاحقًا. لا يمكنك فقط تغيير اسم العلامات ، بل يمكنك أيضًا منحهم لونًا في متناول اليد وتزويدهم برمز مناسب. بهذه الطريقة يمكنك على الفور معرفة ما إذا كان ، على سبيل المثال ، مطعمًا أو عنوانًا ليليًا أو نقطة اتصال للصور.

تلميح 07: بطاقاتي
الطريق جاهز؟ انقر على اليسار في الإطار بطاقة بدون اسم لإعطاء مسارك عنوانًا ووصفًا واضحين. يتم حفظ كل شيء تلقائيًا. وبمجرد العودة إلى علامة التبويب "الخرائط" في خرائط Google (انظر النصيحة 1) ، ستظهر خريطتك الذاتية الصنع الآن أيضًا. انقر فوقه وسترى المسار كطبقة إضافية أعلى الخريطة القياسية. الآن ربما لن ترغب في المشي أو ركوب الدراجة في هذا الطريق مع وجود جهاز كمبيوتر محمول في متناول اليد. بالطبع لست مضطرًا لذلك ، لأن خرائط Google تعمل أيضًا على هاتفك الذكي (والجهاز اللوحي). لذا ابدأ التطبيق على ذلك ، انقر في القائمة (ثلاثة خطوط أفقية) أماكني وانتقل إلى علامة التبويب الخرائط في العنوان. سترى على الفور جميع مسارات المشي وركوب الدراجات التي صنعتها بنفسك ويمكنك بدء جولة. تأكد من تسجيل الدخول بنفس حساب Google في التطبيق.