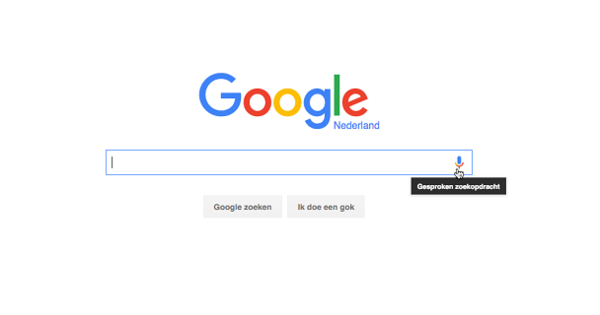يظل من العار أن تكون Microsoft قد أنهت مشروع Movie Maker. لحسن الحظ ، هناك بدائل مجانية. فكر في Lightworks أو Hitfilm Express أو Shotcut. لكن غالبًا ما يكون لديهم منحنى تعليمي حاد. يتيح لك MiniTool MovieMaker تحرير الفيديو بسهولة بالغة. في هذه المقالة نشرح الاحتمالات.
أولاً ، سنقوم بتنزيل وتثبيت MiniTool MovieMaker. نوصي بالنقر هنا أولاً تثبيت مخصص انقر وإلغاء التحديد توافق على المشاركة في برنامج تحسين تجربة العملاء. هذا يمنع حركة المرور الصادرة مشكوك فيها.
في الوقت الحالي ، لا يوجد الكثير الذي يمكن القيام به بشأن اللغة: الإنجليزية ، ستكون كذلك. بعد تحديد مسار التثبيت ، انقر فوق زر التثبيت. سيتم تنزيل البيانات المطلوبة وسيكون البرنامج جاهزًا بعد ذلك من أجلك.
عند بدء تشغيل MiniTool MovieMaker ، تظهر نافذة بها قوالب الفيلم. لسوء الحظ ، فإن عدد هذه القوالب وجودتها ليس كثيرًا. بالإضافة إلى ذلك ، تُظهر اختباراتنا أن الواردات عبر هذا الطريق ليست مستقرة جدًا.

ينتهي بك الأمر الآن في محرر الفيديو نفسه. في الجزء العلوي الأيسر ، ستجد نافذة الوسائط التي تشير إلى عدد مقاطع الفيديو وملفات الموسيقى والصور الجاهزة بالفعل لمشروعك. في المنتصف سترى معاينة لملفات الوسائط. ضع الماوس فوق هذه المعاينة لرؤيتها أكبر قليلاً أو لتشغيلها في صورة مصغرة (الصوت والفيديو). في أقصى اليمين ، ستجد نافذة تشغيل الوسائط التي وضعتها على الخط الزمني في الأسفل.
بدون ملفات الوسائط هناك القليل للتجربة. لذلك انقر فوق استيراد ملفات الوسائط، والتي يمكنك من خلالها استيراد جميع الملفات المطلوبة. بالمناسبة ، لا داعي للقلق كثيرًا بشأن أنواع الوسائط. يمكن لبرنامج MiniTool MovieMaker التعامل مع أحد عشر فيديو وستة تنسيقات صور.
يتم وضع الوسائط المستوردة مباشرة في القسم الصحيح من نافذة الوسائط. ستحصل على الفور على تسعة ملفات موسيقية كهدية. من الممكن أيضًا استيراد الموسيقى الخاصة بك.
ألا تريد تحرير مقاطع الفيديو فحسب ، بل تريد أيضًا تحرير الصور؟ ثم ألق نظرة على دورة تحرير الصور الخاصة بنا.
العمل مع الجدول الزمني
من أجل استخدام الوسائط المستوردة ، تحتاج إلى الحصول عليها في المخطط الزمني. يمكنك القيام بذلك ببساطة عن طريق سحب ملف إلى المخطط الزمني. يمكنك أيضًا النقر فوق زر علامة الجمع الذي يظهر عند تحريك الماوس فوق المعاينة.
يقوم برنامج MiniTool MovieMaker تلقائيًا بوضع الصور ومقاطع الفيديو على المسار الأوسط. تنتهي ملفات الموسيقى في المسار السفلي. يمكنك دائمًا تغيير الترتيب بينهما عن طريق سحب مقطع صوتي أو فيديو أو صورة إلى موقع آخر.
يمكنك مشاهدة النتيجة في هذه الأثناء عبر زر التشغيل في أسفل يسار شاشة الفيديو. اسحب الزر الأزرق أسفل العرض للانتقال بسرعة إلى نقطة أخرى في الفيديو الخاص بك. ستلاحظ أنه في نفس الوقت يتحرك الخط العمودي الأزرق على الخط الزمني معه. يمكنك أيضًا ضبط نقطة التشغيل نفسها عن طريق سحب هذا الخط.
هل أخطأت؟ لا داعي للذعر: في الجزء العلوي الأيسر من الجدول الزمني الذي ستجده الغاء التحميل، التالي إعادة. يمكنك ببساطة حذف مقطع عبر الزر "حذف" أو عبر أيقونة سلة المهملات.

هل تريد إدراج انتقال أو إزالة مقطع فيديو في مقطع فيديو؟ للقيام بذلك ، انقل الخط العمودي إلى أعلى نقطة البداية التي تريد تقسيم مقطع فيديو أو صورة. ثم اضغط على أيقونة المقص: سيتم تقسيم الفيديو على الفور.
كرر لنقطة نهاية المقطع ، إذا رغبت في ذلك. ثم يمكنك حذف أو نقل الجزء بسهولة. ضع في اعتبارك أنه سيتم تقسيم ملف الصوت المضاف تلقائيًا. هذا في حد ذاته ليس مشكلة ، لأن الموسيقى المنقسمة ستستمر في اللعب.
تحرير الفيديو وإضافة تأثيرات
يتضمن MiniTool MovieMaker أيضًا بعض الأدوات المفيدة. انقر بزر الماوس الأيمن فوق صورة أو مقطع فيديو واختر تعديل. إلى يمين شاشة الفيديو ، تظهر فقط أشرطة التمرير التي تسمح لك بتحديد ملف التباين والتشبع أو سطوع من المقطع.
نيس أيضا هو الخيار 3D طرفية. هذا يعني جدول البحث ثلاثي الأبعاد. باستخدام هذا الخيار ، يمكنك الاختيار من بين حوالي 23 تأثيرًا لونيًا. جزء كبير من هذا مستوحى من فيلم أو سلسلة مشهورة ، مثل Batman و Game of Thrones. في الجزء العلوي ستجد أزرارًا لتدوير الفيلم بمقدار 90 درجة أو لقلبه رأسيًا أو أفقيًا.
لا تخف من التجربة: مع إعادة ضبط العودة بسرعة إلى القيم الأصلية. أكد بـ "موافق" لتطبيق التغييرات. ستجد أيضًا وظيفة التحرير مع مقاطع الصوت. هنا تقتصر التأثيرات على تتلاشى ، تتلاشى وتعديله الصوت.

يمكنك العثور على المزيد من تأثيرات الصور في القائمة تأثير. ثم تفسح نافذة الوسائط المجال لـ 24 تأثيرًا ، مقسمة إلى ثلاثة أقسام: فني مشترك و ضبابية الحركة. تمنحك معاينات الصور المصغرة فكرة جيدة عن التأثير.
تمامًا كما هو الحال مع صورة أو مقطع فيديو ، كل ما عليك فعله هو النقر فوق زر علامة الجمع أو سحب التأثير إلى المقطع المطلوب في المخطط الزمني. يمكنك التراجع عن تأثير بطرق مختلفة: تختار التأثير لا أحد، استخدم تراجع أو انقر بزر الماوس الأيمن على أيقونة التأثيرات في المقطع واختر حذف.
أضف الانتقالات والنصوص
يمكن أن يكون الانتقال المتقطع بين صورتين أو مقطعي فيديو ممتعًا. لدى MiniTool MovieMaker ترسانة جيدة لهذا الغرض. حالما انتقال يختار ما لا يقل عن 98 غوصًا ، مع فئات فرعية مثل تقدم ، أقطار و يمسح. تحتاج فقط إلى الضغط على الماوس فوق هذه الصورة المصغرة لرؤية الانتقال. كيف تبدو؟ ثم اسحبه إلى المخطط الزمني بين المقطعين المطلوبين.
يمكنك إزالة مثل هذا الانتقال من قائمة السياق أو تعديله بعناية باستخدام تعديل. في أقصى اليمين يمكنك رؤية ملف مدة (من 0.25 إلى 2 ثانية). نحلة الوضع الانتقالي حدد ما إذا كان يجب أن يظهر الانتقال في نهاية المقطع الأول ، في بداية المقطع الثاني ، أو في كلا المقطعين.

قد ترغب في إضافة نص إلى مقطع فيديو ، على سبيل المثال للتعليقات على الصور (التسميات التوضيحية) ، العناوين (الألقاب) أو إغلاق الاعتمادات (الاعتمادات). انقر فوق نص واسحب نوع النص المناسب إلى المسار العلوي. حدد العنصر المضاف بحيث يمكنك تحرير النص مباشرة في عرض الفيديو. على يمينها ، ستجد الآن جميع أنواع خيارات التنسيق النموذجية ، مثل المحاذاة والتباعد والحجم واللون.
لا يبخل برنامج MiniTool MovieMaker بعدد الخطوط. يمكنك الاختيار من بين جميع الخطوط المثبتة بالفعل على نظامك. يمكنك ببساطة تدوير وتحريك النص على شاشة الفيديو نفسها. ل إعادة ضبط يعيد تعيين جميع القيم الأولية للنص. يمكنك سحب كتلة النص في المخطط الزمني باستخدام الماوس وضبط المدة عن طريق سحب أي من جانبي الكتلة.
مجرد تصدير!
قبل أن تبدأ في التصدير ، من الأفضل حفظ مشروعك محليًا. هذه فكرة جيدة للقيام بها بانتظام. انقر فوق قائمة الهامبرغر في الجزء العلوي الأيمن واختر ملف ، حفظ المشروع (باسم). يمكنك أيضًا إعادة فتح مشروع محفوظ من هنا.
هل كل شيء يبدو جيدا؟ ثم اضغط يصدر واختر جهاز الإخراج: جهاز كمبيوتر أو جهاز (التليفون المحمول). تعيين مناسبة صيغة في. نحلة الكمبيوتر يمكنك الاختيار من بين اثني عشر تنسيق وسائط و جهاز هناك تسعة متاح. انقر فوق إعدادات إلى الجودة ، التشفير ، الدقة و معدل البت تهيئة. حدد مسار الإخراج. مع تأكيد يصدر وانتظر بهدوء. يستغرق التصدير نفس الوقت الذي يستغرقه الفيديو نفسه تقريبًا. ثم استمتع بالفيديو الخاص بك على أكمل وجه!