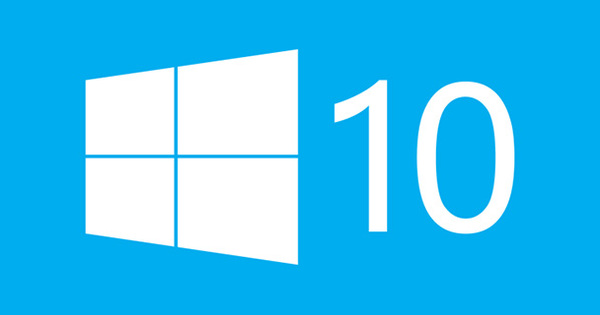على سبيل المثال ، يمكن جعل Windows 10 افتراضيًا باستخدام وظيفة Windows Sandbox المضمنة ، ولكنك تحتاج بعد ذلك إلى Windows 10 Pro. هل لديك Windows 10 Home ولست بحاجة لتحمل تكاليف الترقية؟ هناك الكثير من البدائل الافتراضية المجانية لنظام Windows Sandbox. ننظر بشكل خاص إلى VM VirtualBox في هذه المقالة.
هناك عدة أسباب للعمل مع بيئة افتراضية. الأهم هو أنه يمكنك تجربة البرامج دون أي مشاكل ، دون التأثير على بيئة العمل الأساسية الخاصة بك. على سبيل المثال ، إذا كان لديك برنامج معين في الاعتبار ، ولكنك لا تثق به تمامًا أو لم تكن مقتنعًا بعد بجودة البرنامج ، فيمكنك تثبيته في بيئة وضع الحماية. إذا كانت هناك أي مشاكل ، فلن يحدث شيء لبيئتك "الخاصة".
ميزة أخرى هي أنك تبدأ دائمًا بسجل نظيف. هذه ميزة ، خاصة في البيئة الافتراضية لـ Windows Sandbox. لست مضطرًا إلى تثبيت Windows في كل مرة وتحديثه باستمرار.هل أنت مهتم بجهاز افتراضي وترى فوائد Windows Sandbox ، ولكن ليس لديك إصدار Pro من Windows 10؟ هناك الكثير من البدائل المجانية ، مثل Oracle VM VirtualBox. بعد تثبيت البرنامج ، افتحه عبر يبدأ, برنامج Oracle VM VirtualBox.
قم بإنشاء آلة افتراضية باستخدام VM VirtualBox
بخلاف Windows Sandbox ، يتطلب VirtualBox ملف تثبيت من Windows. لديك خياران لهذا. يمكنك تنزيل أداة إنشاء الوسائط من موقع Windows 10. اضغط الزر تحميل الأداة الآن. يسألك المعالج عما تريد القيام به: اختر هنا ملف ISO، عند سؤالك عن نوع الوسائط التي تريد إنشاءها. تقوم الأداة بعد ذلك بتنزيل أحدث ملفات تثبيت Windows. في VirtualBox ، يمكنك بعد ذلك تثبيت إصدار Windows في جهاز افتراضي.
يختار آلة, جديد. امنح الجهاز الظاهري اسمًا مناسبًا وحدد المجلد الذي يجب تخزين الجهاز الظاهري فيه. نحلة نوع و إصدار هل تختار مايكروسوفت ويندوز و نظام التشغيل Windows 10. ثم حدد حجم الذاكرة المطلوب ، بحد أدنى 2 جيجابايت (2048 ميجابايت) لنظام التشغيل Windows 10. ينطبق ما يلي: كلما زادت مساحة الذاكرة التي يمكنك تخصيصها ، زادت سلاسة تشغيل الجهاز الظاهري. انقر فوق التالي. فى الشباك قرص صلب هل تختار قم بإنشاء محرك أقراص ثابت افتراضي جديد الآن وانقر إنشاء. في النافذة التالية ، توافق على الاختيار الافتراضي لـ VirtualBox: VDI (صورة قرص VirtualBox). انقر فوق التالي.

يسأل برنامج VirtualBox عن كيفية بناء القرص الصلب. نختار هذا ديناميكيًا. سيزيد القرص إلى الحد الأقصى للحجم فقط أثناء الاستخدام ولن يشغل على الفور مساحة كبيرة على القرص. انقر فوق التالي ثم حدد مكان تخزين القرص الثابت الظاهري والحجم الأقصى للقرص. نحن نتفق مع القيمة الافتراضية لـ 50 جيجا. انقر فوق إنشاء.
يظهر الجهاز الظاهري الآن في نظرة عامة على برنامج VirtualBox وهو جاهز تقريبًا للاستخدام. بعد كل شيء ، حان الوقت الآن لتثبيت Windows 10 داخل الجهاز الظاهري. انقر نقرًا مزدوجًا فوق الجهاز الظاهري لبدء تشغيله. يلاحظ VirtualBox أنه لا يوجد تثبيت لنظام Windows حتى الآن ويسأل الآن عن مكان وجود ملفات تثبيت Windows. أشر الآن إلى ملف iso الذي تم تنزيله مسبقًا لنظام التشغيل Windows 10.
بعد ذلك ، يبدأ إجراء تثبيت Windows. اتبع الخطوات كما اعتدت عليها مع التثبيت العادي لنظام التشغيل Windows 10. بعد اكتمال التثبيت ، سيكون لديك بيئة Windows كاملة ويمكنك إعادة تشغيل الجهاز الظاهري: انقر نقرًا مزدوجًا فوق الإدخال في نافذة VirtualBox الرئيسية.
آلة افتراضية جاهزة للاستخدام
إذا كنت لا ترغب في تثبيت جهاز افتراضي ، فيمكنك أيضًا تنزيل جهاز افتراضي جاهز من Microsoft. يمكنك استخدام هذا مباشرة في VM VirtualBox. هذا المسار له قيود مهمة: التراخيص على الجهاز الظاهري دائمًا ما تكون مؤقتة: بعد فترة معينة تحتاج إلى جهاز افتراضي جديد.
انتقل إلى صفحة الجهاز الظاهري لـ Microsoft. ستجد هنا آلة افتراضية جاهزة لمختلف برامج المحاكاة الافتراضية ، بما في ذلك VirtualBox. انقر فوق الزر لتنزيل الجهاز الظاهري. يتم توفير البيئة كملف مضغوط مضغوط. قم باستخراج الملف المضغوط وافتح برنامج VirtualBox. ثم اختر ملف استيراد الأجهزة.
تصفح إلى الجهاز الظاهري الذي تم تنزيله حديثًا وحدده. تتعرف على الملف بامتداد الملف .ova. انقر فوق التالي. ثم تحقق من الإعدادات المعروضة في النافذة جهاز الإعدادات. ليس عليك تعديل أي شيء على هذا. انقر فوق يستورد. يمكنك البدء فورًا في استخدام الجهاز الظاهري.