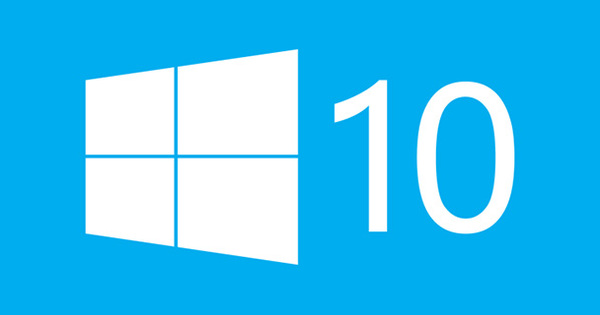نظرًا لأن Windows Live Mail 2012 لم يعد يقبل حسابات البريد الإلكتروني من Microsoft ، فقد تبحث عن بديل. Mozilla Thunderbird هو عميل البريد الإلكتروني الأكثر شمولاً المتاح اليوم وبالتالي فهو اختيار منطقي. ولكن حتى إذا لم تكن تستخدم Windows Live Mail ، فإن Thunderbird هو برنامج قيم للتعامل مع البريد الإلكتروني الخاص بك. باختصار ، سبب كاف للتعرف على هذه البرامج المجانية الجميلة.
1 التثبيت
Thunderbird متاح لأنظمة تشغيل متعددة ، وهي Windows و OS X و Linux. تصفح هنا لتنزيل الإصدار الصحيح وإجراء التثبيت. اترك علامة الاختيار لـ استخدام Thunderbird كتطبيق البريد الإلكتروني الافتراضي الخاص بي. نتيجة لذلك ، سيتم فتح البرنامج الآن تلقائيًا بمجرد النقر فوق عنوان بريد إلكتروني في مكان ما. لا تتردد في اختيار التثبيت القياسي. عبر التالي و لتثبيت أكمل التثبيت. ثم قم بتشغيل البرنامج المجاني. اقرأ أيضًا: كيفية إضافة حسابات بريد إلكتروني إضافية في Windows 10 Mail.

2 أول مرة
عندما تفتح Thunderbird للمرة الأولى ، يظهر مربع حوار تقوم فيه بتعيين أشياء مختلفة. حدد ما إذا كنت تريد فهرسة رسائل البريد الإلكتروني الخاصة بك بواسطة وظيفة بحث Windows ، بحيث يمكنك أيضًا العثور على رسائل البريد الإلكتروني الخاصة بك خارج نافذة البرنامج. يختار تعيين كافتراضي. في الشاشة التالية ستتاح لك الفرصة لإنشاء عنوان بريد إلكتروني جديد. عبر تخطي هذا واستخدام عنوان بريدي الإلكتروني الحالي أدخل عنوان بريدك الإلكتروني الحالي ، على سبيل المثال عنوان hotmail.com أو outlook.com. لا تنس إدخال كلمة المرور الصحيحة والتأكيد باستخدام اركب.
3 POP3 أو IMAP؟
يصل Thunderbird إلى قاعدة بيانات عبر الإنترنت لاستيراد معلومات خادم حساب البريد الإلكتروني الخاص بك. عادة ما يكون لديك خيار استرداد الرسائل عبر خادم POP3 أو IMAP. باستخدام POP3 ، يستورد Thunderbird جميع الرسائل من خادم البريد ويخزنها محليًا على القرص. عند الوصول إلى خادم البريد مرة أخرى بجهاز آخر ، تختفي الرسائل. لهذا السبب ، من الأفضل اختيار بروتوكول IMAP. هذا البروتوكول قادر على مزامنة أجهزة مختلفة مع خادم البريد ، بحيث يمكنك الوصول إلى نفس رسائل البريد الإلكتروني في كل مكان.

4 إعدادات الخادم
تدعم معظم خدمات البريد الإلكتروني وموفرو الإنترنت اليوم كلاً من POP3 و IMAP ، مثل Gmail و Ziggo و KPN و Outlook.com و Telfort. لسوء الحظ ، لا يقوم Thunderbird تلقائيًا بتحديد الخوادم الصحيحة في جميع الحالات. على سبيل المثال ، من الضروري أحيانًا إدخال عناوين الخادم الصحيحة بنفسك باستخدام عناوين البريد الإلكتروني لمزودي خدمة الإنترنت. يختار التكوين اليدوي، وبعد ذلك تقوم بضبط خادم البريد الوارد والصادر كما تراه مناسبًا. إذا لزم الأمر ، يمكنك طلب المعلومات الصحيحة من مزود الإنترنت. يمكنك أيضًا ضبط أرقام المنافذ إذا لزم الأمر. انتبه إلى ما إذا كنت تريد جمع البريد الرقمي عبر POP3 أو IMAP والتأكيد باستخدام مستعد.
5 اقرأ البريد الإلكتروني
إذا قمت بتكوين حساب بريد إلكتروني جديد ، فستظهر جميع الرسائل في Thunderbird. فقط انقر صندوق الوارد. الرسائل غير المقروءة بخط عريض. بشكل افتراضي ، تكون جميع رسائل البريد الإلكتروني مرتبة ترتيبًا زمنيًا (من الأقدم إلى الأحدث). هل تفضل عرض المشاركات الأخيرة في الأعلى. ثم انقر فوق أعلى العمود تاريخ لفرز الرسائل من الأحدث إلى الأقدم. انقر فوق سطر الموضوع لعرض المحتوى في الجزء السفلي. عند النقر المزدوج ، سيظهر البريد الإلكتروني في علامة تبويب جديدة. يحظر Thunderbird الصور من مواقع الويب الخارجية لأسباب أمنية. إذا كنت تثق في المرسل ، فانقر فوق خيارات / إظهار المحتوى الخارجي في هذا المنشور.

6 تصدير البريد الإلكتروني
يقوم Windows Live Mail بتخزين رسائل البريد الإلكتروني محليًا. إذا كنت تستخدم Live Mail دائمًا كبرنامج بريد خاص بك ، فأنت بالطبع ترغب في نقل جميع الرسائل الموجودة إلى Thunderbird لتجميع كل شيء معًا في برنامج واحد. يمكنك ترتيب ذلك عن طريق تصدير رسائل البريد الإلكتروني. في Windows Live Mail ، انتقل إلى ملف / تصدير بريد إلكتروني / رسائل بريد إلكتروني. اخترت Microsoft Windows Live Mail وانقر التالي. عبر للتصفح حدد موقعًا على القرص الصلب. من المهم أن تختار مجلدًا فارغًا ، لذا أنشئ مجلدًا أولاً إذا لزم الأمر. انقر فوق التالي وحدد المجلدات التي تريد نقلها. بالطبع أنت تختار في أي حال صندوق الوارد. مع تأكيد التالي و مكتمل.
إلى أي مدى؟
لم تقم Microsoft بتحديث Windows Live Mail 2012 لفترة من الوقت الآن. ومع ذلك ، حتى وقت قريب ، كان لا يزال هناك الكثير من الأشخاص الذين يستمتعون باستخدام عميل البريد الإلكتروني المجاني هذا. اعتبارًا من 30 يونيو ، لن يكون من الممكن استرداد رسائل البريد الإلكتروني من عناوين hotmail و live و msn و outlook باستخدام هذا البرنامج. بدأت خدمة بريد الويب من Microsoft Outlook.com مؤخرًا في استخدام تقنيات مزامنة جديدة ، مما يعني أن البرنامج لم يعد بإمكانه استيراد الرسائل من المجالات المذكورة. كما أنه لم يعد من الممكن إرسال بريد إلكتروني. لذلك يعد التبديل إلى عميل بريد إلكتروني آخر ضرورة مطلقة عند استخدام عنوان بريد إلكتروني من Microsoft.

7 استيراد البريد الإلكتروني
في الخطوة 6 ، قمت بحفظ حمولة من ملفات eml. ستضيفه الآن إلى Thunderbird. افتح عميل البريد الإلكتروني هذا واستعرض نظامك إلى المجلد الذي يحتوي على ملفات eml. صحافة السيطرة + أ لتحديد جميع رسائل البريد الإلكتروني. ثم اسحب التحديد إلى صندوق البريد الخاص بك داخل Thunderbird ولاحظ ظهور الرسائل في النظرة العامة. ضع في اعتبارك أن الأمر يستغرق بعض الوقت قبل أن يقرأ البرنامج جميع البيانات.
8 تصدير دفتر العناوين
يمكنك أيضًا بسهولة نقل دفتر عناوين بريد Windows Live إلى Thunderbird. في برنامج البريد الإلكتروني المهمل من Microsoft ، انقر فوق جهات الاتصال في أسفل اليسار. ثم اختر ملف التصدير بقيم مفصولة بفواصل (.CSV). تختار عبر للتصفح مكان على القرص الصلب لحفظ ملف البيانات ، وبعد ذلك تنقر فوق حفظ / التالي. حدد البيانات التي تريد تصديرها ، مثل الاسم الأخير وعنوان البريد الإلكتروني ورقم الهاتف المحمول. مع تأكيد مكتمل. يوجد الآن ملف CSV على محرك الأقراص الثابتة لديك. يمكنك فتح هذا الملف في Excel للتحقق مما إذا كانت تفاصيل الاتصال موجودة بالفعل.

9 استيراد دفتر العناوين
في Thunderbird ، انقر في الأعلى الدليل واختيار على التوالي أدوات / استيراد. ثم تختار في المعالج دفاتر العناوين. كنوع ملف ، حدد خيار ملف نصي (LDIF ، .tab ، .csv ، .txt). في الشاشة التالية ، أشِر إلى المكان الذي حفظت فيه ملف CSV. لعرض ملف csv المحفوظ ، حدد من القائمة المنسدلة في الخلف اسم الملف الخيار مفصولة بفواصل (* .csv). عبر لفتح تحقق مما إذا كانت بيانات دفتر العناوين تتطابق مع حقول Thunderbird. إذا لزم الأمر ، استخدم الأزرار تحرك و تحرك لأسفل لضبط جميع الحقول بشكل صحيح. أخيرًا انقر فوق نعم و مكتمل.
10 علامات
الملصقات عملية للغاية مع صندوق بريد مزدحم. يمكنك تلوين رسائل البريد الإلكتروني المهمة أو التجارية باستخدام هذا ، بحيث يمكنك العثور عليها بسرعة في البريد الوارد. حدد رسالة واحدة أو أكثر. انقر على القمة ملصقات والاختيار. مع الإعدادات الافتراضية التي تختار من بينها مهم ، العمل ، شخصي ، المهام و لاحقا. عبر تسمية جديدة إنشاء مثيل جديد إذا كنت ترغب في ذلك. فكر في اسم مناسب واربط لونًا بالتسمية. يمكنك بسهولة فرز البريد الوارد حسب وجود التصنيفات عبر خيارات التصفية السريعة في الجزء العلوي من البريد الوارد.

11 وظيفة البحث
يتمتع Thunderbird بوظيفة بحث قوية لتحديد موقع رسائل البريد الإلكتروني المطلوبة بسرعة. ليس سطر الموضوع فقط جزءًا من البحث ، لأن البرنامج المجاني يتحقق أيضًا من محتوى الرسائل. اكتب كلمة أساسية في مربع البحث في الجزء العلوي واضغط يدخل. تظهر نتائج البحث في علامة تبويب جديدة. لاحظ أنه يمكنك تصفية النتائج حسب الشخص والتسمية والمجلد باستخدام القائمة اليمنى. انقر فوق شعار المخطط في الجزء العلوي لمعرفة سنوات التقويم التي تأتي منها الرسائل.
12 التقويم
تمامًا كما قد تكون معتادًا على من Windows Live Mail ، فإن Thunderbird لديه أيضًا جدول أعمال خاص به. في الجزء الأيمن ، يمكنك معرفة المواعيد المجدولة لهذا اليوم. لا تستطيع رؤية التقويم؟ انقر في أسفل اليمين نافذة اليوم لفتح هذا الجزء. عبر حدث جديد يمكنك بسهولة تدوين موعد أو نشاط جديد. املأ جميع التفاصيل ، مثل التاريخ والوقت والمكان. من المفيد تعيين تذكير ، حتى لا تنسى الموعد. عبر قم بدعوة المدعوين إرسال بريد إلكتروني بجميع تفاصيل جدول الأعمال إلى جهات الاتصال ذات الصلة. انقر فوق موافق / حفظ وإغلاق.

13 وضع غير متصل بالشبكة
في وضع عدم الاتصال ، يمكنك بسهولة متابعة العمل أثناء عدم اتصالك بالإنترنت لفترة من الوقت. انقر فوق الرمز مع شاشتين في أسفل اليسار. ستظهر رسالة تسألك عما إذا كنت تريد تنزيل الرسائل قبل الانتقال إلى وضع عدم الاتصال. بهذه الطريقة ، تظل جميع رسائل البريد الإلكتروني متاحة. يختار التحميل الان عندما توافق. لا يمثل إنشاء رسائل بريد إلكتروني جديدة مشكلة على الإطلاق بدون اتصال إنترنت نشط. انقر في شريط القائمة على ارسم واكتب البريد الإلكتروني. في النهاية تختار إرسالها لاحقا. بمجرد عودتك إلى الاتصال بالإنترنت ، يرسل Thunderbird على الفور رسائل البريد الإلكتروني التي أنشأتها خلال الفترة التي كنت فيها غير متصل بالإنترنت.
14 مرشحات الرسائل
إذا كنت ترغب في الاحتفاظ بالطلب في صندوق الوارد الخاص بك ، يمكنك ببساطة إنشاء عوامل تصفية الرسائل. يتم وضع رسائل البريد الإلكتروني التي تلبي المعايير المحددة تلقائيًا في مجلد معين. افتح القائمة أعلى اليمين (زر بثلاثة أشرطة أفقية) وانتقل إلى عوامل تصفية الرسائل / عوامل تصفية الرسائل. عبر جديد إنشاء مرشح. فكر في اسم لهذا وحدد القاعدة (القواعد) التي يجب أن يلتزم بها عامل تصفية الرسائل. أدناه نفذ هذه الإجراءات حدد المجلد الذي تريد وضع الرسائل فيه. أغلق مربع الحوار باستخدام نعم.

للدردشة
بالإضافة إلى عميل البريد الإلكتروني ، يحتوي Thunderbird أيضًا على عميل دردشة مدمج. فقط اضغط على شريط القائمة العلوي دردشة. ل للبدأ عليك أن تقرر الحسابات التي تريد إضافتها. يمكنك الاختيار بين Google Talk و IRC و Twitter وغيرها. مع خدمة الويب الأخيرة ، يظهر مخططك الزمني الكامل على الشاشة. ضع في اعتبارك أن Thunderbird يطلب كلمة مرور. اختر اسمًا مستعارًا إذا رغبت في ذلك وانتقل من خلال الخطوات المتبقية لدمج عميل الدردشة. لا يمكن الاتصال بحسابك؟ عادة ما يساعد على إعادة تشغيل Thunderbird. في حالة Twitter ، ستظهر شاشة منبثقة منفصلة تطلب منك إدخال كلمة المرور الخاصة بك.
15 إضافات
بفضل دعم الوظائف الإضافية ، يمكنك بسهولة إضافة وظائف إضافية. هل لديك فضول بشأن العرض؟ انقر فوق زر القائمة في الجزء العلوي الأيمن واختر الإضافات. كما لاحظت ، هناك بالفعل امتداد نشط تحت اسم Lightning. هذا الامتداد مسؤول عن التقويم داخل Thunderbird. انتقل إلى قسم الحصول على الوظائف الإضافية واستعرض النطاق. إذا كنت تواجه إعلانات مزعجة في كثير من الأحيان في صندوق البريد الخاص بك ، فإن الوظيفة الإضافية Adblock زائد مثير للإعجاب. من الممكن أيضًا تثبيت دفتر عناوين بديل ومفكرة رقمية وحيل صغيرة لا حصر لها. افتح الصفحة المقابلة لإحدى الوظائف الإضافية وقم بالتأكيد باستخدام أضف إلى Thunderbird / ثبّت الآن.
16 ثيمات
مثل أي عميل بريد إلكتروني ، تبدو واجهة Thunderbird مملة بعض الشيء. يمكنك فعل شيء حيال ذلك عن طريق تثبيت سمة ملونة. في القائمة انتقل إلى الوظائف الإضافية / الحصول على الوظائف الإضافية. في أسفل اليمين تختار جميع الموضوعات الكاملة. الاختيار ضخم! إذا رغبت في ذلك ، قم بترتيب العرض وفقًا لأفضل السمات المصنفة. هل وجدت نسخة لطيفة؟ انقر فوق الاسم وتحقق مما إذا كان الموضوع متاحًا أيضًا لإصدار Thunderbird الخاص بك. بالإضافة إلى ذلك ، افحص الصور بعناية لمعرفة ما إذا كنت تحب الواجهة. أخيرًا اختر أضف إلى Thunderbird / ثبّت الآن. أعد تشغيل البرنامج لتنشيط السمة المختارة.