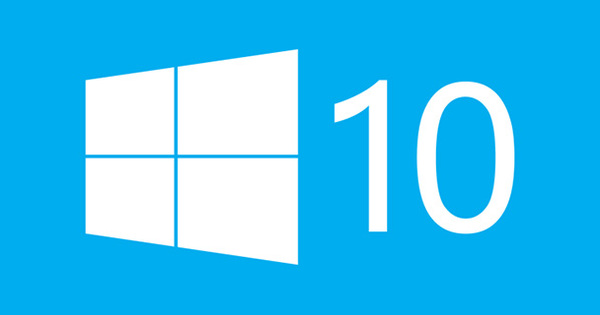يعد تحرير مقاطع الفيديو مهمة يواجهها عدد قليل جدًا من الأشخاص ، خاصة بعد العطلة الصيفية. فقط لإزالة جميع المواد الزائدة عن الحاجة من أفلام العطلات التي تم تصويرها. لا يجب أن يكلفك هذا النشاط سنتًا بفضل محرر الفيديو مفتوح المصدر OpenShot. وبهذه النصائح لم يعد الأمر بهذه الصعوبة.
نصيحة 01: التثبيت
OpenShot هو محرر فيديو متعدد الاستخدامات مع تشغيل سهل ، مما يجعله بديلاً ممتازًا لـ Windows Movie Maker. إضافة لطيفة: يمكنك الاختيار من بين إصدارات Windows و Linux و macOS. التثبيت سهل ومباشر ولا يحتوي على خيارات مزعجة مع البرامج الضارة الإعلانية. في المرة الأولى التي تبدأ فيها البرنامج ، ستظهر مقدمة قصيرة. في الخطوة الأولى ، من الممكن تحديد خيار التمكين الافتراضي نعم ، أريد تحسين OpenShot! لإيقاف التشغيل. هذا يمنع بيانات الاستخدام من إرسالها إلى المنشئين ، إذا كنت مغرمًا جدًا بخصوصيتك. قم بتشغيل المقدمة ودع المرح يبدأ.

تلميح 02: استيراد
أولاً ، يجب استيراد ملف فيديو إلى OpenShot ، على سبيل المثال من هاتفك الذكي أو الكاميرا الرقمية الثابتة أو بالطبع من مسجل فيديو رقمي مماثل. ومع ذلك ، يجب نقل هذه الأفلام أولاً إلى جهاز الكمبيوتر. للقيام بذلك ، عليك اتباع المسار المعتاد ، سواء أكان ذلك بمساعدة برنامج مزود مع الجهاز أم لا. استعرض للوصول إلى المجلد حيث يتم تخزين ملفات الفيديو باستخدام مستكشف Windows. انقر فوق ملف واسحبه إلى الجزء الأيمن - ضمن ملفات المشروع - من OpenShot.
نصيحة 03: شريط فيلم
تم الآن استيراد المقاطع إلى OpenShot. للقيام بشيء حقيقي فيما يتعلق بتحرير الفيديو ، تقوم بسحبه - بالترتيب المطلوب - إلى المخطط الزمني أسفل الشاشة. لا يهم "المسار" الذي تضع فيه المقاطع واحدة تلو الأخرى. لذلك ، يمكنك الحصول على الجزء العلوي (المسار 4) ، وإلا يمكنك الاستمرار في التمرير ذهابًا وإيابًا. للبدء ، ضع مقطعين بدقة خلف بعضهما البعض وضد بعضهما البعض. ثم نضيف على الفور "تأثير البداية" في شكل تكبير. للقيام بذلك ، انقر بزر الماوس الأيمن على أول جزء مدرج. في قائمة السياق المفتوحة ، انقر فوق الرسوم المتحركة / بدء المقطع / التكبير / التكبير (50٪ إلى 100٪). بالطبع يمكنك أيضًا استخدام أحد التأثيرات العديدة الأخرى المتاحة.

نصيحة 04: معاينة
يمكنك رؤية التأثير الإضافي على الفور. للقيام بذلك ، انقر فوق زر التشغيل أسفل لوحة المعاينة. ضع في اعتبارك أن المعاينة قد تكون أقل سلاسة قليلاً مما هي عليه لاحقًا في الفيلم النهائي. في صورة المعاينة ، ترى تأثيرات مطبقة مباشرة. إذا كان لديك جهاز كمبيوتر شخصي و / أو بطاقة فيديو أبطأ إلى حد ما ، فقد يتم تخطي صورة (إطار) هنا وهناك. بالإضافة إلى زر التشغيل / الإيقاف المؤقت ، هناك بضعة أزرار أخرى أسفل نموذج الفيديو. يعمل اللونان الأصفران الأيمن والأيسر للانتقال بسرعة إلى بداية أو نهاية المحتوى في شريط الصور. تسمح لك "المثلثات المزدوجة" البيضاء باللعب للأمام أو للخلف. يؤدي النقر فوق أحد هذه الأزرار بشكل متكرر إلى تسريع التشغيل. سريع جدا؟ ثم انقر فوق الزر المعاكس لإبطاء الأمور مرة أخرى.
نصيحة 05: الانتقال
قد يكون الانتقال الصعب بين المقاطع أمرًا لطيفًا في بعض الأحيان ، ولكن في كثير من الأحيان لا يكون كذلك. بالتأكيد لا إذا كان كلا المقطعين غير مرتبطين ببعضهما البعض بشكل كامل. إذا كنت تريد انتقالًا أكثر سلاسة ، فيمكنك الاختيار من بين مجموعة متنوعة من التأثيرات. انقر فوق شريط الفيلم الانتقالات. غالبًا ما تكون أبسط التأثيرات هي الأجمل ، مثل التلاشي. يضمن عرضًا هادئًا لا يسبب صداعًا للمشاهد. ولكن إذا كنت تريد أن تنغمس في نفسك ، فيمكنك: تأثيرات مخدرة كافية. لتعيين تأثير انتقال بين مقطعين ، اسحب التأثير أولاً إلى نهاية المقطع الأول ، ثم نفس التأثير إلى بداية المقطع التالي. بمعنى آخر: إذا كنت تريد أن تتلاشى إلى اللون الأسود في نهاية مقطع ما ، على سبيل المثال ، فإنك تسحب الكتلة يختفي حتى نهاية المقطع الأول. اسحب تأثير Fade هذا على نطاق أوسع أو أضيق لتوسيع التأثير. بشكل افتراضي ، يتم تعيين Fade على التلاشي. للتلاشي إلى الأسود ، انقر بزر الماوس الأيمن فوق التأثير المضاف في شريط الصور. في قائمة السياق ، انقر فوق الانتقال العكسي. الآن مرة أخرى اسحب تأثير Fade من لوحة الانتقال إلى الكتلة التالية. اسحبه إلى الطول المطلوب. هذه المرة لا يتعين عليك اختيار انتقال عكسي ، لأننا نريد التلاشي وهذا هو السلوك الافتراضي لهذا التأثير. النتيجة النهائية الآن هي أن الصورة تتحول إلى اللون الأسود ببطء في نهاية المقطع الأول وتصبح صورة المقطع التالي مرئية ببطء.
 إذا كنت تريد انتقالًا أكثر سلاسة ، فيمكنك الاختيار من بين مجموعة متنوعة من التأثيرات.
إذا كنت تريد انتقالًا أكثر سلاسة ، فيمكنك الاختيار من بين مجموعة متنوعة من التأثيرات. تلميح 06: Crossfade
إذا كنت تريد أن تصنع "تلاشيًا متقاطعًا" حقيقيًا ، فأنت بحاجة إلى مزيد من الإبداع. اسحب مقطع الفيديو الموصل إلى مسار أقل ، على سبيل المثال من المسار 4 إلى المسار 3. تأكد من تداخله قليلاً مع المقطع السابق. اسحب أيضًا تأثير Fade (أو أي تأثير آخر) إلى بداية هذا المقطع الذي تم نقله. لقد قمت الآن بعمل تقاطع رائع.
نصيحة 07: احفظ المشروع
لقد قمت بالفعل ببعض الأشياء في البرنامج. حان الوقت لانقاذ المشروع. انقر في القائمة ملف تشغيل احفظ المشروع. امنح مشروعك اسمًا واحفظه في مجلد حيث يمكنك العثور عليه. ملاحظة: أنت لم تقم بحفظ الفيلم بعد! هذا هو مجرد وصف للكل. لذلك من المهم التأكد من بقاء مقاطع المصدر في المجلد الذي أضفتها منه أيضًا من Explorer. فقط عندما ينتهي المشروع تمامًا وأنت متأكد من أنك لا تريد تغيير أي شيء ، يمكنك حذف أو نقل الملفات المصدر. وبعد ذلك فقط بعد تقديم وحفظ الفيديو النهائي. سنعود إلى هذا بالتفصيل قريبًا. علاوة على ذلك ، في المجلد الذي تحفظ فيه ملف المشروع ، يوجد أيضًا مجلد بالاسم ظفري أنشئ. يجب عليك أيضًا مغادرة هذا المجلد. حتى إذا قمت بحفظ مشروعك على سطح المكتب ، على سبيل المثال.