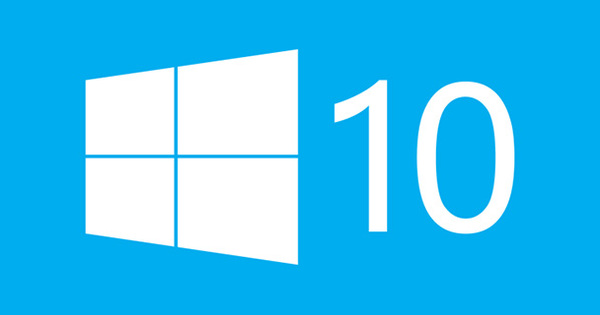نحن نتفهم أن Microsoft لا تسمح لجميع البرامج في Windows بالبدء في وضع المسؤول افتراضيًا. ومع ذلك ، إذا كنت تحتاج غالبًا إلى هذا الوضع ، فقد يكون هذا الإجراء الإضافي مزعجًا دمويًا ، فكيف يمكنك حل ذلك؟
يمكن لأي شخص لا يضطر للتعامل مع هذه التقارير بشكل يومي أن يسأل نفسه ، ما الذي يقلقك. ولكن إذا كان عليك فتح العشرات من التطبيقات بين الحين والآخر وعليك الاستمرار في القول أنك تريد البدء في وضع المسؤول ، فإن الأمر يستغرق وقتًا غير ضروري ، بالإضافة إلى أنه يثير أعصابك. اقرأ أيضًا: 13 نصيحة لنظام التشغيل Windows 10.
لحسن الحظ ، هناك طريقة للتأكد من أن البرنامج الذي تختاره يفتح دائمًا في الوضع المفضل لديك. يجب عليك تعديل جميع التطبيقات التي تريد تطبيق ذلك عليها ، واحدة تلو الأخرى ، ولكن هذا لمرة واحدة وبعد هذه الحياة تصبح أكثر متعة (فيما يتعلق بهذا الأمر).
ابدأ البرامج كمسؤول افتراضيًا
اضغط الزر يبدأ ثم بعد ذلك كل التطبيقات. ابحث عن البرنامج الذي تريد أن تبدأ في وضع المسؤول من الآن فصاعدًا ، انقر على اليمين عليه ثم انقر فوق افتح مكان ملف. ملاحظة: يعمل هذا فقط مع تطبيقات سطح المكتب ، وليس تطبيقات Windows 10 الافتراضية).
بعد فتح مستكشف Windows انقر على اليمين انقر فوق الملف ذي الصلة واختر مميزات. الآن انقر فوق علامة التبويب الاختصار ثم الزر متقدم. ستجد الآن الخيار هنا تشغيل كمسؤول. يمكنك التخمين: عند استخدام هذا الخيار نقرات ثم انقر فوق نعم ومرة أخرى نعم، سيبدأ هذا البرنامج دائمًا في وضع المسؤول من الآن فصاعدًا.
بالمناسبة: هناك طريقة للقيام بذلك لجميع التطبيقات في نفس الوقت ، ولكن هذا يتطلب العبث في السجل وسنغطي ذلك بالتفصيل في وقت آخر.